Today we will talk about how to configure Chrome Remote Desktop. The Google Chrome Remote Desktop app can be very useful for controlling your computers. When all the remote screen-sharing solutions fail. We can always turn to Google Chrome Remote Desktop to help a user solve an issue. We can use a mobile device or computer to access files, folders, and applications on another computer using the Internet with Google Chrome Remote Desktop. Chrome Remote Desktop is accessible on the web on your system. We need to download the Chrome Remote Desktop app/application to use our mobile device for remote access.
Table of Contents
Follow the steps below to configure Chrome Remote Desktop.
Configure Chrome Remote Desktop
On your system, open the Chrome browser
In the address bar, type remotedesktop.google.com/access and then hit enter.
Under Set Up Remote Access Settings, click on the download.
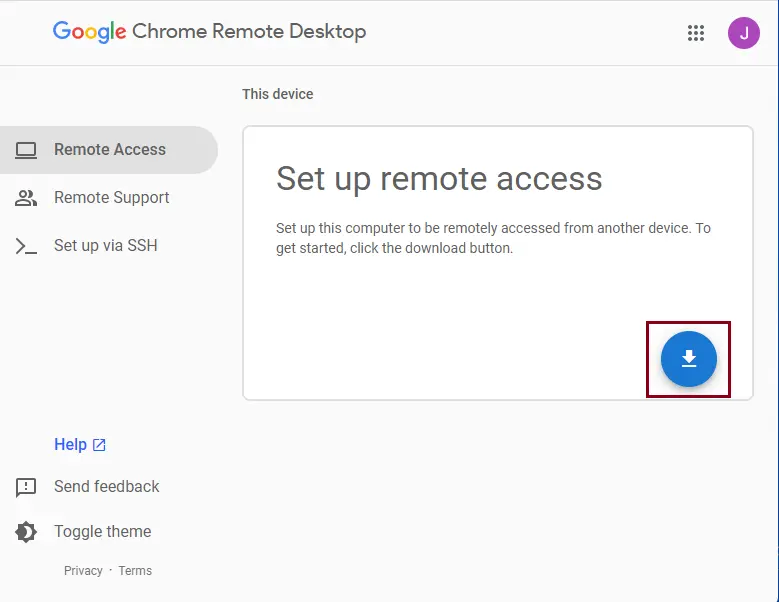
To download and install Chrome Remote Desktop,
Click on Add to Chrome.
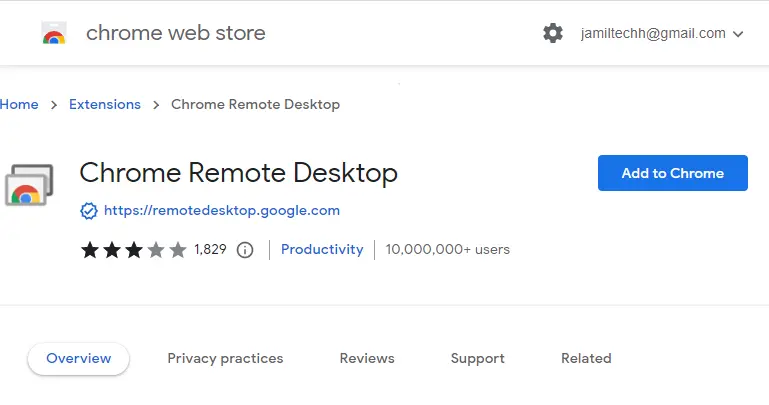
Select Add extension
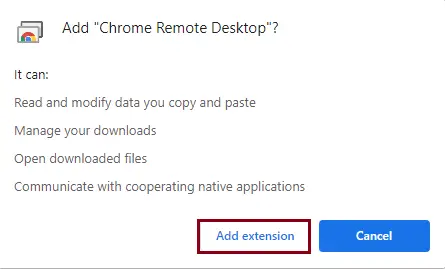
Ready to install Chrome Remote Desktop? Click on Accept and Install.
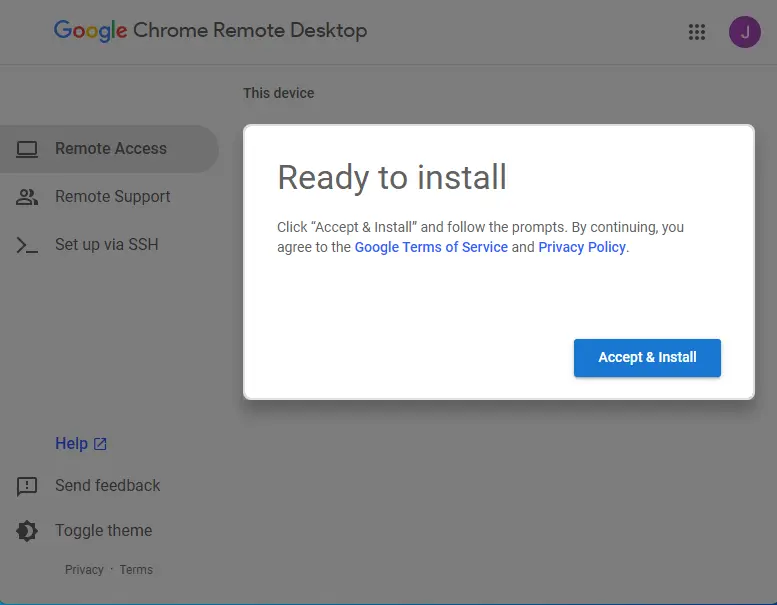
Click yes to allow Chrome Remote Desktop installation.
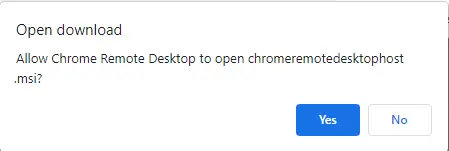
Select run
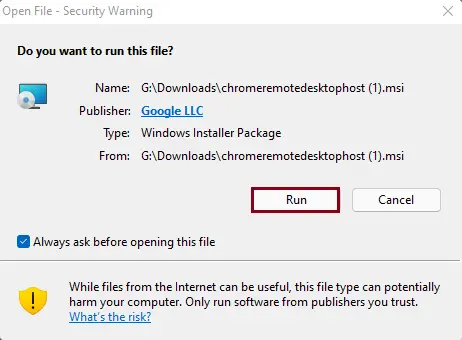
Your computer name is automatically detected; click next.
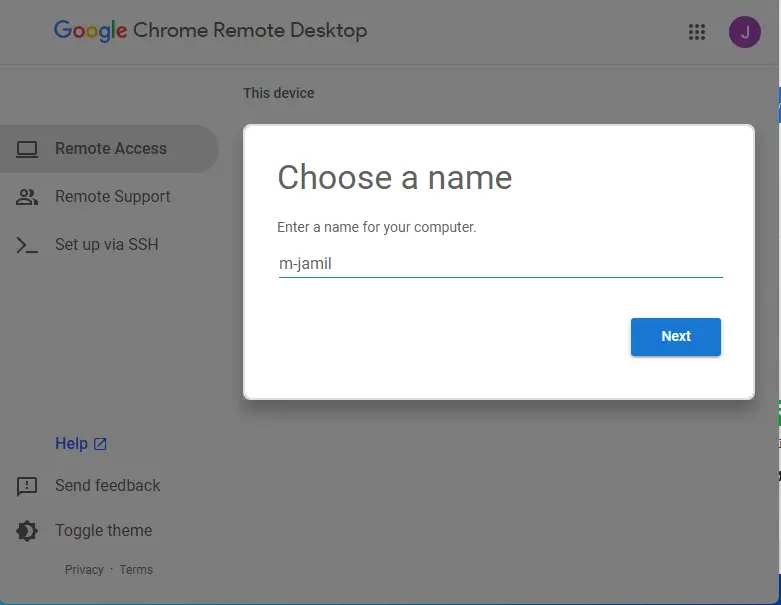
Choose a PIN for Chrome Remote Desktop, and then click Start.
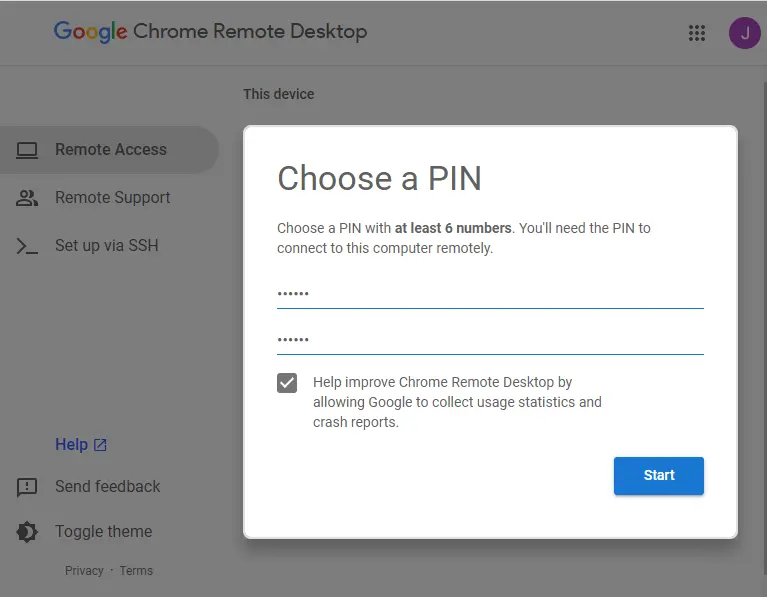
Successfully configured the Chrome Remote Access device.
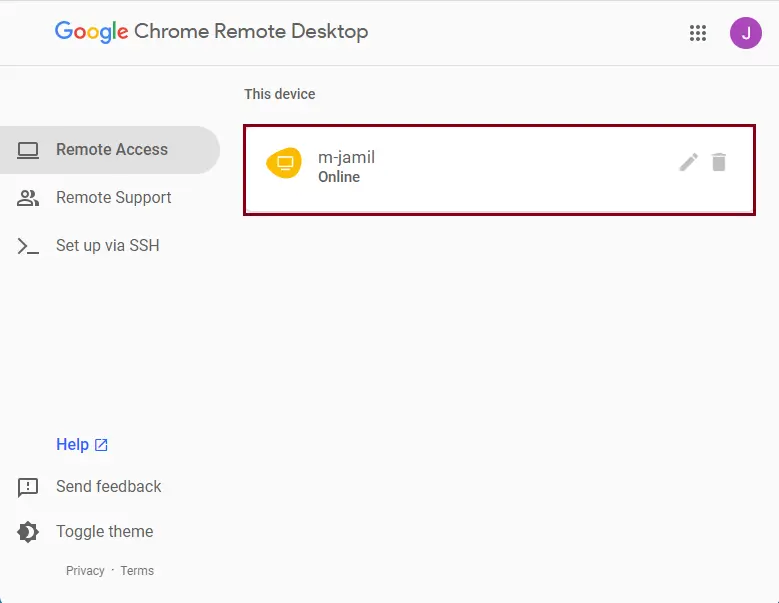
You may need to enter your system password to allow Chrome Remote Desktop access. You may also be urged to change security settings in Preferences.
How to share your computer with someone else to set up Chrome Remote Desktop on your Chromebook.
Share Computer with Chrome Remote Support
You can allow others to have remote access to your computer. They will have full access to your files/folders, documents, apps, emails, and history.
On your computer, open the Chrome browser.
In the Chrome address bar at the top, type remotedesktop.google.com/support, and hit enter.
Under Chrome Remote Support, click on Install.
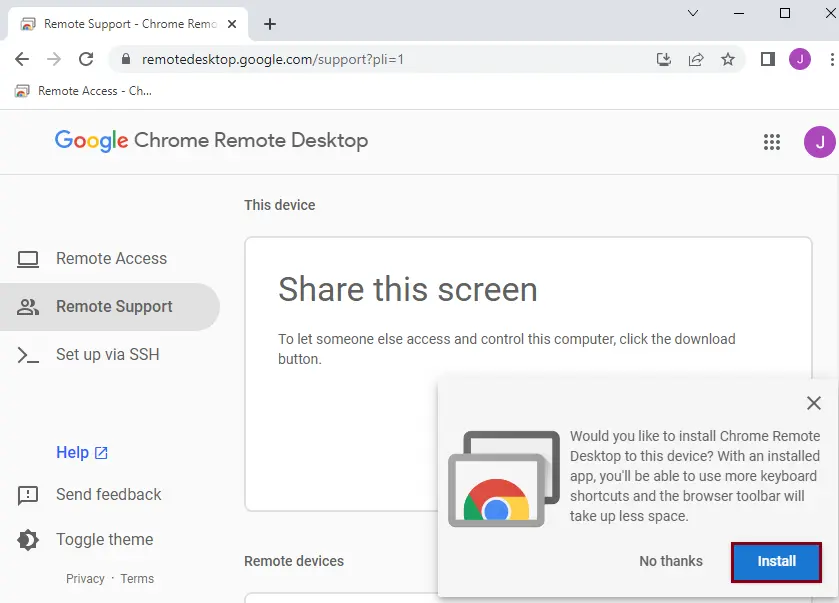
Follow the steps below to download and install Chrome Remote Desktop.
Click install
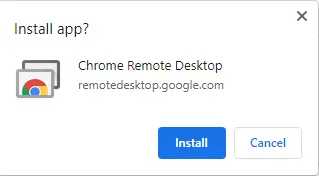
Share Remote Screen
Chrome Remote Support, Click on the down arrow key under Share this screen.
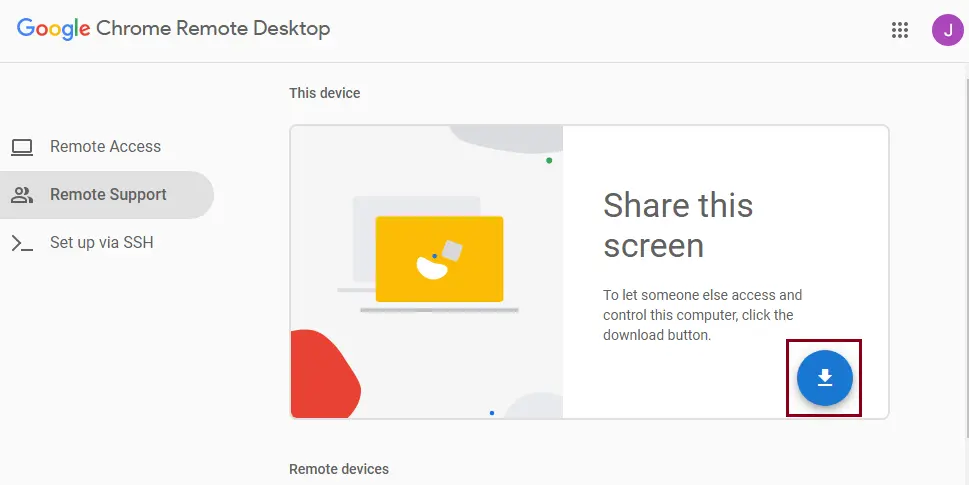
Under Chrome Get Support, click on Generate Code.
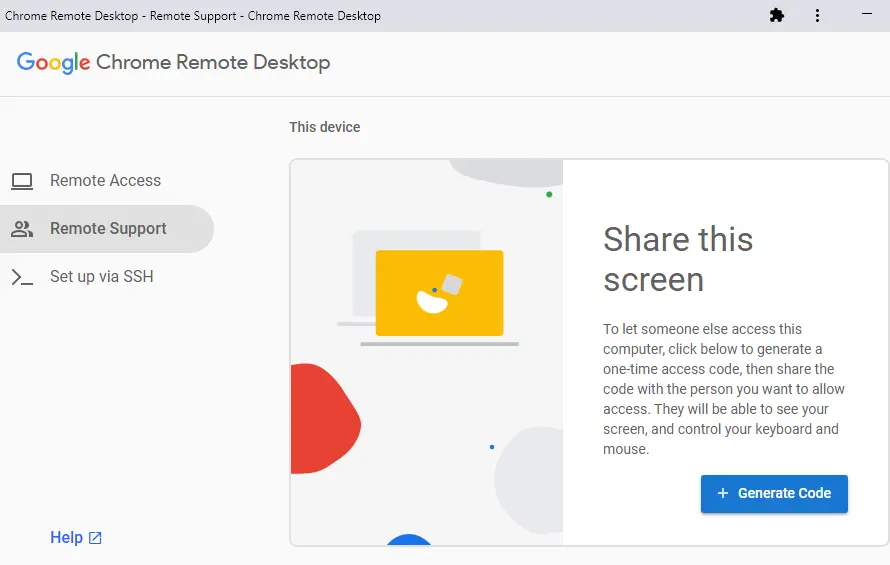
Copy this code and send it to the person you need to have access to your computer.
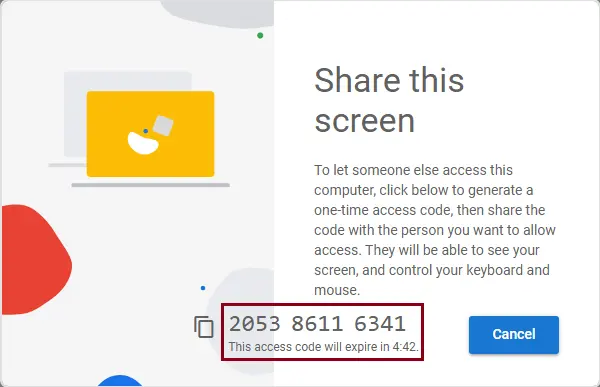
When the other person types your access code on the site, you will see a pop-up with their email address. Click connect
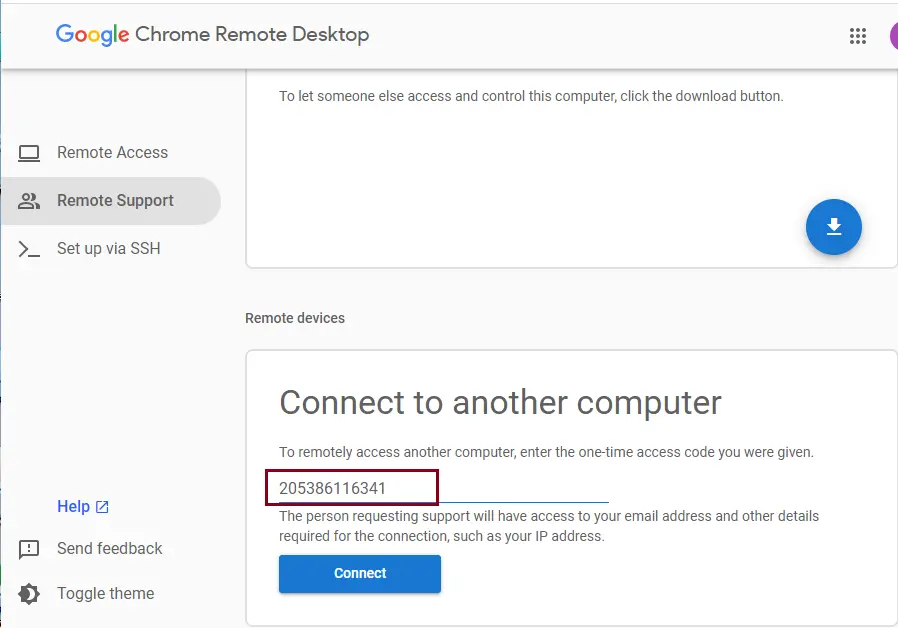
Connecting remote computer
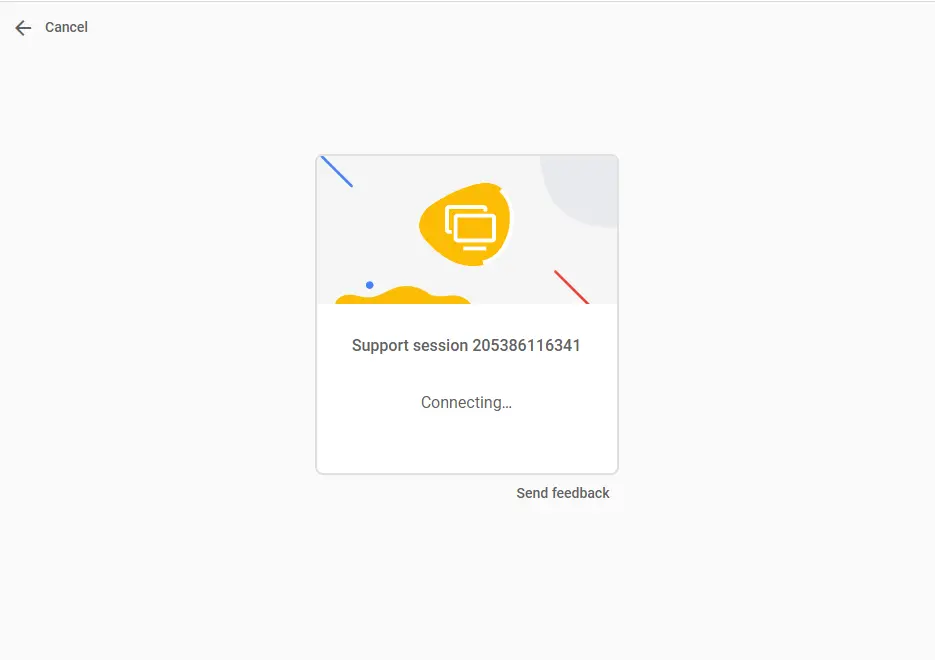
Choose Share to allow them full access to your PC.
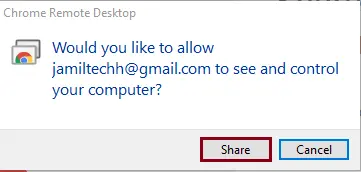
Click Allow
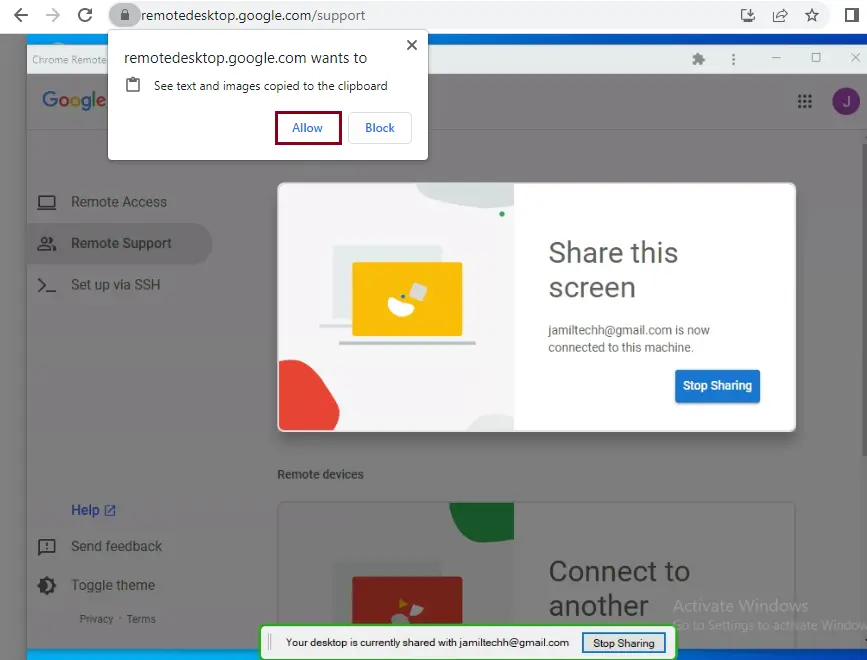
To stop a sharing session, click on Stop Sharing.
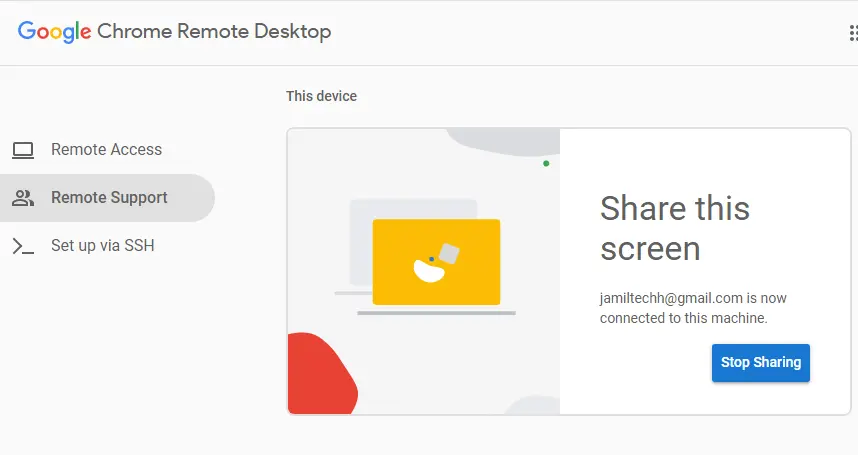
To Remotely Access Computer: Android, iPhone
Access a computer remotely using Chrome Remote Access. First, make sure you have a login with the same Gmail account. On your computer, open the Chrome browser. In the Chrome address bar at the top, type remotedesktop.google.com/access, and hit enter.
Click the Remote Access tab to select which computer you want.
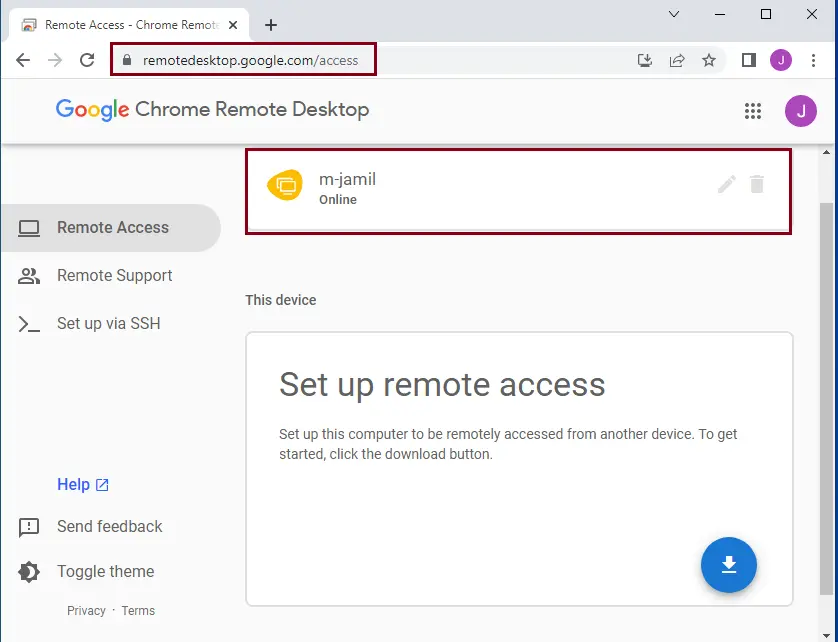
Connecting Chrome Remote Access
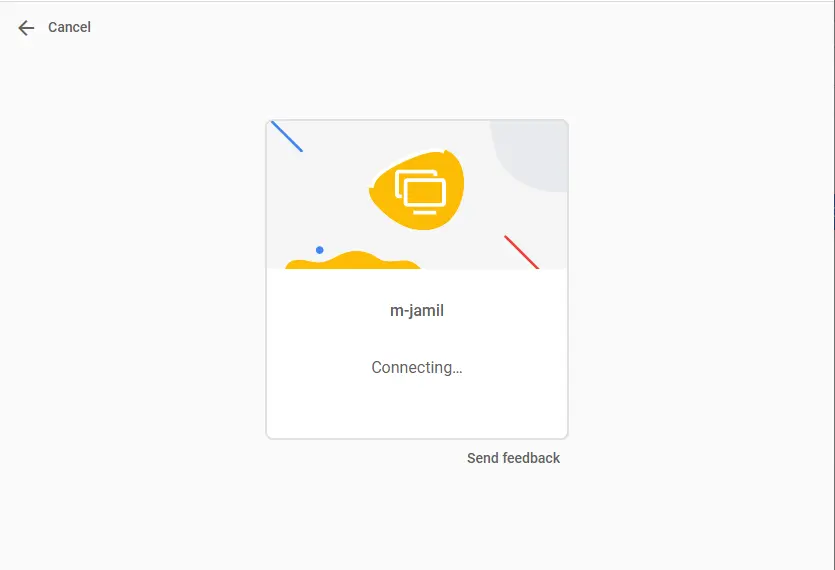
Type the PIN required to access another computer, and then select the arrow to connect.
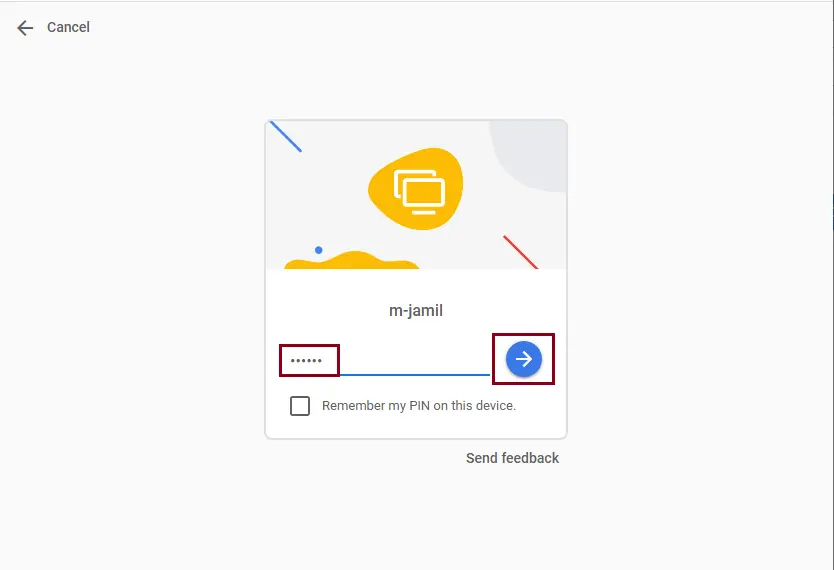
For security, all remote desktop sessions are fully encrypted.
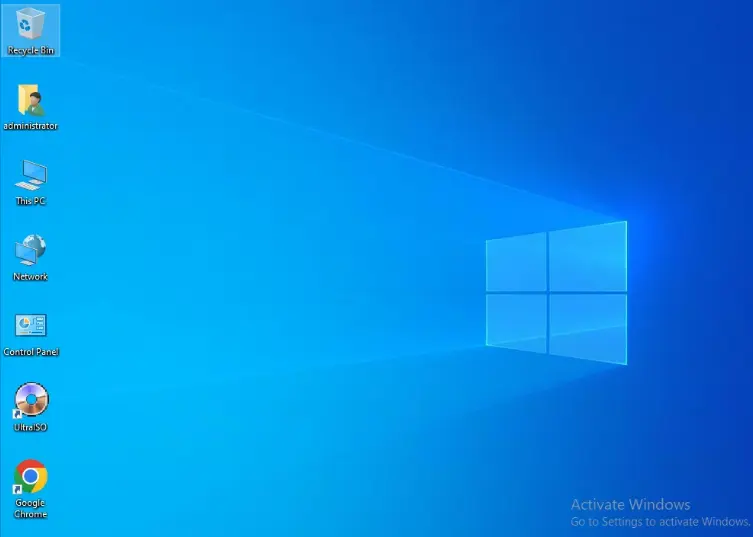
Stop Chrome Remote Session
When you are done, close the tab to stop your session. You can also choose options and then disconnect.
Disable a computer from Chrome Remote Access
On your computer, open the Chrome browser.
In the Chrome address bar at the top, type remotedesktop.google.com/access, and hit enter.
Next to the computer, you need to remove it, and then click Delete remote connections.
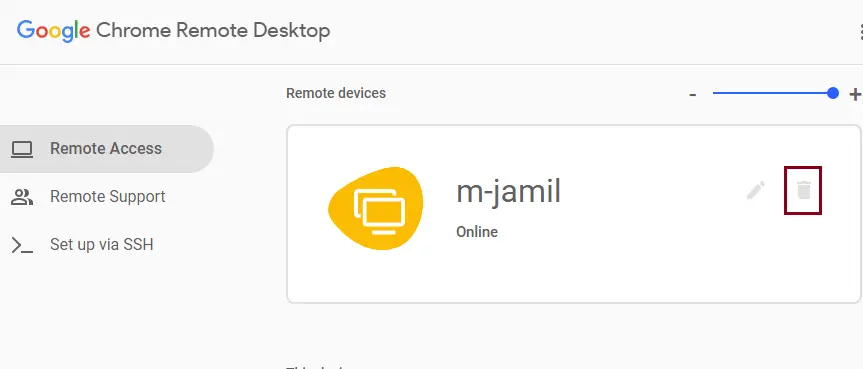
Click OK to disable the Chrome remote desktop connection.
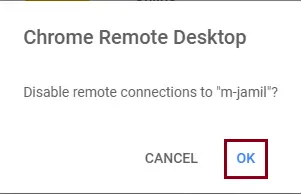
This article provides more detail on how to configure Chrome Remote Desktop.


