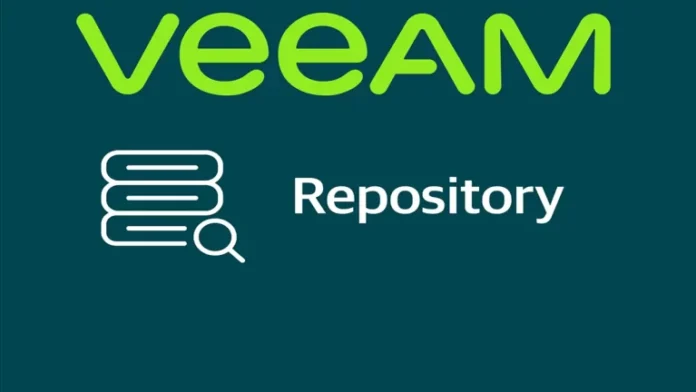In this article, we will show you how to add Backup Repository in Veeam Backup and Replication. A Veeam backup repository is a place used by Veeam Backup and Replication backup jobs to store backup files. This backup repository will be where the Veeam local backup images will be stored. How to import backup jobs into Veeam backup in case you want to access an old backup repository or import agent backups made on the network share. Veeam Backup & Replication application keeps backup files, virtual machine (VM) copies, and metadata for replicated virtual machines in the backup repository. We can use various types of storage as the backup repository in Veeam.
First, we need to create a partition for backup in Veeam Backup & Replication Server.
Add Backup Repository in Veeam
Open the Veeam Backup and Replication shortcut on your server’s desktop.
Click on Backup Infrastructure and then click on Add Backup Repository, or right-click Backup Repository and then choose to Add a Repository.
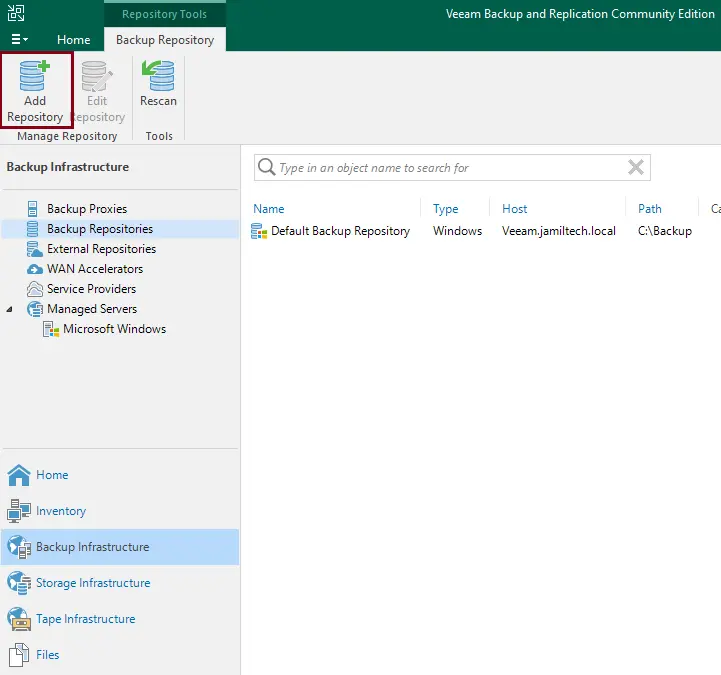
In the add backup repository wizard, select the type of backup repository: “Direct Attached Storage”.
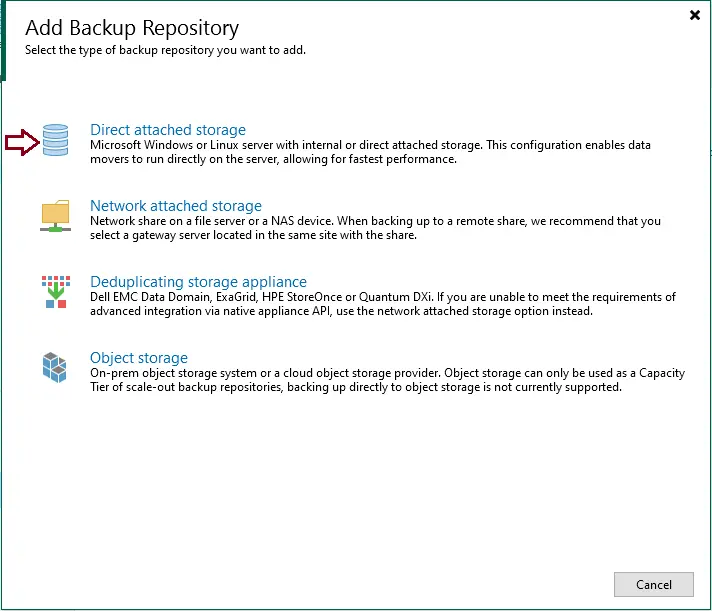
Choose direct attached storage “Microsoft Windows”.
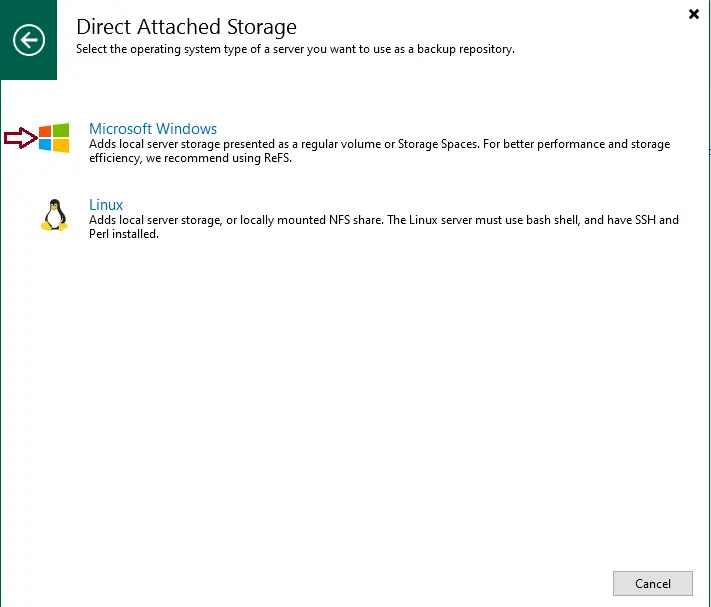
On the New Backup Repository page, enter your backup repository name and description, and then click on Next.
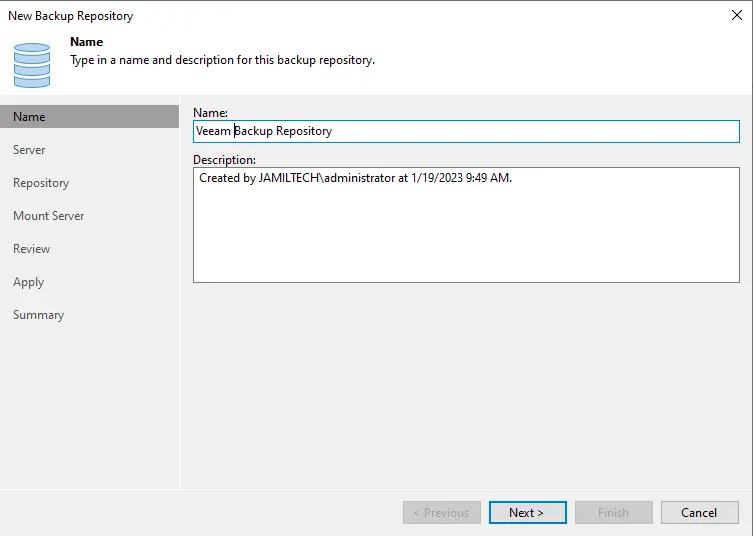
Choose the repository server wizard, select a repository server, and then click on populate. If you can’t find a repository server, then click on the add button to find it.
Click on the populate button, select a volume that you want to use for the Veeam backup repository, and then click next.
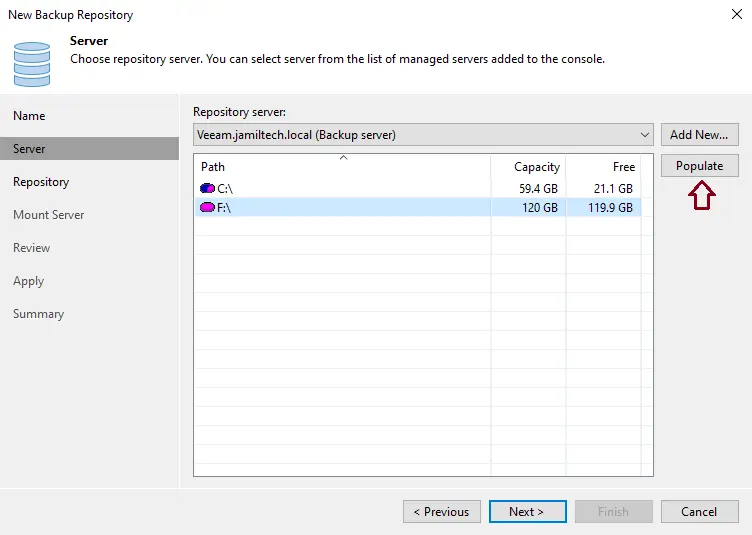
Verify your backup volume, set the maximum concurrent task, and then click on the advanced option.
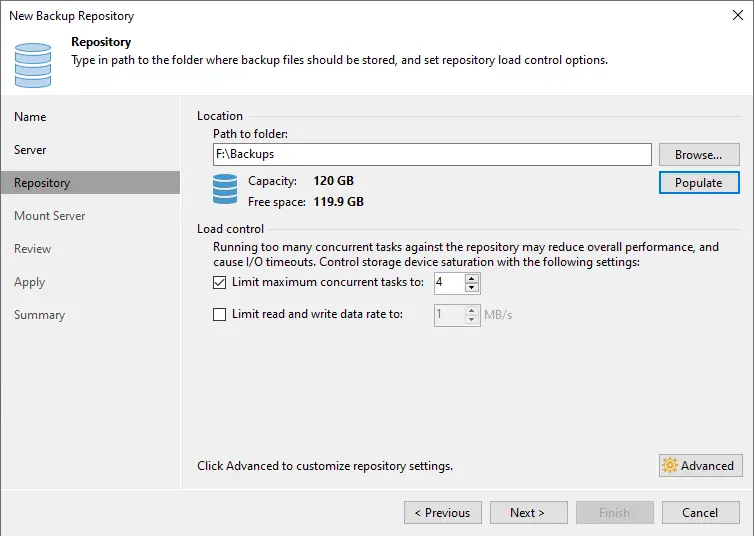
Set Veeam backup storage compatibility settings, and then click OK.
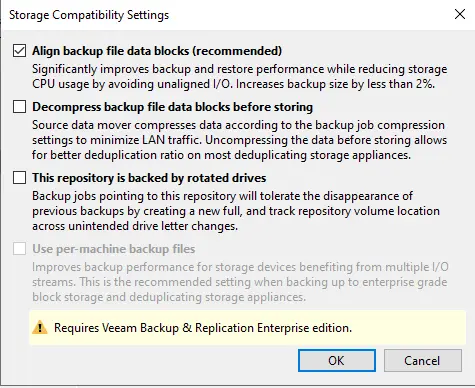
Choose next.
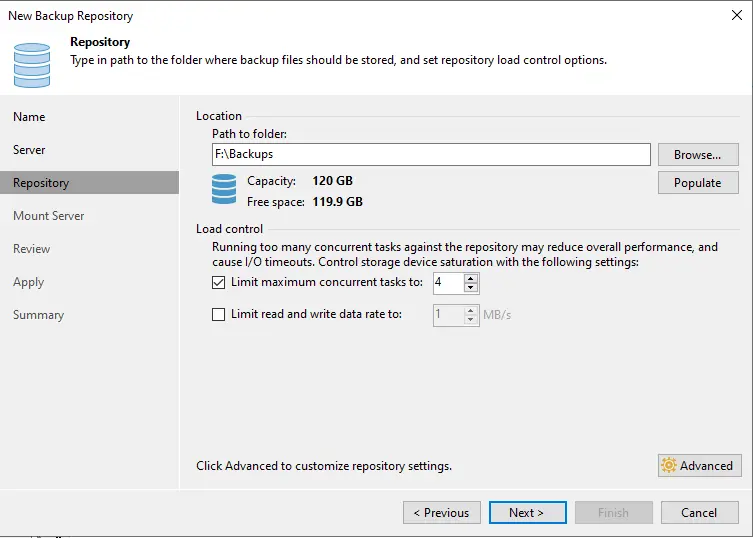
Click yes
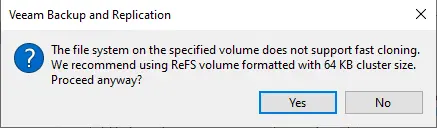
Verify the mount server settings, and then click next.
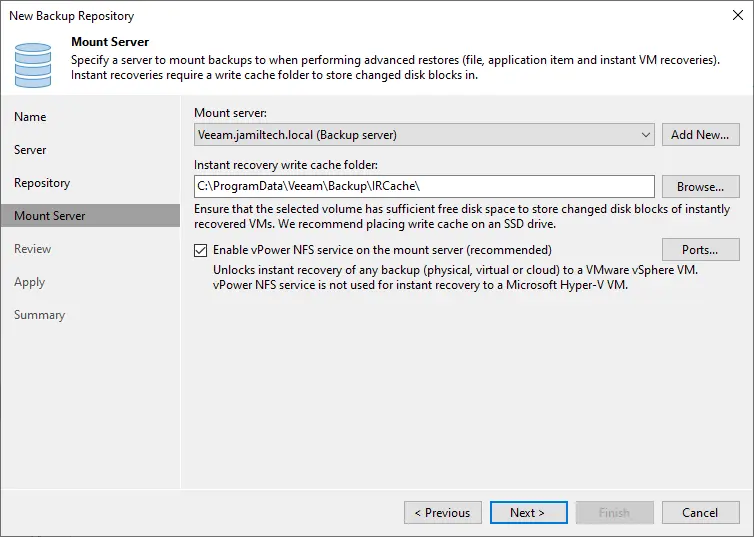
Review the new backup repository settings, and then click Apply.
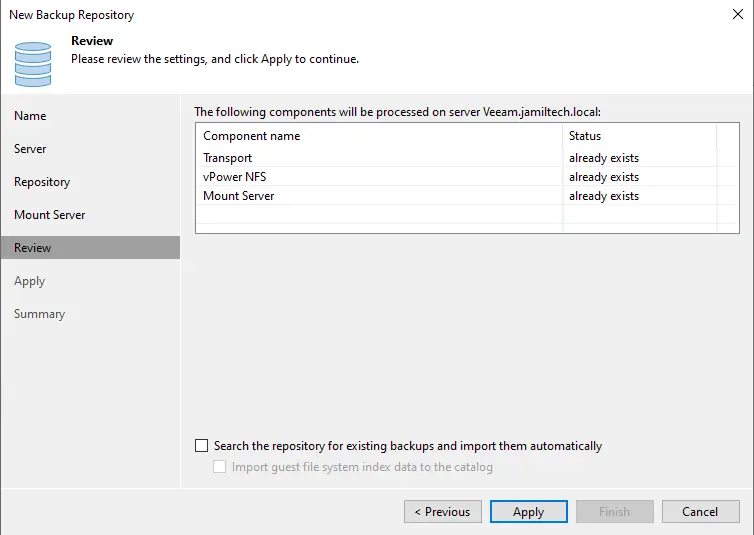
Once the backup repository is successfully added, click on Next.
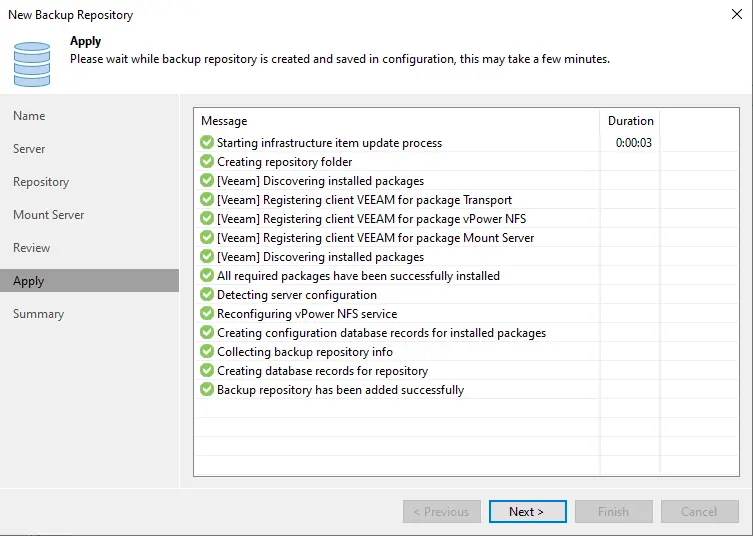
Review the summary, and then click Finish.
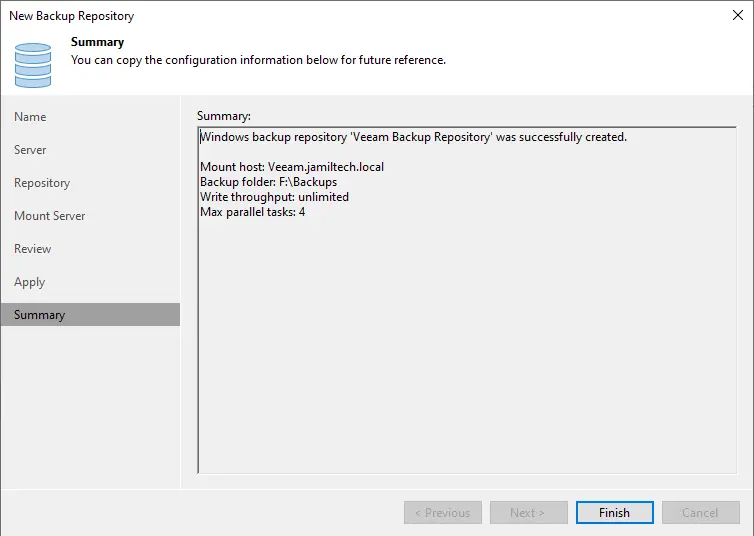
Click yes
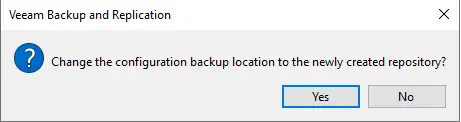
Finally, you can see the backup repository that was created.
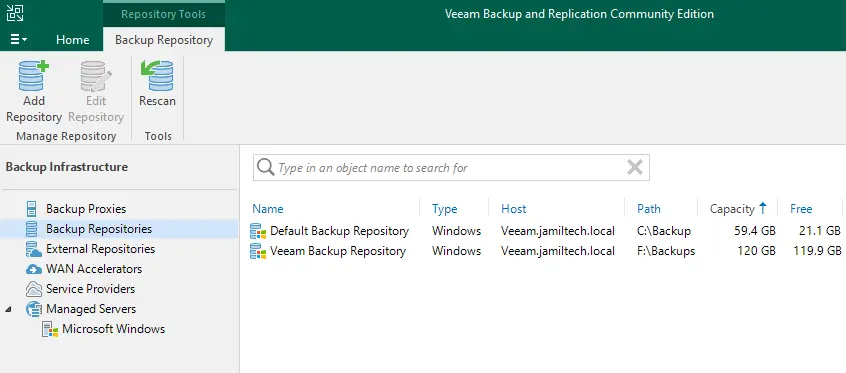
Please visit Veeam to learn more about how to add Backup Repository in Veeam Backup and Replication.