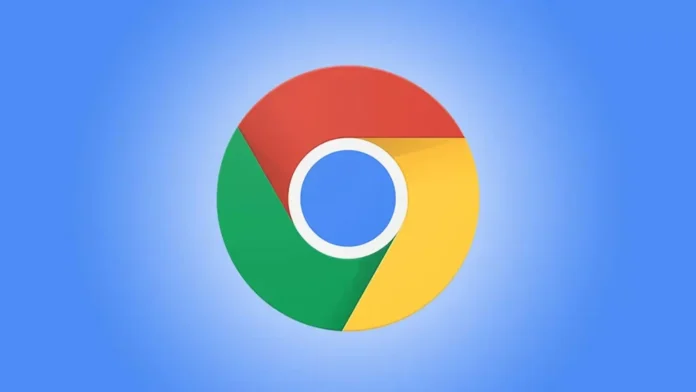This tutorial contains instructions on how to export and import bookmarks in Chrome. Importing and exporting bookmarks from Google Chrome is an essential operation. If you wish to manually transfer your bookmarks to your alternate personal device or if your profile was corrupted,. Whether you want to import all the bookmarks regularly in case something occurs or you want to transfer bookmarks to another browser, Google Chrome lets you export bookmarks locally. Here is how to back up and restore Chrome bookmarks. So let’s see how easy it is to import and export the Chrome bookmarks, both automatically and manually.
Table of Contents
Export and import Bookmarks Chrome
To export bookmarks in Chrome, select the Chrome menu icon at the upper-right corner of the browser page. Select Bookmarks, and then Bookmark Manager.
You can also open the Chrome Bookmark Manager Menu by pressing “Ctrl+Shift+O”.
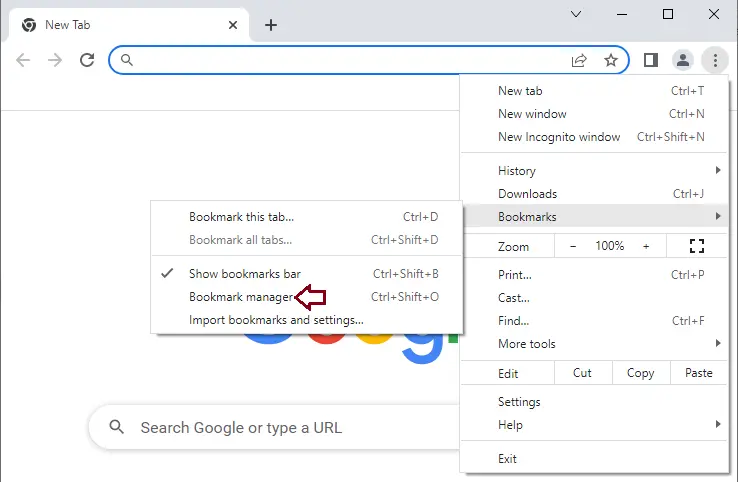
From the Bookmarks Manager page, click on the 3-dot menu icon and then choose “Export Bookmarks.”
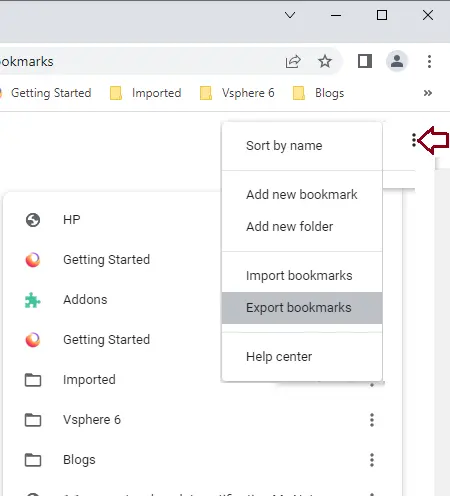
Click on the save button to save bookmarks in a safe place.
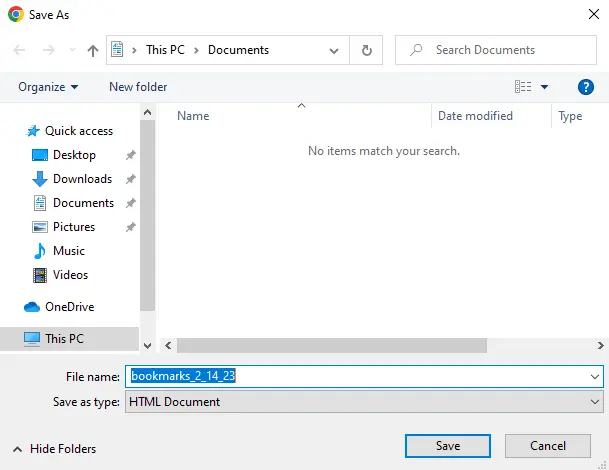
Note: Chrome saves the bookmarks in HTML format. You can import bookmarks into another browser or view the contents by opening them.
Import Chrome Bookmarks
The Google Chrome browser has two ways to import bookmarks back into the browser. Both methods do essentially the same thing, so for this article, we will use the “Import Bookmarks and Settings” method.
Select the Chrome menu icon in the upper-right corner of the browser. Click on “Bookmarks,” and then choose Import Bookmarks and Settings.
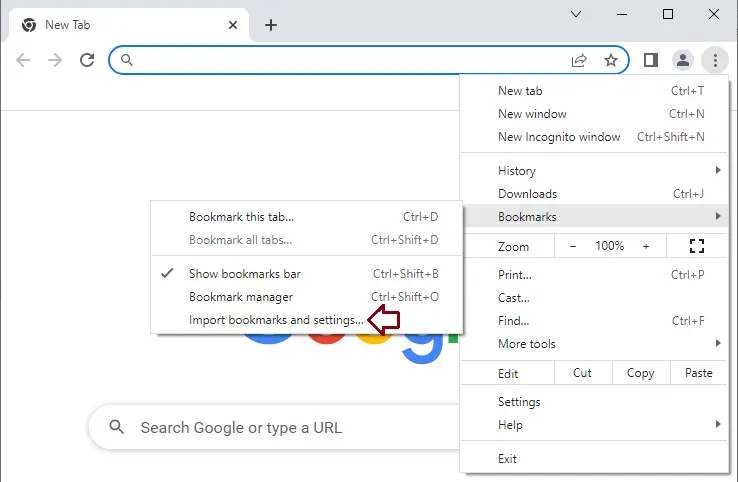
Choose “Bookmarks HTML File” from the drop-down menu, and then select Choose File.
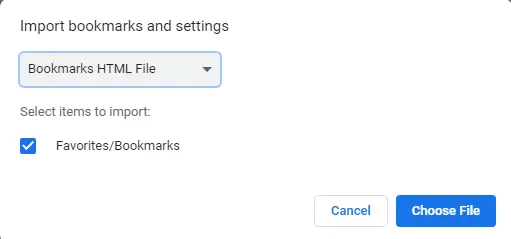
From Windows Explorer, select the bookmarks HTML file you previously exported, and then select Open.
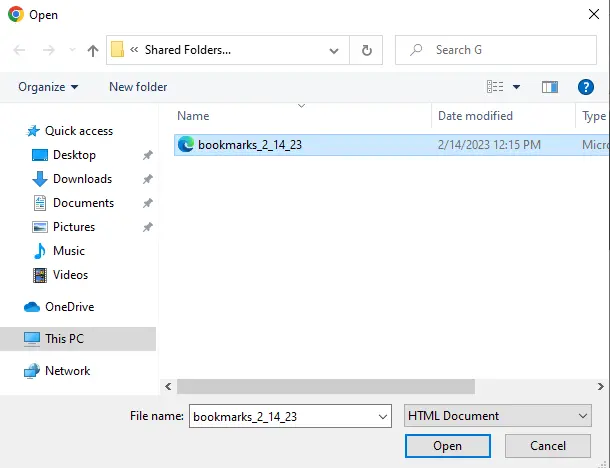
If you would like to show your bookmarks in the bookmark bar, then make sure to enable Show Bookmarks Bar and choose Done.
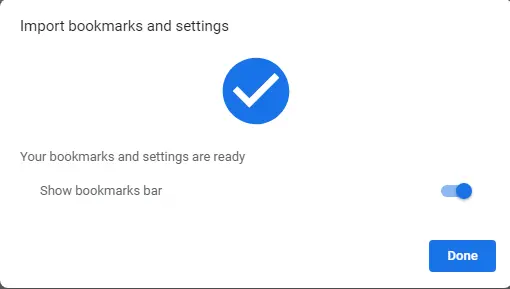
That’s all. After you close the window, all Chrome bookmarks will be in a folder on the browser Bookmarks Bar or in the Bookmarks Manager.
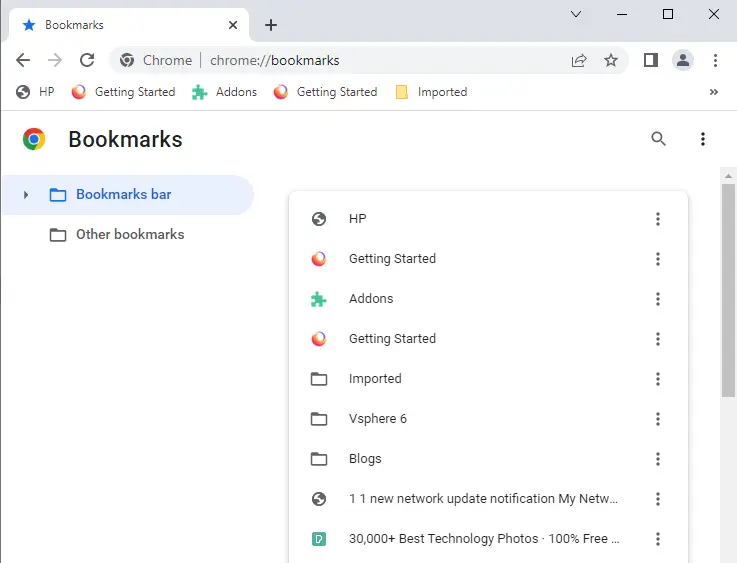
Backup Chrome Bookmarks Manually
To backup bookmarks Chrome manually,
Close the Chrome browser, and then enable hidden files.
Go to the following location on your disk:.
C:\Users\username\AppData\Local\Google\Chrome\User Data\Default
Copy and paste the Bookmarks file to the backup disk.
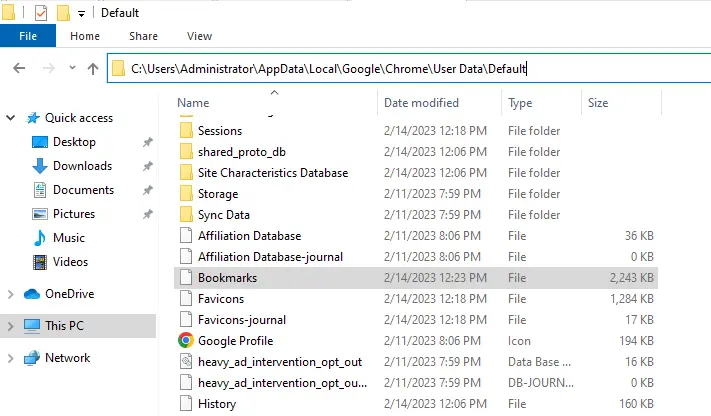
Restore Chrome Bookmarks Manually
Import your Chrome Bookmarks file.
To backup bookmarks Chrome manually,
Close the Chrome browser, and then enable hidden files.
Go to the following location on your disk, then paste the bookmarks file here.
C:\Users\username\AppData\Local\Google\Chrome\User Data\Default
Launch Chrome, and you are done.
Related: How to download and install Google Chrome