In this article, we will explain how to update Google Chrome browser. Like many advanced browsers, the Chrome browser can automatically update in the background. The search giant often releases new features, fixes bugs, and keeps you protected with the latest security patches. After a new update is available, Chrome won’t inevitably install it immediately on a desktop computer or on Chromebooks. So, if there is some new feature you wish to try or a security update that you want, hurry up and update the browser manually.
Google Chrome is available on desktop and mobile devices, including Windows, Android, iOS, ChromeOS, and Mac. Let’s start with the Google Chrome browser on the desktop.
Table of Contents
Update Google Chrome on the Desktop
The Chrome browser carries the same user interface on Windows and Mac. The process to update Google Chrome remains the same on both platforms. We used Google Chrome for Windows in the pictures below. You can carry out the same process on Chrome’s Mac to update it.
Open Google Chrome on the Windows desktop.
Click on the 3 vertical dots menu in the upper-right corner of the Chrome browser. Select help, and then click on About Chrome.
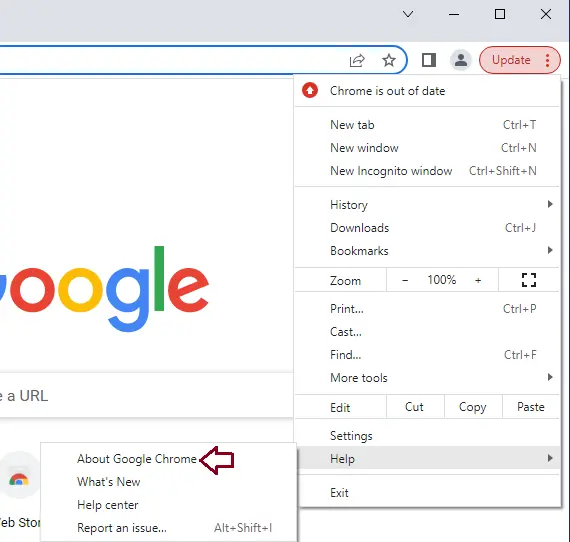
Google Chrome will automatically start downloading updates.
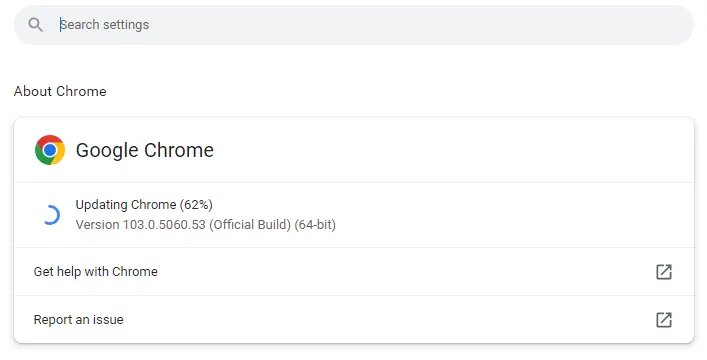
Once the Chrome update process is complete, you need to restart the browser and then click the Relaunch button.
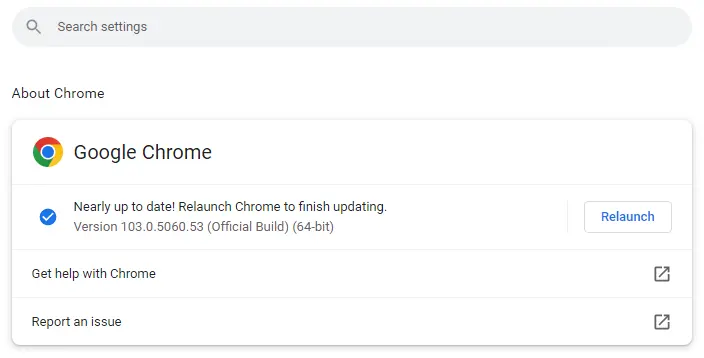
Google Chrome relaunches, automatically re-opening the tabs that were open.
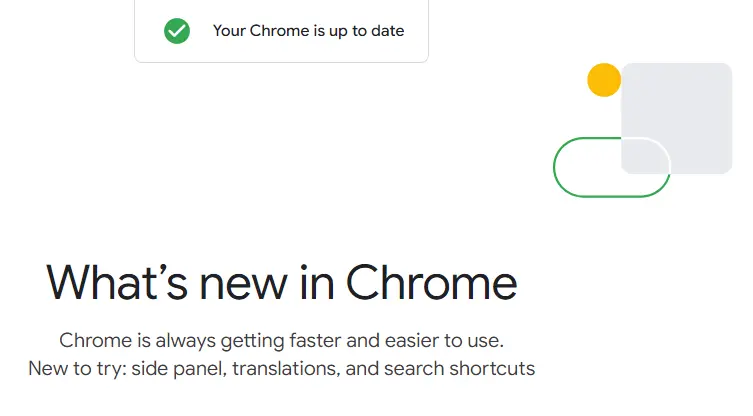
Update Google Chrome on Android Devices
Unlike on the computer, the Google Chrome Android version usually updates like all other Android apps via the Google Play Store. You can update the Chrome browser using the Play Store by following the below steps:
Run the Google Play Store on Android phones. Click on the profile picture in the top-right corner.
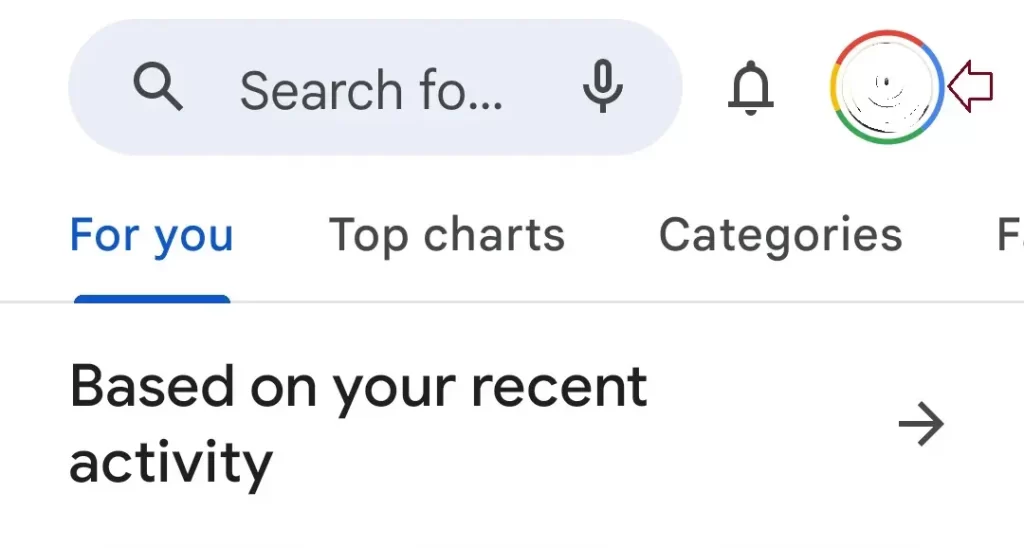
Click on Manage Apps & Devices.
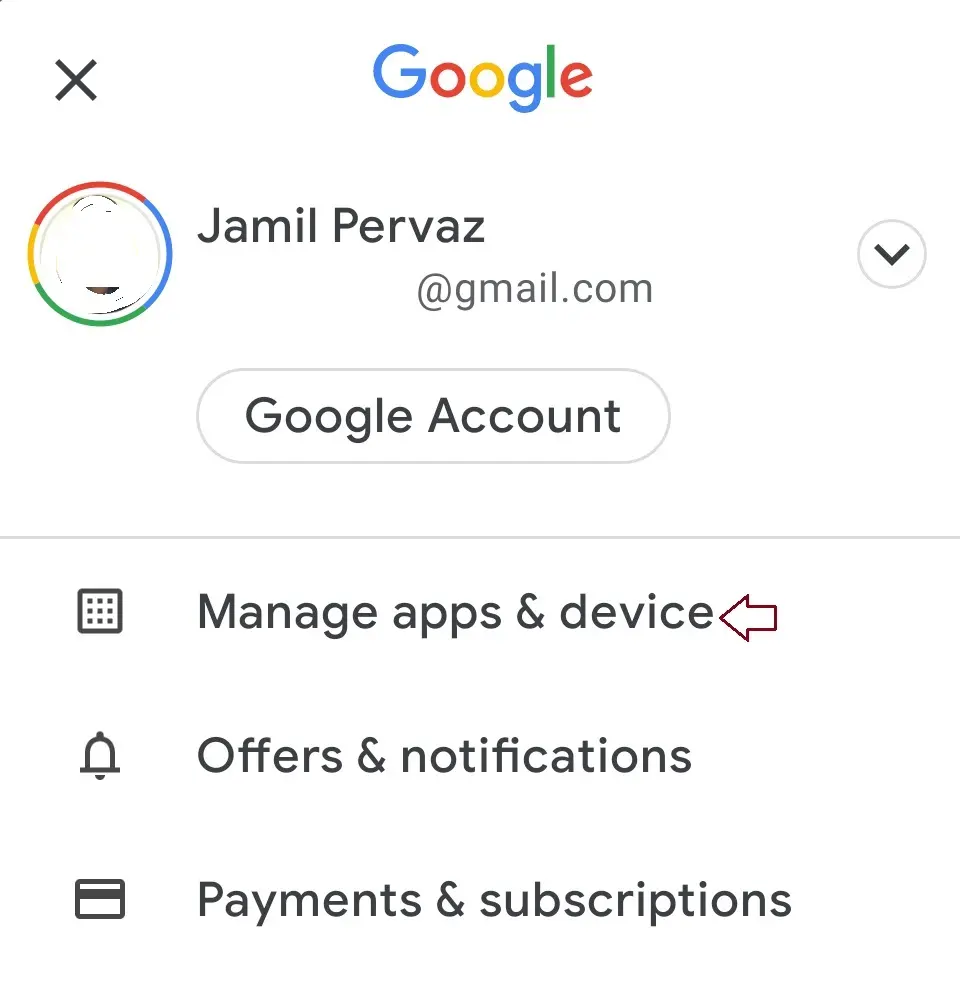
Choose to see details under the updates available.
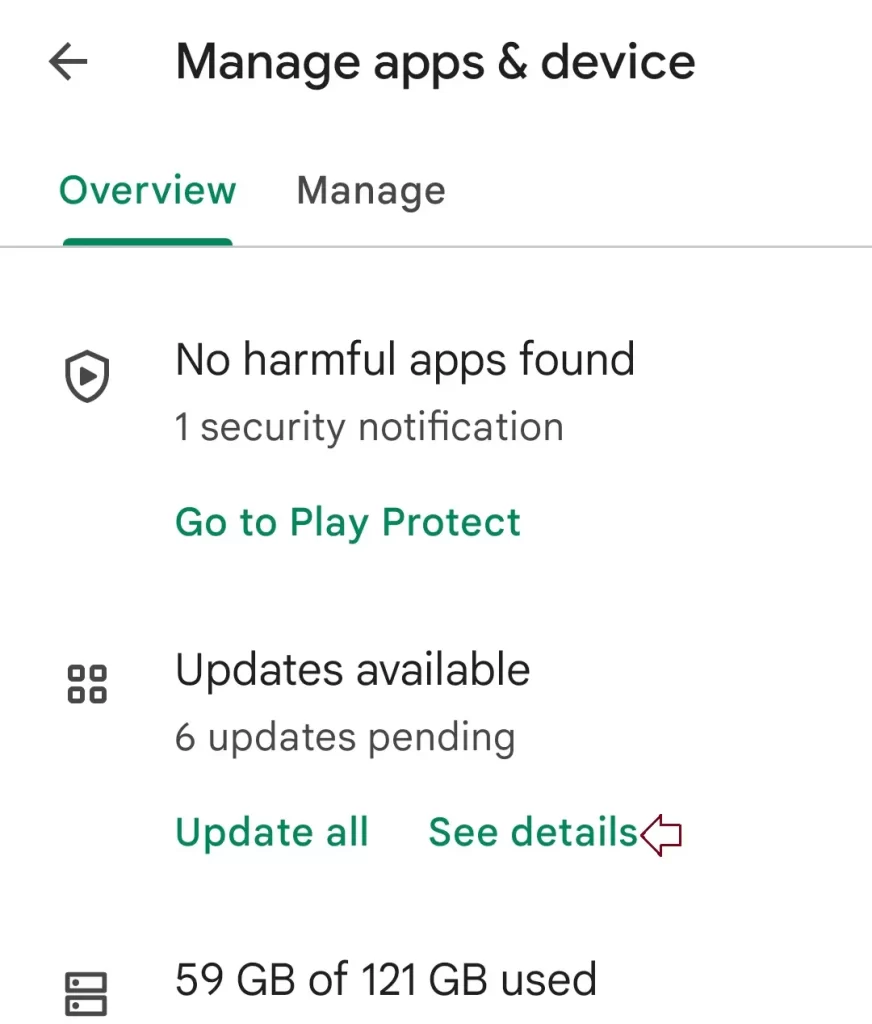
Search Google Chrome, and then click on the Update button.
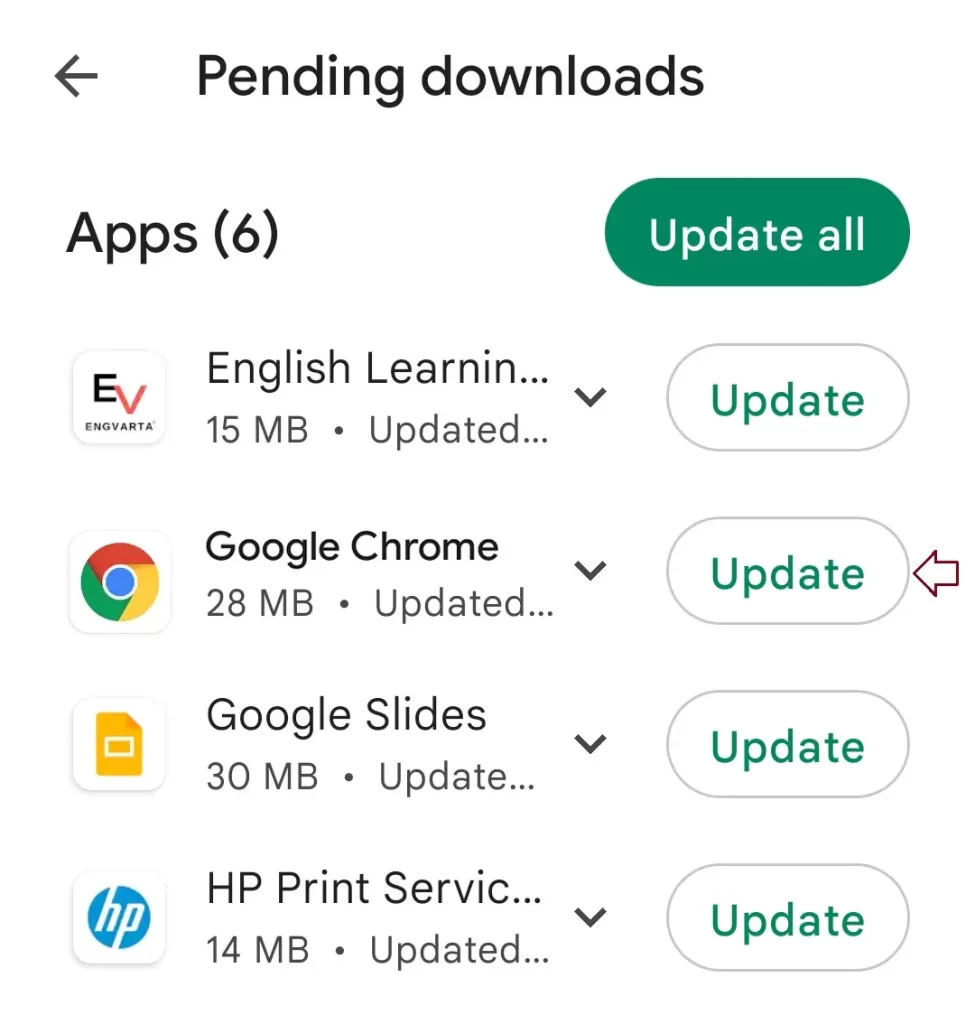
While updating via the Google Play Store is the common way to update Google Chrome, you can also update from the Chrome browser.
Open the Google Chrome browser
Choose the three vertical dots in the upper-right corner to open the Chrome menu.
You will find Update Chrome in the drop-down menu if any update is available. Select it to update the browser.
Restart Chrome when it is complete.
Related: How to download and install Chrome



