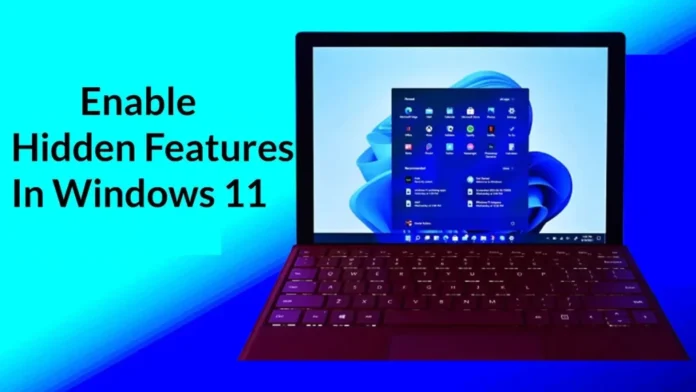This article will teach you how to enable hidden features in Windows 11. If you would like to enable hidden or upcoming features on Windows 11, we can enable features with an open-source, free tool called ViVeTool GUI. ViVeTool is a free command-line tool that allows you to enable or disable and search for hidden Windows 11 features. To enable or disable hidden features, you need to use the Command Prompt or Windows PowerShell after installing the application.
However, if you are tired of using the command-line tool, ViVeTool now offers a user-friendly version of the tool named ‘ViVeTool GUI’ that enables or disables hidden Windows features.
Table of Contents
What is ViVeTool?
It is a free, open-source command-line tool that you can get from GitHub. ViVeTool comes with a set of commands whose format has already been set up. Each Windows function has a feature ID, and ViVeTool makes it easy to turn it on or off by using this feature ID.
How to install ViVeTool on Windows 11?
There are two ways to install ViVeTool on Windows 11.
Using the command line tool.
Use the GUI version, which offers a simpler user interface.
In the following sections, we explain how to install and use both tools.
If the ViVeTool GUI tool is not installed on your computer, you must download the most recent version from GitHub. To download the tool, navigate to GitHub, scroll down the page, and select ViVeTool.Portable.zip.
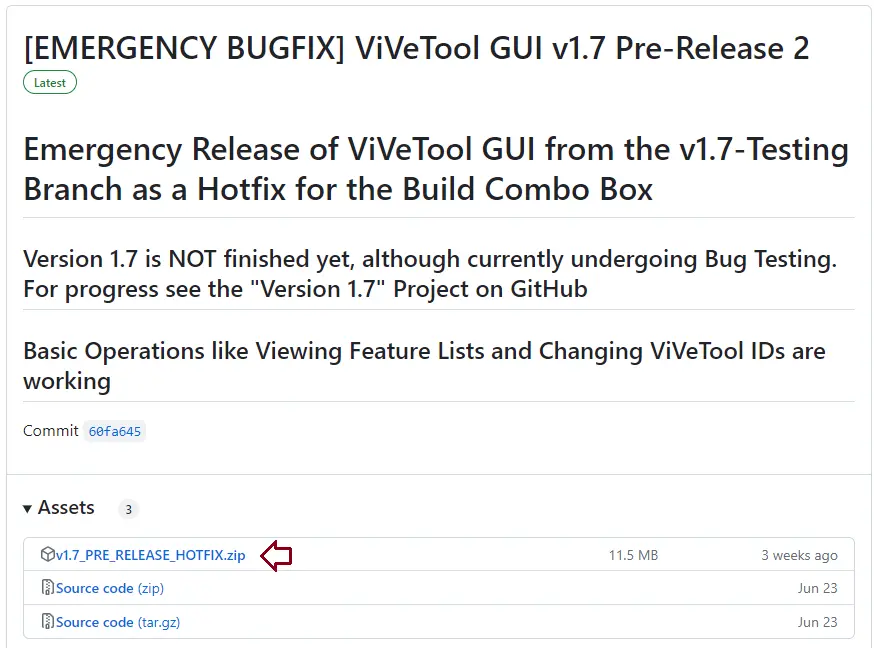
Once the download is complete, extract the downloaded zip file to the location you have selected.
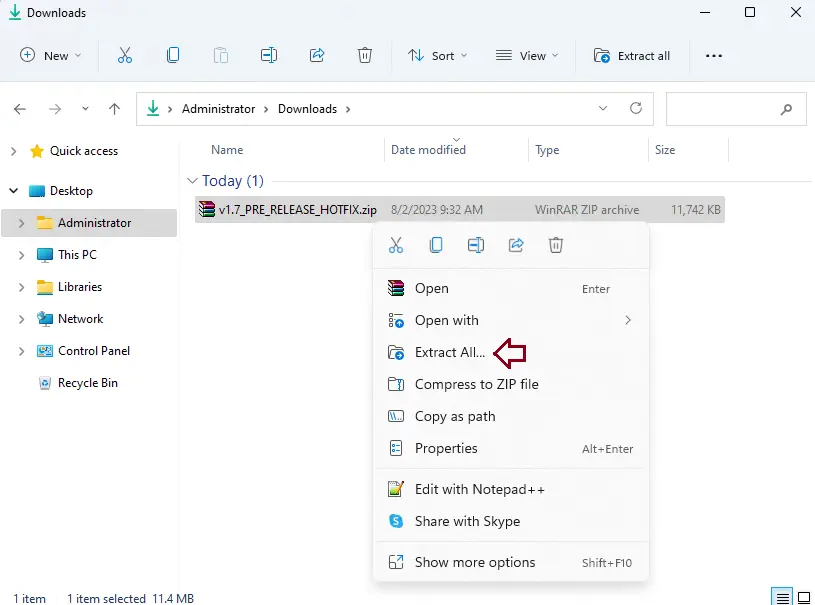
If you downloaded a portable version, you must extract the file and then start the application. If you downloaded the installer, double-click on ViVeTool_GUI.exe to install the application.
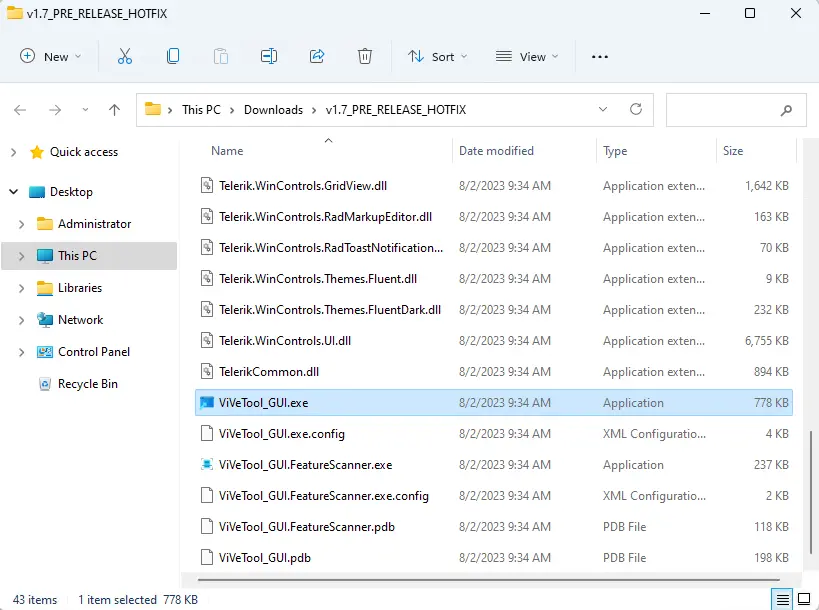
If you see the notification “Windows protected your PC” on the screen, hit “More info.” You’re noticing this warning because you’re trying to install an app from a third-party source. Click the button “Run anyway.”
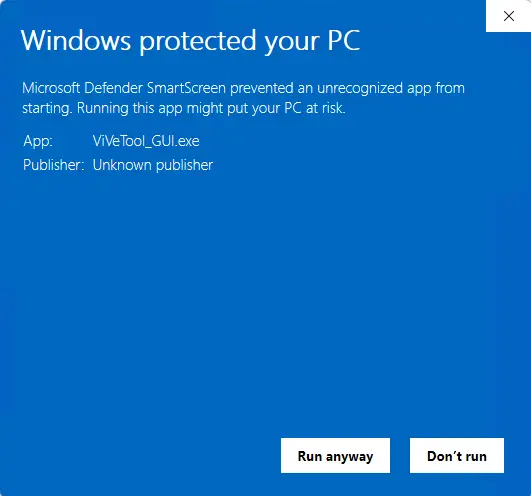
When you open the tool, you will see an empty window.
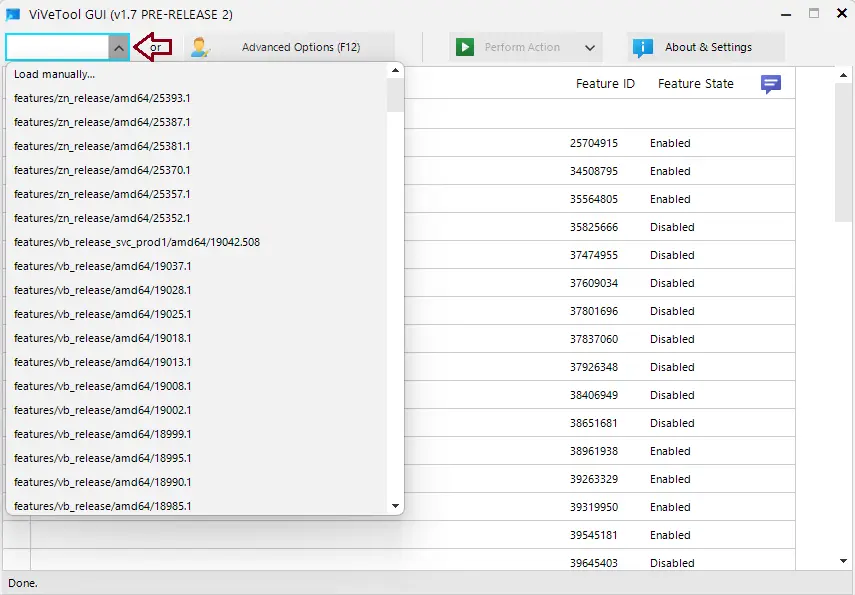
About Windows OS Build Version
Every month, Microsoft releases new builds, and each build includes an exclusive collection of hidden features. Therefore, you need to choose the version that is currently installed on your computer.
Open Settings by pressing (Windows+I) and select the ‘System’ tab on your left to find out which build you are currently using. Then, scroll down and select About.
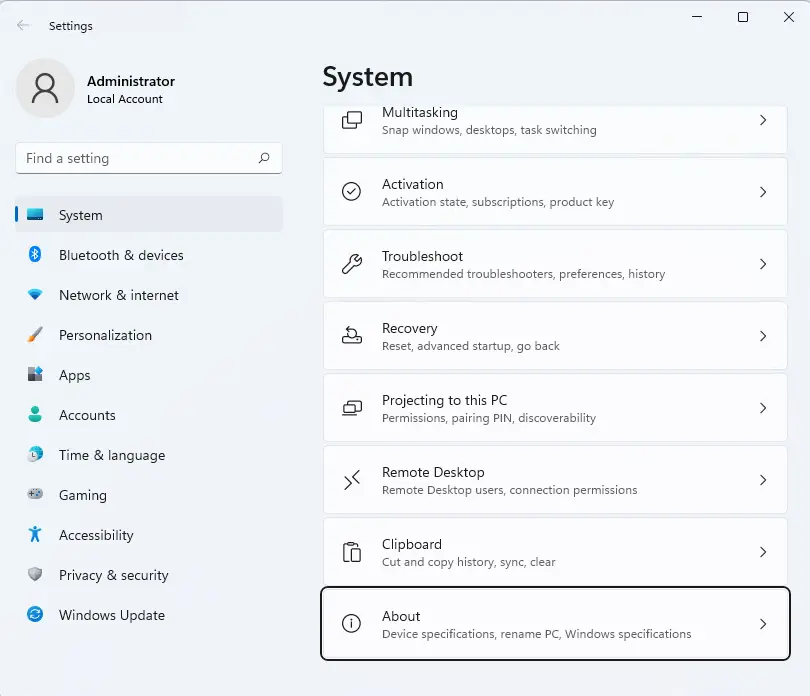
On the About settings window, scroll down to the Windows Specifications option, and note down the build number next to ‘OS build’.
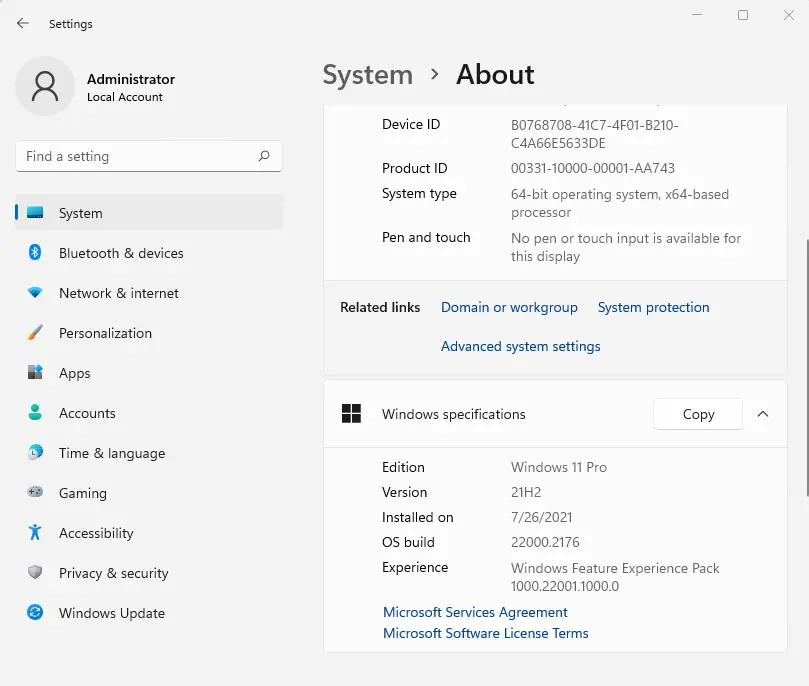
Go back to the ViveTool, and choose the Windows build number from the dropdown on the top left side.
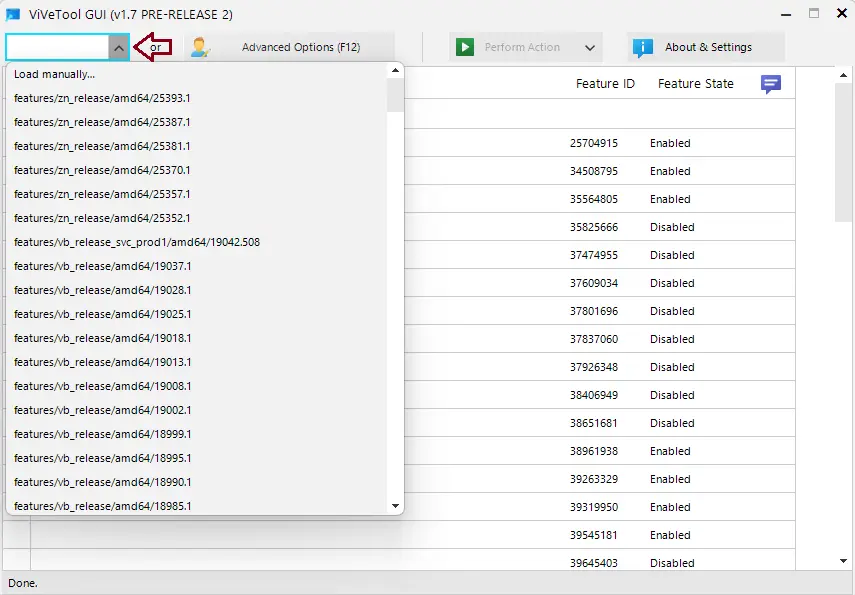
Once you select the build, the utility will scan for all available Windows 11 features, which you can enable or disable.
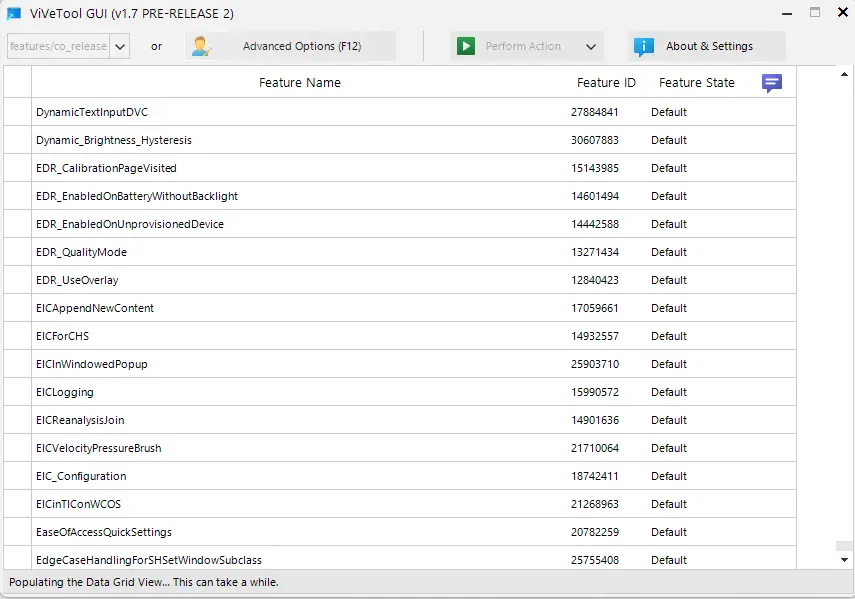
Once the scan is done, ViVeTool will group the hidden features as follows:.
• Always disabled
• Always enabled
• Disabled by default
• Enabled by default
• Modifiable
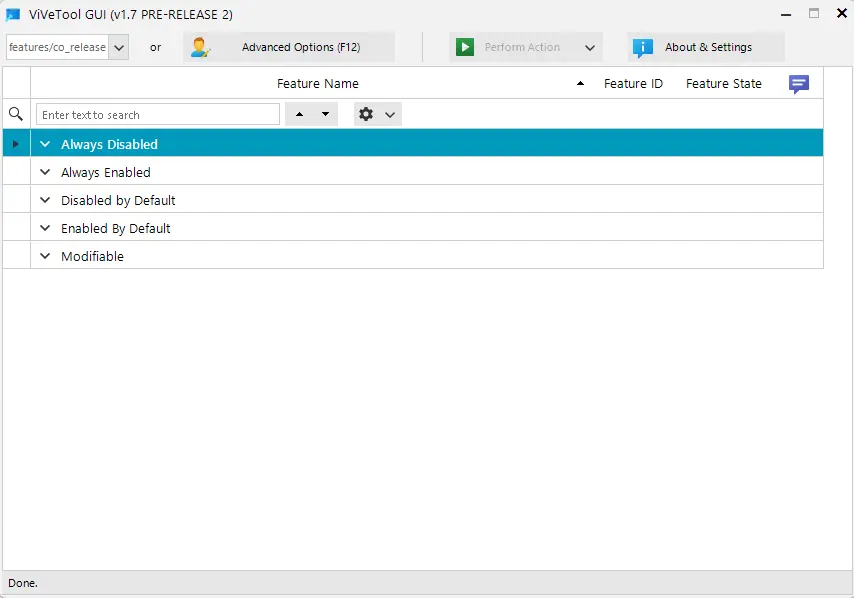
You can expand each category to see what features are available under that category. You can see the feature name, ID, and status, but you can’t get more information about the features. You can use the search bar above to find a feature by its name or ID.
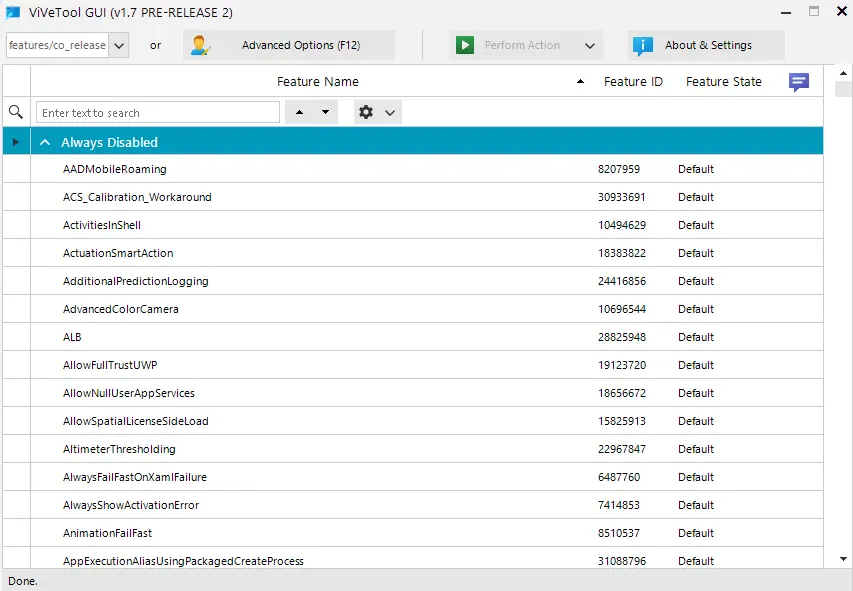
Enable Hidden Features in Windows
Now, choose the feature you wish to activate or deactivate, and choose the ‘Perform Action’ drop-down at the menu bar above.
From the drop-down menu, select “Activate Feature” to enable the selected feature, or select “Deactivate Feature” to disable it.
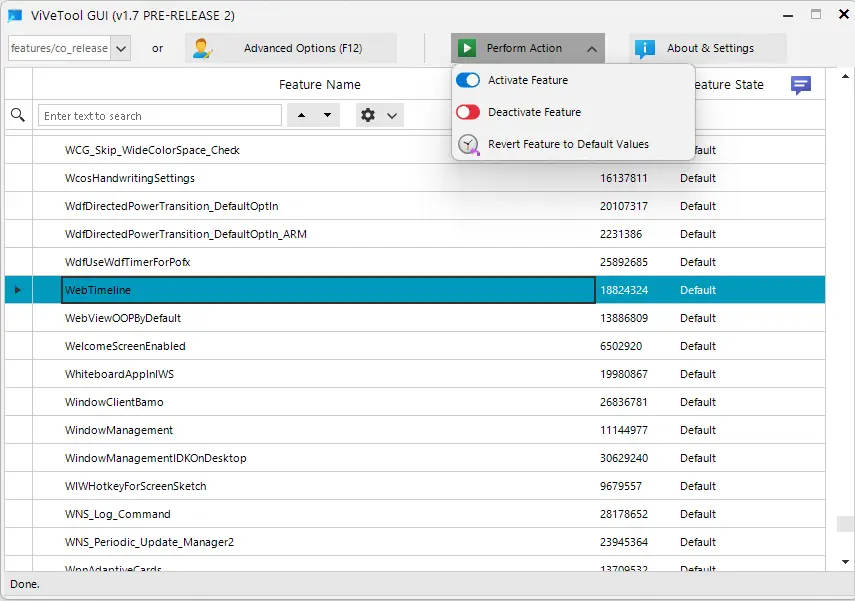
If you already know the feature ID or code, just click the ‘Manually Change a Feature (F12)’ button or hit F12.
Then, enter the feature ID in the text box and select “Activate Feature” or “Deactivate Feature” from the drop-down menu.
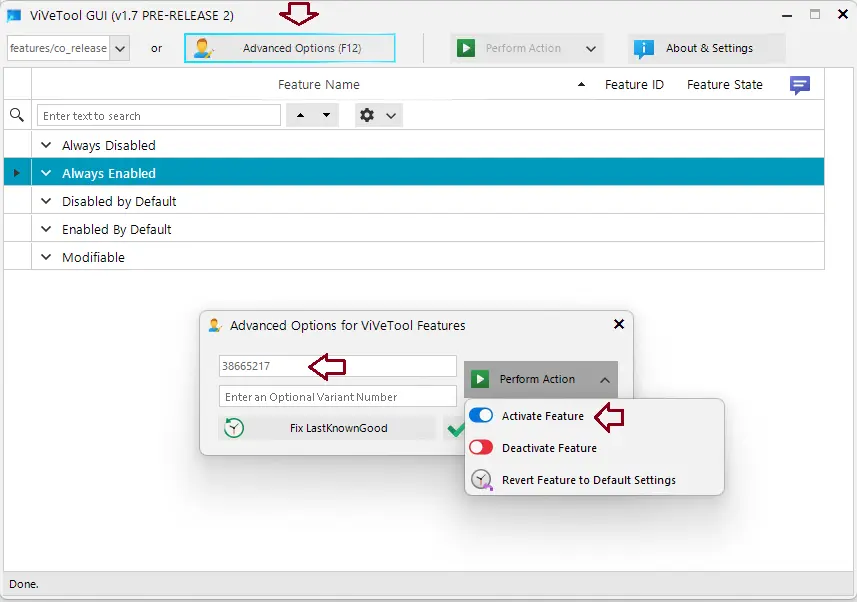
Click ‘About & Settings’ in the upper right corner to automatically load the latest build’s features whenever you turn on the tool.
On the About & Settings menu box, navigate to the ‘Settings’ tab and activate the ‘Automatically load the latest build’ option.
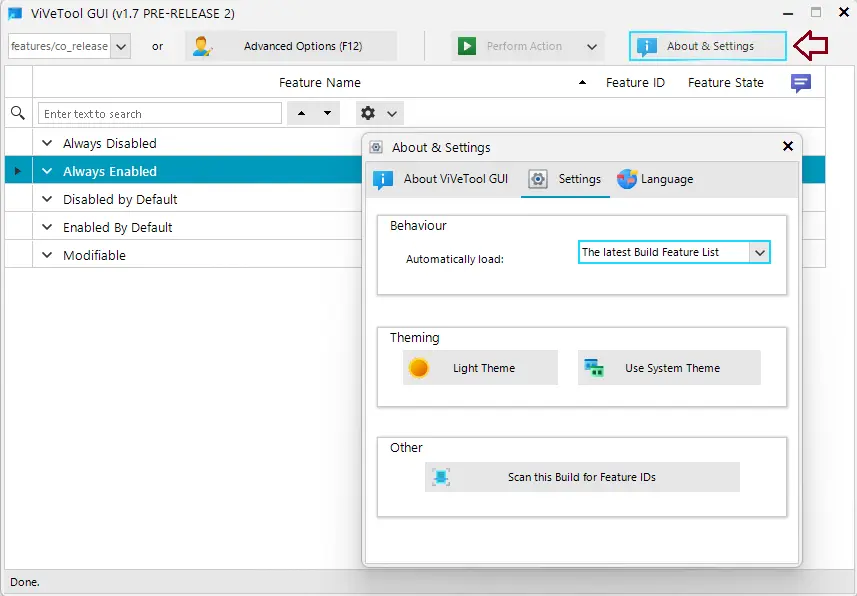
Typically, hidden features provide a preview of coming features before they are released to the general public.
Enable or Disable Feature via ViVeTool in Windows 11
To use ViVeTool commands, you will need a different setup. The ViveTool command-line tool is available for download from GitHub.
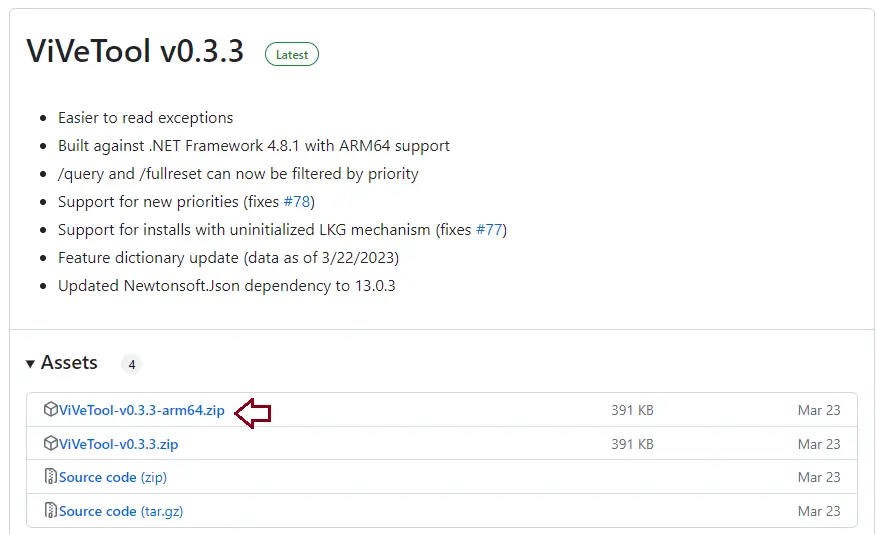
After downloading the ‘ViveTool-v.zip’ file, right-click the zip file and choose ‘Extract All’.
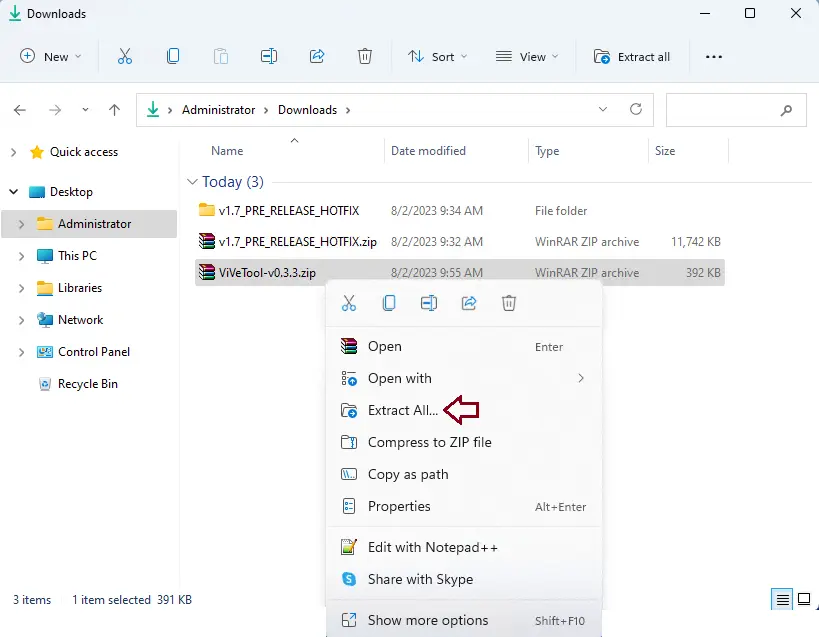
Next, choose the location where you wish to extract the tool using the ‘Browse’ button, and then choose ‘Extract’.
To add or remove a Windows feature, you will need to know the right feature ID. You can find out what features each build has by visiting GitHub.
Scroll down and select the OS you have installed on the computer. At the bottom of the website will be the most current build.
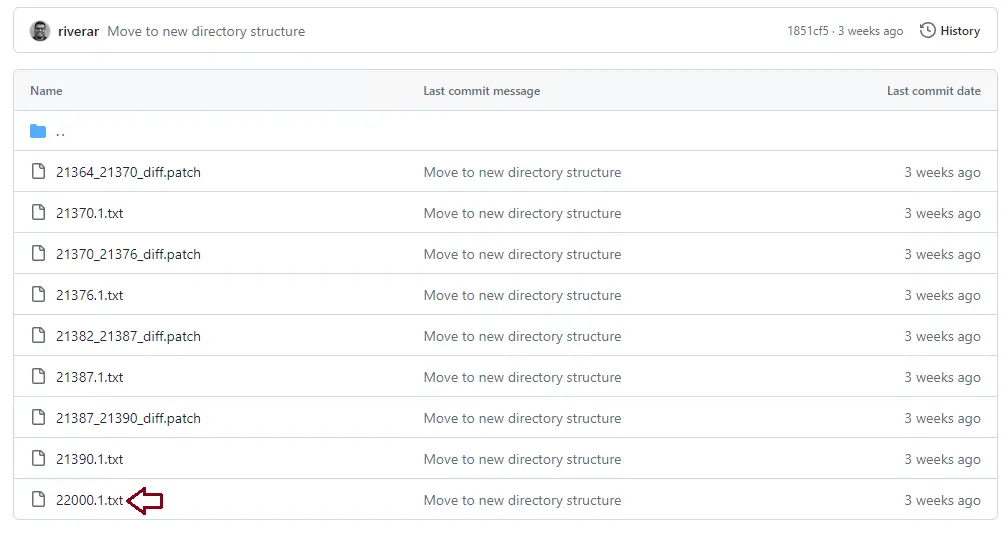
Here, you can see a list of features and their IDs, as shown below. Now, write down the ID that goes with the feature you want to enable or disable.
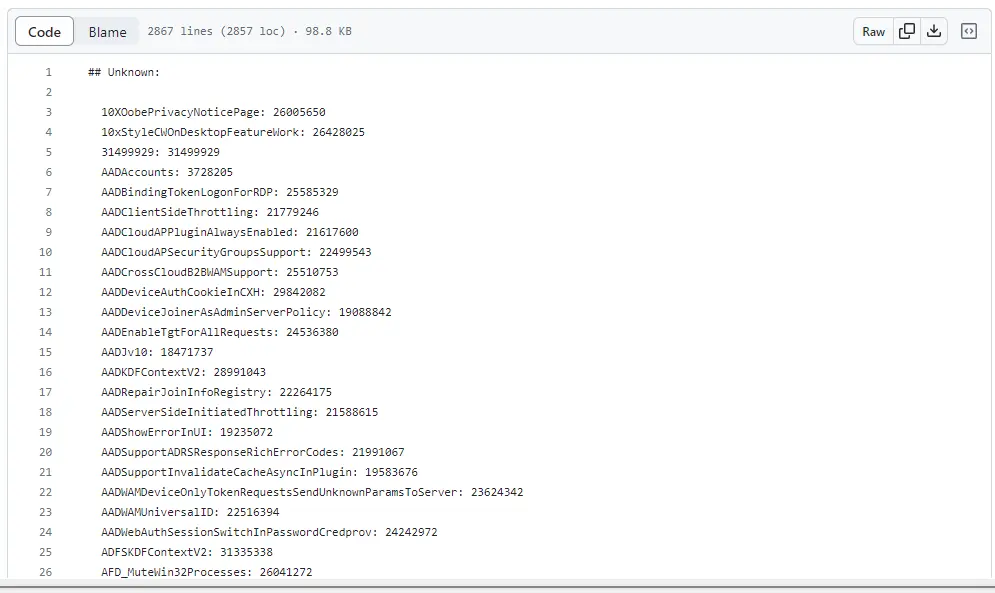
Click on the Windows search bar and type command prompt. Choose “Run as administrator” to open the Command Prompt.
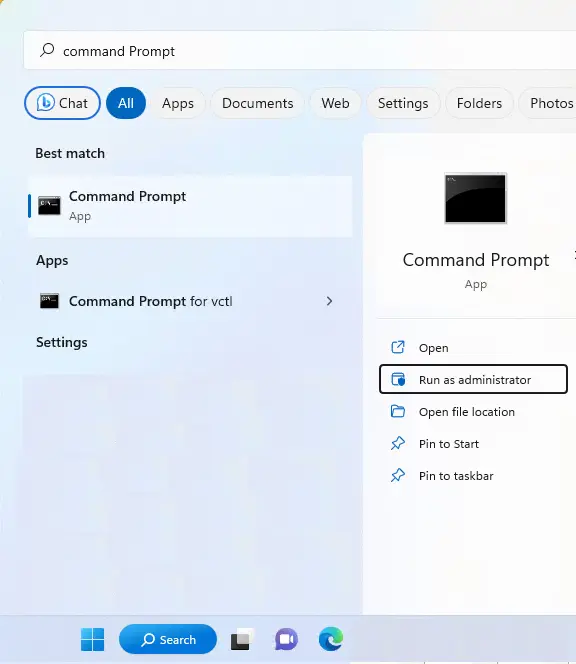
Type the below command to go to the extracted ViveTool directory.
Type cd Documents
Enter cd ViVeTool-01.3.3 with the path to your extracted folder.
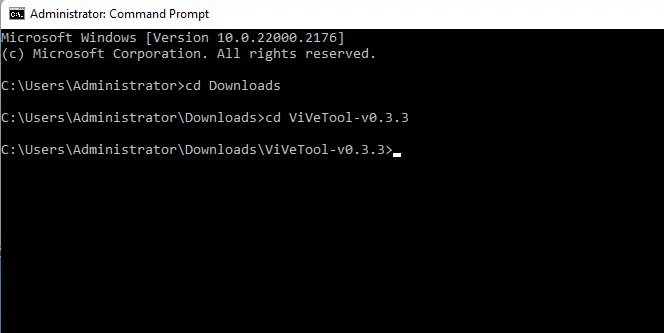
Available commands
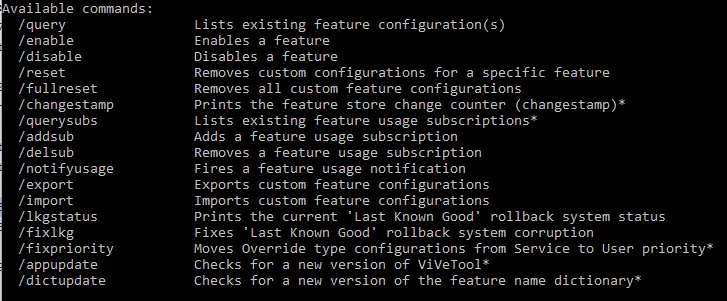
Run the following commands to enable the feature:.
vivetool /enable
In the above command, replace feature_ID> with the ID of the Windows feature you want to enable or disable.
For example, run the below command:
ViveTool.exe /enable /id: 38665217
Here, 38665217 is the feature ID for the updated file explorer search.
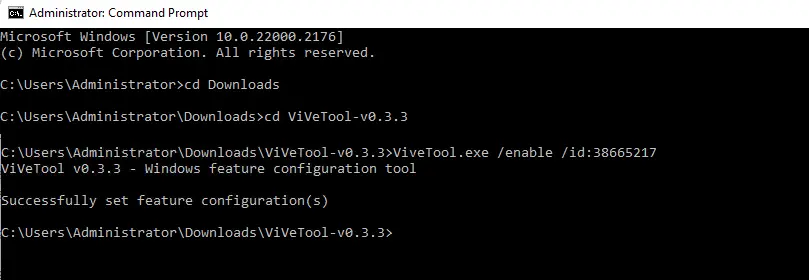
After running the above command, you must restart your computer. The feature will be turned on after you restart your computer.
Follow the steps below to remove or disable a feature, and then restart your computer.
vivetool /disable /ID: 38665217