In this article, we will show the quick methods to check specs on Windows computer’s hardware specifications. The specifications of a computer determine its compatibility with particular programs, processes, and activities. They also decide how fast and easily your computer works and how much storage space you have. That’s why you should check the hardware and software and make any necessary changes. Here’s how to find specs on a PC and optimize your system’s performance by utilizing a driver updater.
In Windows 11, knowing how to find your computer’s specs can help you with a lot of things, from fixing problems to learning about software compatibility and your system’s advantages and disadvantages. A lot of the time, it can also help you figure out which parts of your computer you might want to update.
Windows 11 makes it easy to find out what hardware your computer has, but it’s not clear how to do it if you aren’t familiar with it. There’s no need to worry, though. This article will show you how to quickly find information about your PC’s hardware.
Table of Contents
Check Specs on Windows PC
Here’s How to Check Specs on Windows PC via System Information in Windows 11
Open the run box, type “msinfo32” and click OK to open System Information.
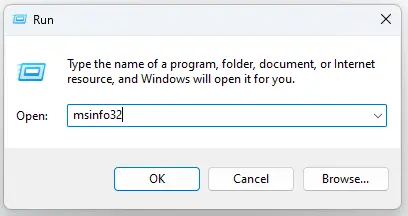
In the left menu, click on System Summary, and then see the information displayed on your right-hand side.
Check your RAM
Check your storage
If you just want to see what hardware your computer has, System Summary gives you an excellent overview. It tells you the exact make and brand of your computer, as well as the processor and motherboard it has.
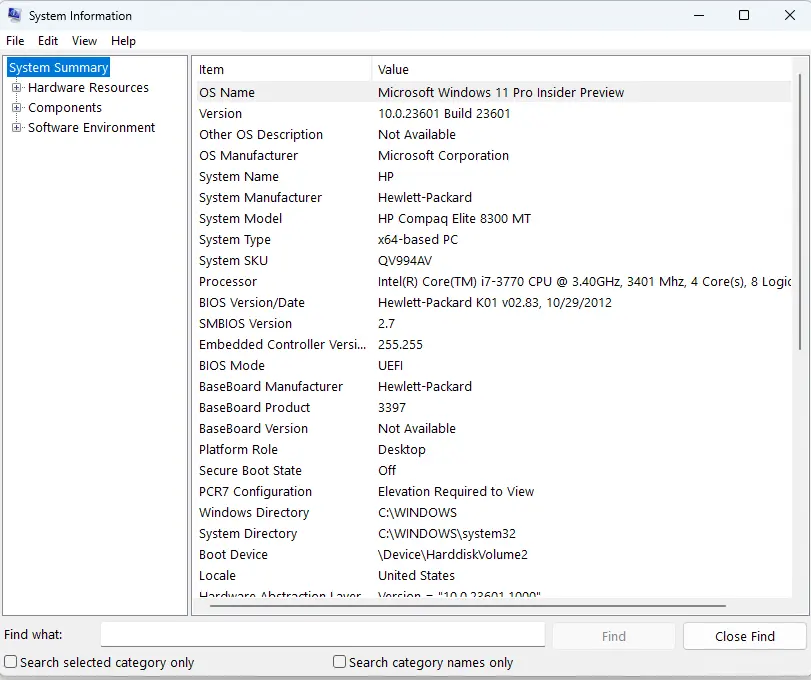
How to Find PC Specs via DxDiag
DirectX Diagnostic Tool (Dxdiag) is a sound and video diagnostic tool that can help you understand more about your audio and video settings and see if they correspond to a program you want to use.
All it takes to launch the tool is to enter “dxdiag” in the run command and click OK.
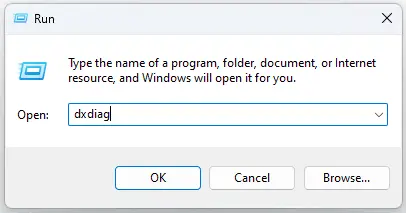
At the top of the DirectX window, there are different tabs that you can use to find different audio and video details.
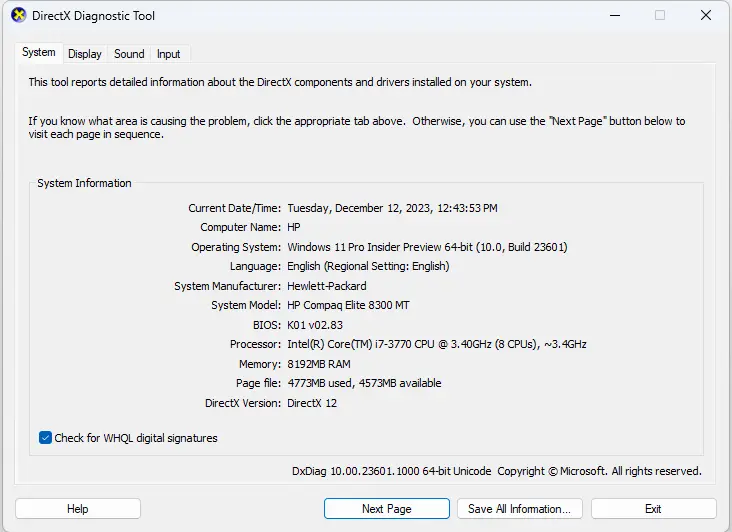
How to Check MY PC Hardware Specifications?
To access the hardware specifications of your PC, navigate to the About page inside the System section of Windows Settings. The screen will show an overview of your hardware specifications, including details about your CPU, memory (RAM), device ID, and information related to your Windows system.
How to Find Computer Specs in Windows Settings
Right-click on the Windows icon and click Settings.
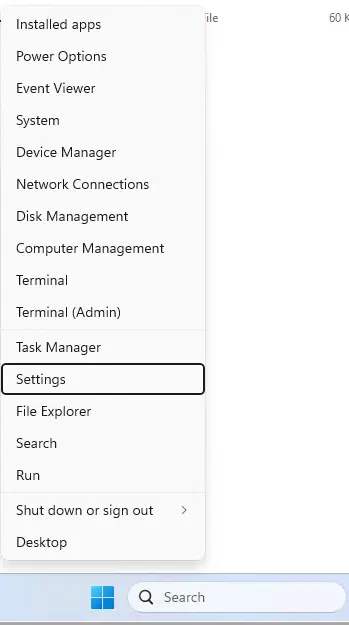
Now click on the system and select About. It’s on your left-side navigation, and you need to scroll down.
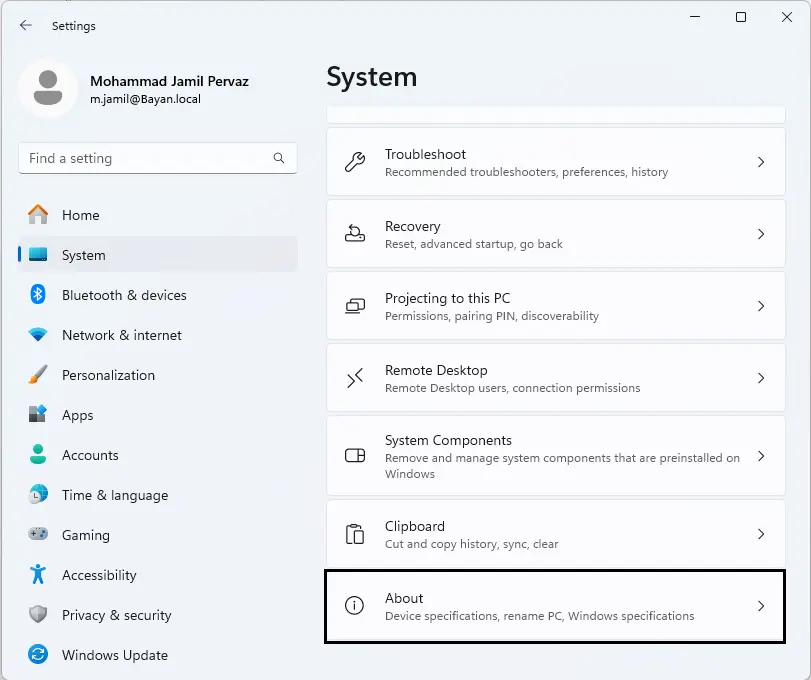
An information window will display, letting you see your computer specs.
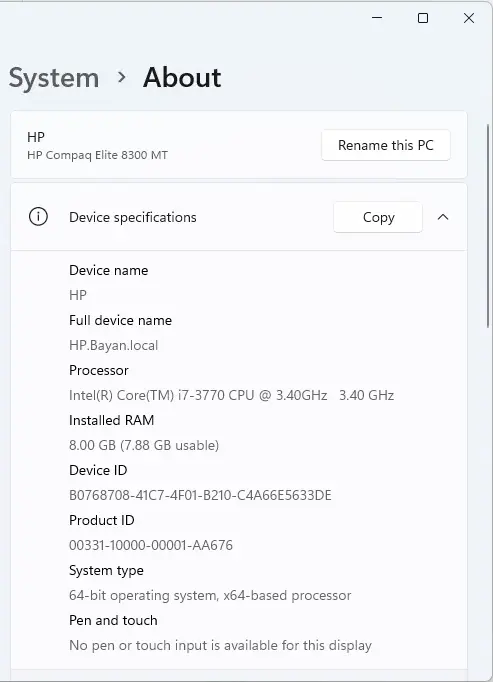
How to Find PC Specs via Command Prompt and PowerShell
PowerShell and Command Prompt are advanced techniques for accessing Windows PCs. Command Prompt served as the traditional way of navigating Windows prior to the introduction of the current user-friendly interface. PowerShell is an advanced version that makes things more complicated and gives you more options.
Open either “command prompt” or “PowerShell”.
Enter “systeminfo,” and press enter to run the script.
Your PC specs will show up after a short time. You can look through the data by scrolling to learn more about your processor, operating system, and memory.
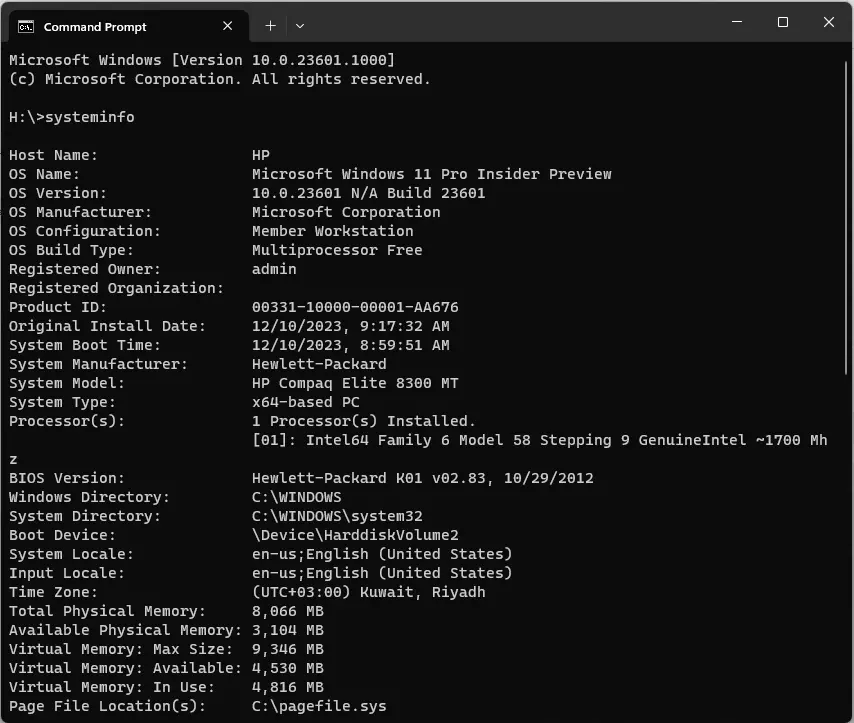
Check your GPU
The Graphics Processing Unit (GPU), which is also called a graphics card or video card, is in charge of all images. When it comes to PC specs, the GPU is one of the most important parts, especially for graphic artists, gamers, and other users who need powerful visual rendering.
Type “device manager” into the search box and click on it. This will show you the type of video card you have. Then click Display Adapters to see the information you need. Most likely, your video card is manufactured by AMD or NVIDIA, two of the biggest names in GPUs.
You probably have integrated graphics, which is the most basic and low-end type of graphics processing. If neither of those names is shown or you only see “Intel graphics,” that means you have integrated graphics.
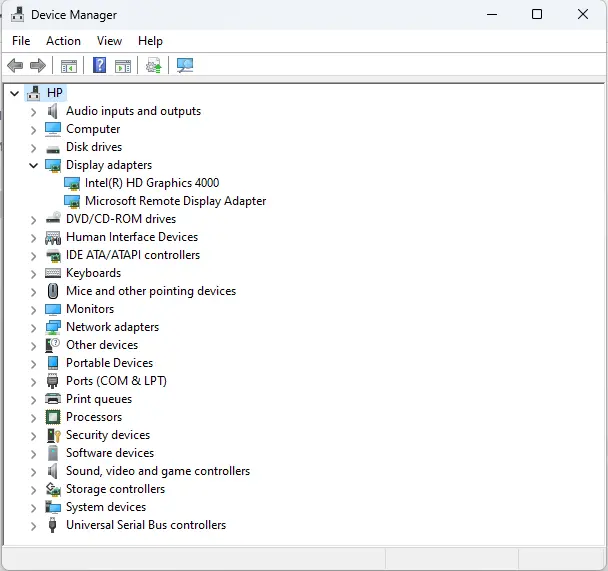
Please visit this article to learn more about Windows PC specs.
Read this article: How to Fix Temporary Profile in Windows 11.


