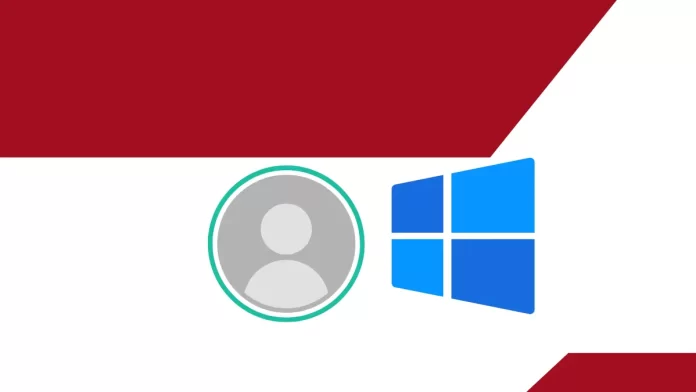This article describes in detail how to fix temporary profile on a Windows 11 device. Users sometimes run into a very annoying bug that lets them sign in with a temporary profile. This means they can’t do to many things on their PC. There are different ways to fix it, no matter how annoying it is. That’s what this article is about. For Windows 11 or 10, we show you how to fix the temporary profile.
When you log in to your computer, you might see a message that says, “You have been logged on with a temporary profile.” Have you noticed this? This means that if your user account profile gets damaged or hacked and Windows can’t load it, it will make a temporary profile and log you in.
Table of Contents
Fix Temporary Profile on Windows
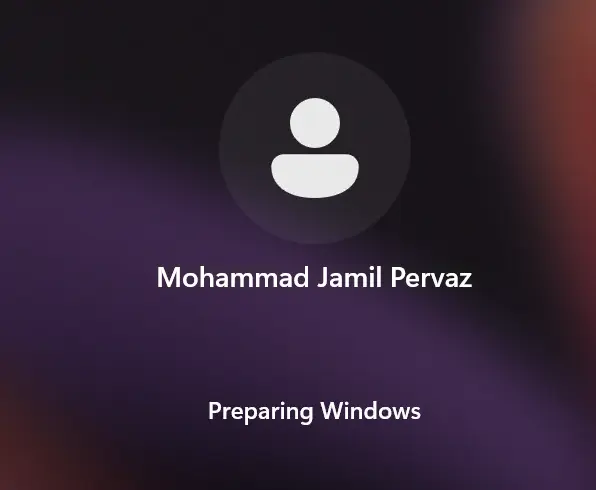
We can’t sign in to your account.
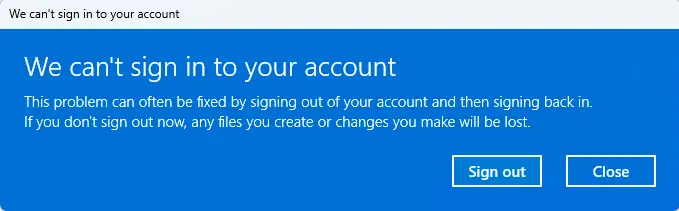
Fix Temporary Profile in Windows 11 issue via registry
Search for Command Prompt (CMD) in the Windows search and open it.
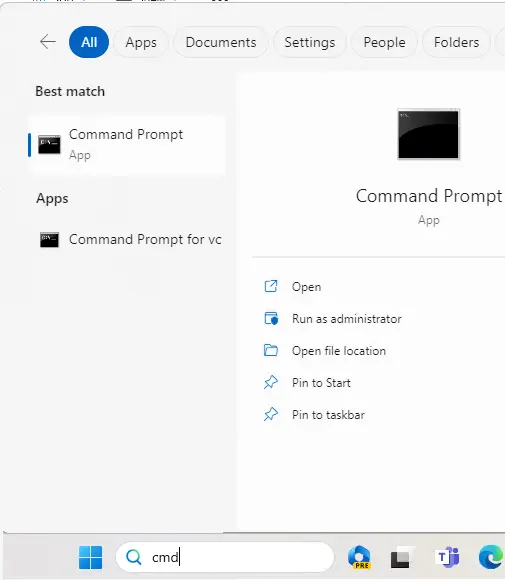
Go to the users profile
Type cd .. and press enter.
Type cd users and press enter.
Enter your user name, for example, cd m.jamil, and hit enter.
Enter the command shown below and press enter.
whoami/user
This will show the SID (security identifier) for the current user account. Note it down.
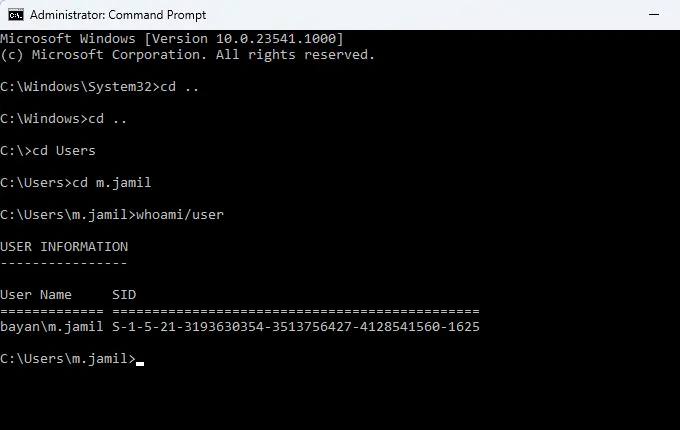
Now, you need to open the Registry Editor by searching for regedit. Select Yes in the user access control prompt.
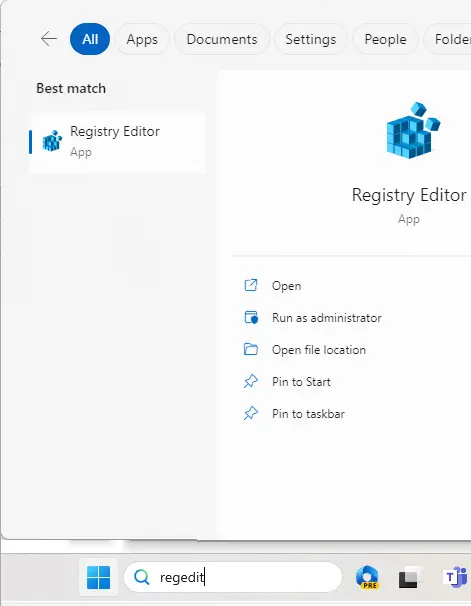
Navigate to the following location:.
HKEY_LOCAL_MACHINE\SOFTWARE\Microsoft\WindowsNT\CurrentVersion\ProfileListCOPY
Expand the ProfileList and verify whether the SID you noted ends with ‘.bak’, without it, or if it has two variations.
On the screen, double-click on a value labeled ProfileImagePath and change the data to the right profile path.
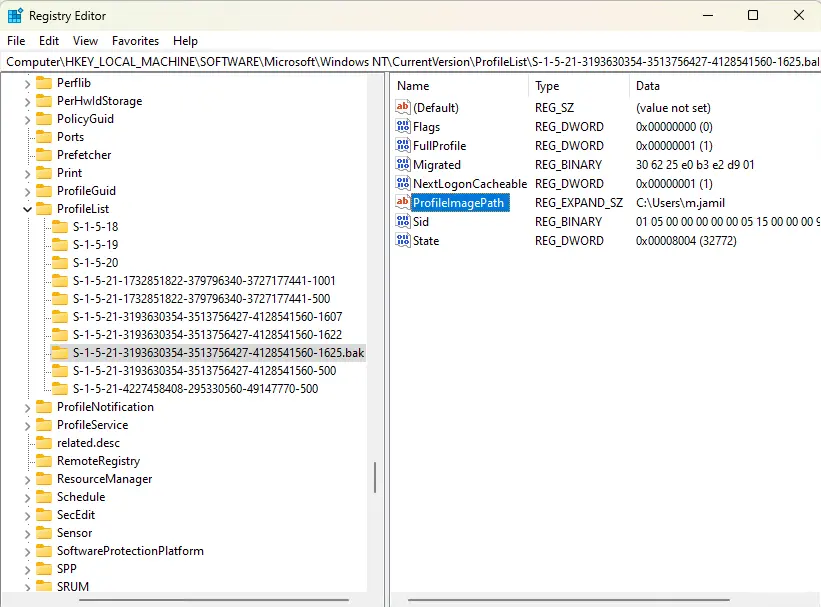
You can find the correct user path here. It would look like this: C:/User/. After that, click OK.
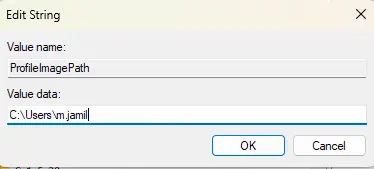
Check to see if the value of the DWORD called State is 0. If it isn’t 0, double-click on it and change it to 0. Then, close the Registry Editor.
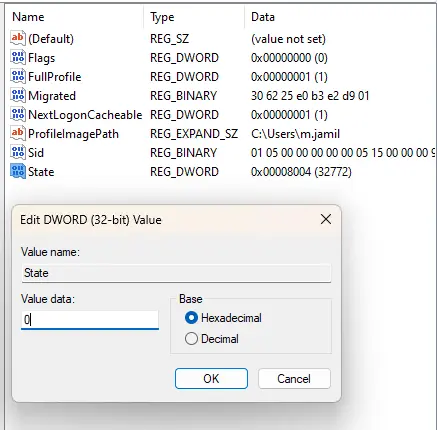
Right-click on the SID key, choose Rename, and remove .bak from the name.
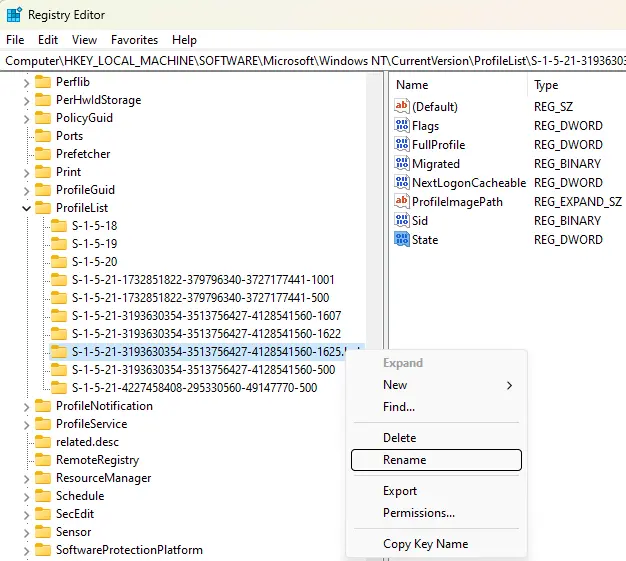
Now, follow the steps above, in case it has both variations.
Right-click on the SID without .bak and select Delete. Click Yes to confirm the action.
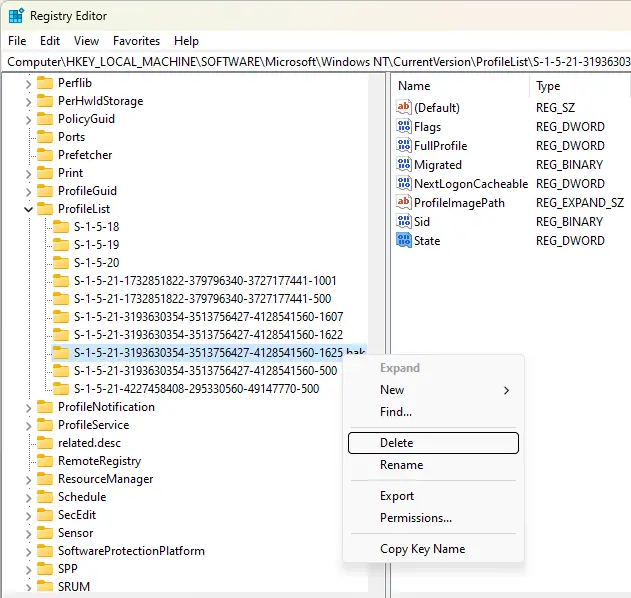
After you delete it, right-click on the SID that ends in .bak and choose “Rename.” This will remove the .bak from the name. Refer to the picture in Step 1 for reference.
Restart your system now and sign in with the correct user profile. It must have solved your issue.
I hope the above fixes help you solve the issue of a temporary profile on your PC.
Please visit Microsoft to get more details about the Windows temporary profile.