In this article, we will teach you how to enable or disable PowerToys Text Extractor utility in Windows 11. With PowerToys, Microsoft’s “Text Extractor” tool for Windows 11, you can get text out of any image file. The tool will be useful a lot of the time. For instance, if you need to copy text from a ticket, you may have taken picture data from a key document or the address or phone number of a sign in the background of a picture.
PowerToys is an app that comes with a bunch of useful tools to make your Windows experience better. The app is made for experienced users, but anyone can use it. For example, the app has a window manager that makes it easy to set up different screens. It also has a color picker, an image resizer, a bulk file rename tool, a keyboard manager that lets you change how keys work, and an image resizer. With version 0.62.0, you’ll also find an OCR tool that can recover text from any image format.
This is especially helpful for jobs like typing text from pictures, recording text from online guides or video reviews, or getting text out of memes or social media posts.
Table of Contents
Enable or Disable PowerToys Text Extractor
As was already said, the Microsoft PowerToys tool recently got a text grabber that lets users get text from anywhere on their screen, even inside of pictures or videos.
Here’s how to enable or disable it.
First, you need to install PowerToys.
After successfully installing PowerToys, please open it and click on Text Extractor on the left menu.
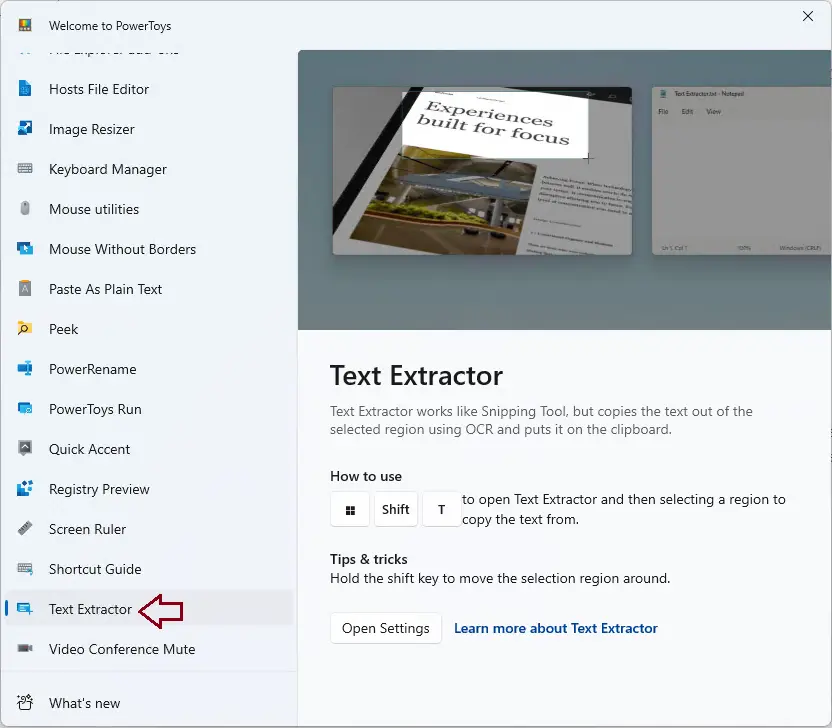
Select the Enable Text Extractor tile from the right-hand menu, and then toggle the switch to the On position.
Move the button back to the “Off” position to turn it off.
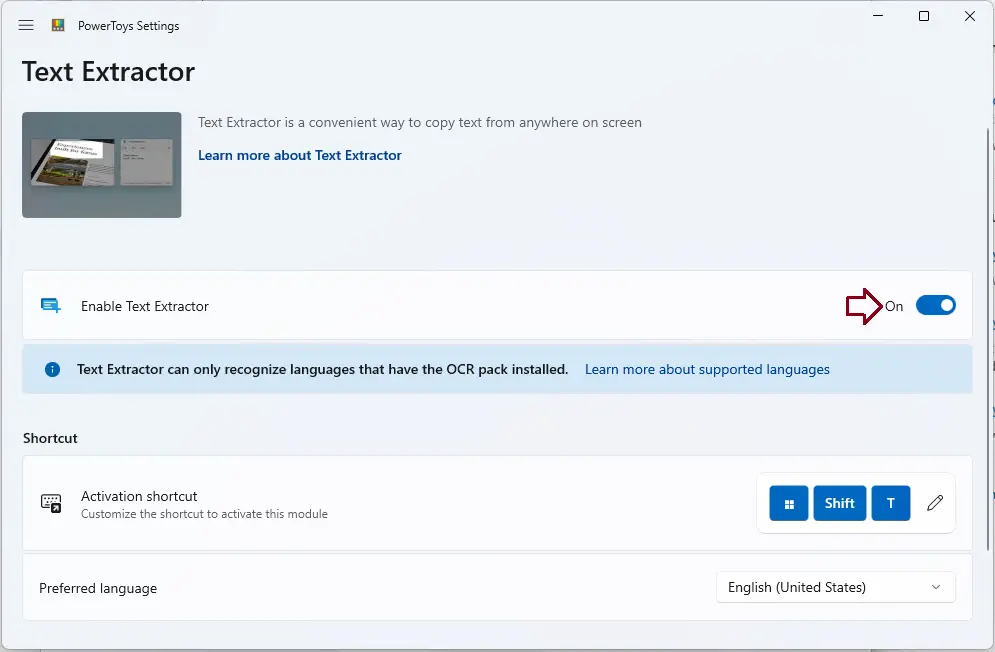
Text Extractor is only capable of identifying languages for which the OCR language package has been installed.
Open PowerShell by searching in the search box.
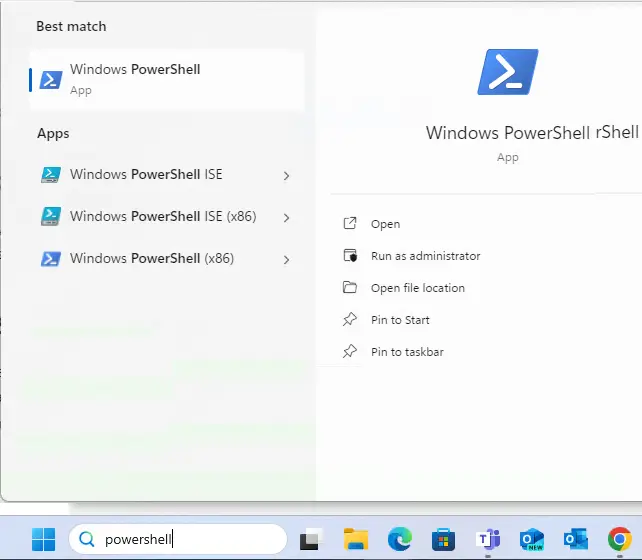
Use the following PowerShell command to find out if your machine can do OCR and which languages it can do.
[Windows.Media.Ocr.OcrEngine, Windows.Foundation, ContentType = WindowsRuntime]
[Windows.Media.Ocr.OcrEngine]::AvailableRecognizerLanguages
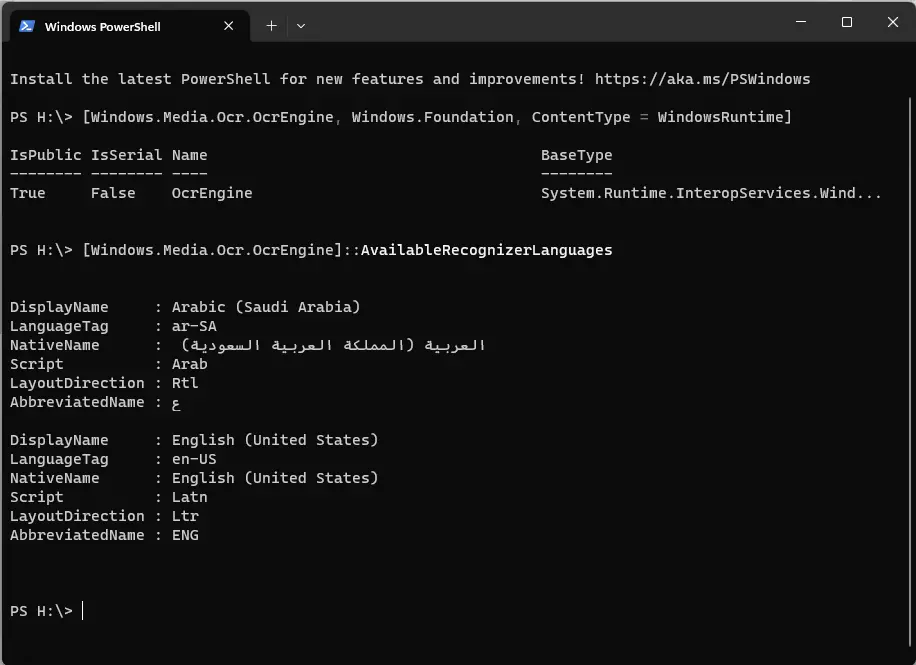
Press the Windows key + SHIFT + T on your keyboard to use the Text Extractor tool. There will be a layer on the screen.
To start capturing, click and hold the primary mouse button and move. You will be able to copy and paste the text.
Once the targeted region’s text has been identified and copied to the clipboard, capture mode is instantly disabled. Pressing Esc will bring you out of capture mode whenever you choose.
Install OCR language Package
Enter the below command to install the OCR package.
$Capability = Get-WindowsCapability -Online | Where-Object { $_.Name -Like 'Language.OCR*en-US*' }
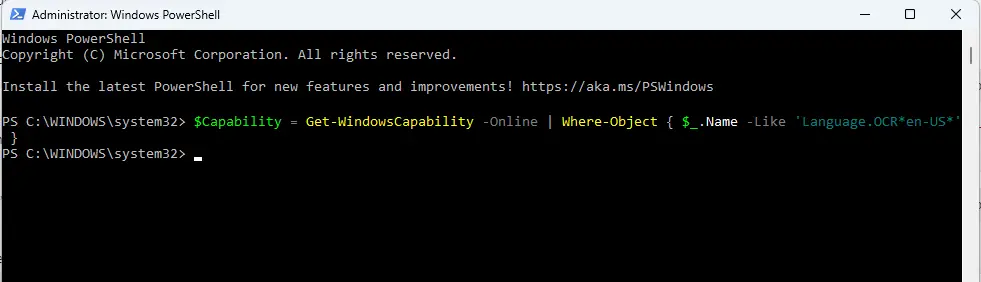
You can change the default language by going to Windows > System Language > Keyboard Settings. You can also add OCR language packs.
Please visit Microsoft to learn more about the PowerToys text extractor utility.

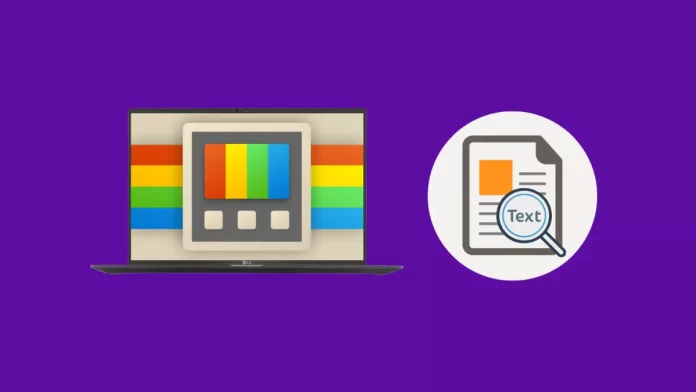

Thank you Jamil for the detailed article. But I’ve quick question. Maybe it’s irrelevant to the post.
I realized you’ve enable Ezoic on your website for ads (instead of Google Adsense). I also enabled it on my website (techwrix.com). But, when we enabled it, our website performance decreases very quickly. And, most of the time it’s home page goes down.
Can you please suggest any recommendations or your personal experience about using Ezoic?
Ezoic is a great platform