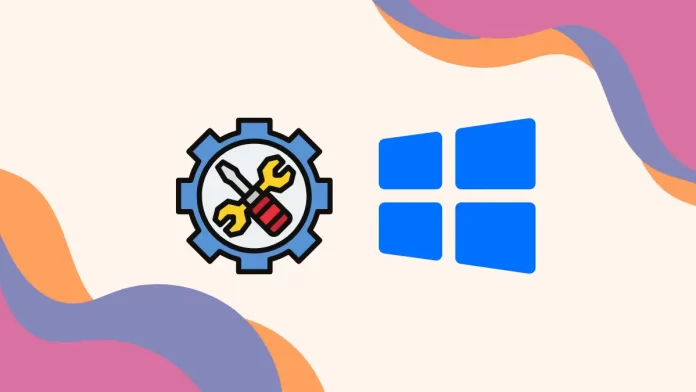In this article, we are going to show you some methods to fix Windows problems without resetting the computer. Sometimes your Windows computer or laptop doesn’t work well, won’t start up, or keeps stopping or freezing. How can you fix a Windows computer? We talk about particular errors that a lot of users make in each step. But what’s more important is that we will look at ways that can assist them. Find out how to fix Windows problems without having to restart your computer by reading on.
Table of Contents
Fix Windows Problems without Resetting
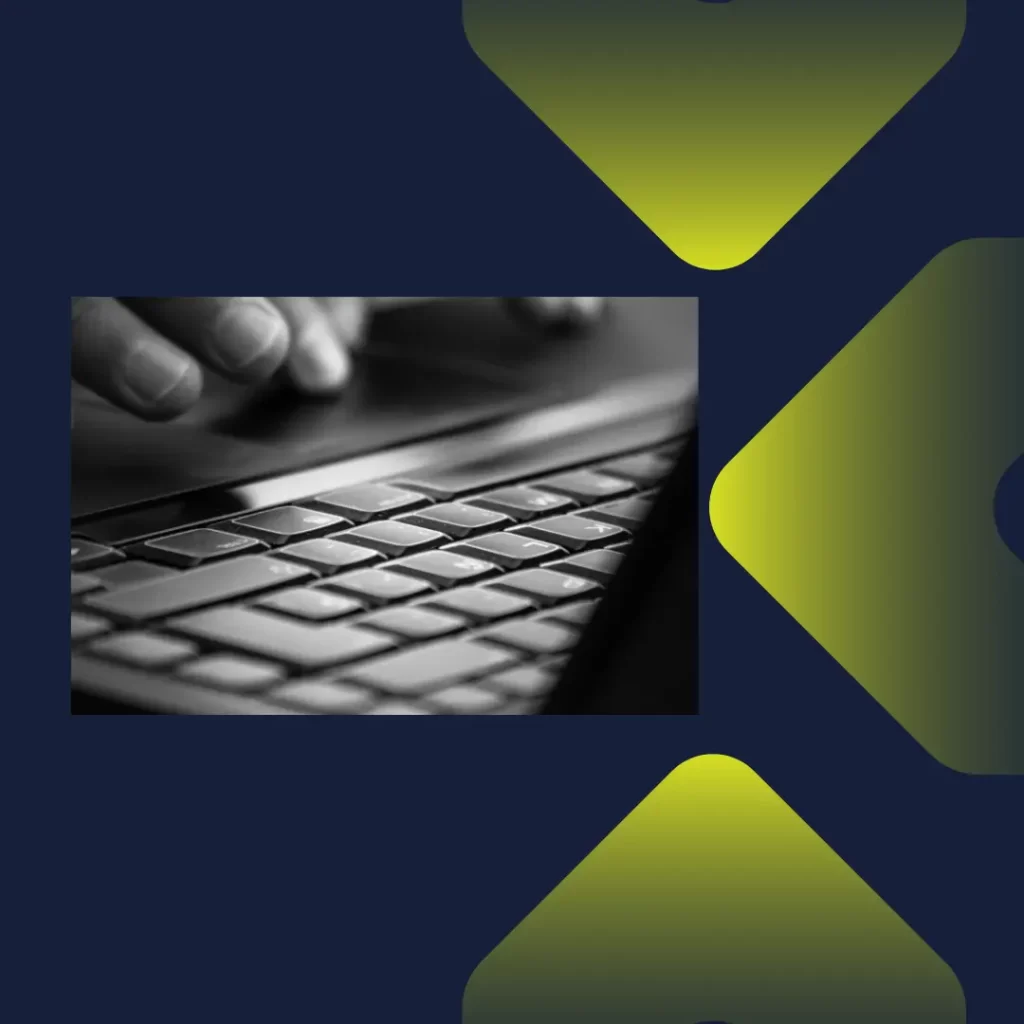
The System Doesn’t Start
How do I initiate the startup process for my computer? Take a look at some possible solutions before you use a bootable USB to reset it all the way.
What is the answer? Consider the following:
• Make sure it is properly connected to a power source.
• Reboot the computer and verify if the problem continues to exist.
• Start up in safe mode to make sure there aren’t any software issues.
• Confirm the detection of the hard disk in the BIOS.
• Use the boot repair tool.
• Try to restore the system to its previous state.
• Run a clean boot to detect boot conflicts.
Now you know how to fix Windows problems without trying to reset Windows.
Computer Storage is Full
The issue might be that your computer’s storage is full of data. It’s also possible to fix this issue without having to reinstall Windows.
What is the resolution? Below are a few ideas:
• Empty the recycle bin.
• Remove unnecessary programs and files.
• Run the Windows disk space freeing application.
• Transfer your important files to the external disk.
• Uninstall applications that are not required.
• Remove temporary files and clear your browser cache.
• Compress large files.
The Hard Drive is Failing
If you are encountering trouble with your system’s hard drive, there is no need to worry. There are several possible solutions that could help you resolve the issue. Moreover, there is no need to resort to a complete restoration of the operating system, which is the most advantageous aspect.
What’s the answer? To try to fix the issue, do the following:
• Check for updates: Make sure the programs are up-to-date.
• Update Windows: Make sure that you have the most recent version of Windows 11 installed. In fact, some changes may fix problems with how well they work with specific programs.
• Error scanning: Error checking is a built-in tool in Windows 11 that can find and fix problems with the drive you’re using. It’s in the Drive Properties, which you are able to get to from File Explorer. Click on Tools and then on Check in the pop-up window.
• Update firmware and drivers: Your problems can be caused by outdated software. Check out the manufacturer’s webpage for your motherboard and hard drive. There, you can see if there are any new firmware or driver upgrades.
• Free hard disk space: Not having enough disk space can sometimes slow things down. Remove programs that you don’t need. To make more space on the hard drive, remove all of the temporary files and empty the recycle bin.
• Use the tool to optimize drives: Windows offers a drive optimization tool that helps improve disk speed and performance. It is available in the Properties dialog of each drive.
• Check cables and connections: When you connect the power and data cables to the hard drive and the motherboard, make sure they are tight. A loose connection can sometimes make it hard to recognize the disk and make it not work.
• Start the System File Checker: This application detects and corrects corrupt system files that may be the source of hard disk problems. Using administrator credentials, launch the sfc /scannow command in a CMD window.
• Use a third-party tool to check the status of the disk: There are third-party applications that can provide more comprehensive data regarding the condition of your hard drive.
A Program has Stopped Working
The fact that an app isn’t working correctly doesn’t mean that you need to restart the whole computer. What’s the answer? You should know these things to get your apps working right again:
• Restart the app: Close the app and reopen it. Sometimes temporary difficulties can be fixed with a restart.
• Check your Internet connection: A steady connection could be necessary for some applications.
• Repair the application: Repair the application if you downloaded and installed it from the Microsoft Store.
• Reinstall the application: This is highly recommended if the error is in the current installation files.
• Make sure the system requirements are met: Much software may have specific software and hardware requirements.
Windows Doesn’t Download Updates
Another usual problem is that Windows won’t get updates. Think about the following ideas before you decide to reinstall your system from scratch:.
What is the fix? Take a look at these to fix Windows problems.
• Verify your Internet connection.
• If your computer is connected via VPN, disable it.
• Restart your computer.
• Check your system to see if the Windows Update service is running.
• Delete the folder named “SoftwareDistribution” located in the directory C:Windows.
• Compel the system to manually check for pending updates.
• Temporarily disable the firewall or antivirus.
Please read this article to learn more about how to fix Windows problems without resetting the computer.