In this article, I will explain how to change user email address in Microsoft 365. You can change your username for the Microsoft 365 account. Once you change your username, it creates an alias (or forward) of the previous username automatically. So you will not miss any emails sent to the old email address.
You may have to change someone’s office 365 email address and his/her display name if, for example, after getting married, they change their last name.
Note: You can turn on the new Microsoft 365 admin center if you’re not already using it by clicking the “Try the new admin center” button at the top of the Office 365 Home page.
Table of Contents
Change User Email Address in Microsoft 365
You must be a Microsoft 365 global admin to follow these steps. Go to the admin account.
In the Microsoft 365 admin center, expand the Users option and click on active users.
Click on a users name.
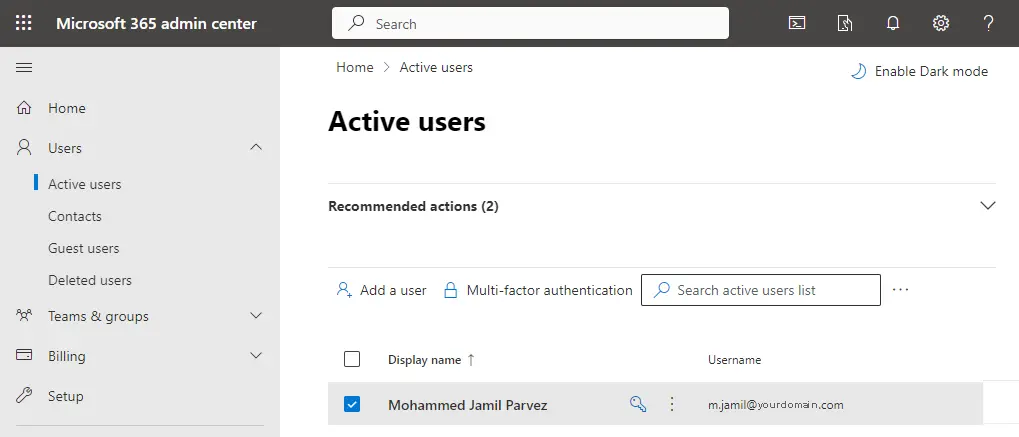
Click on Manage username and email link under username and email link.
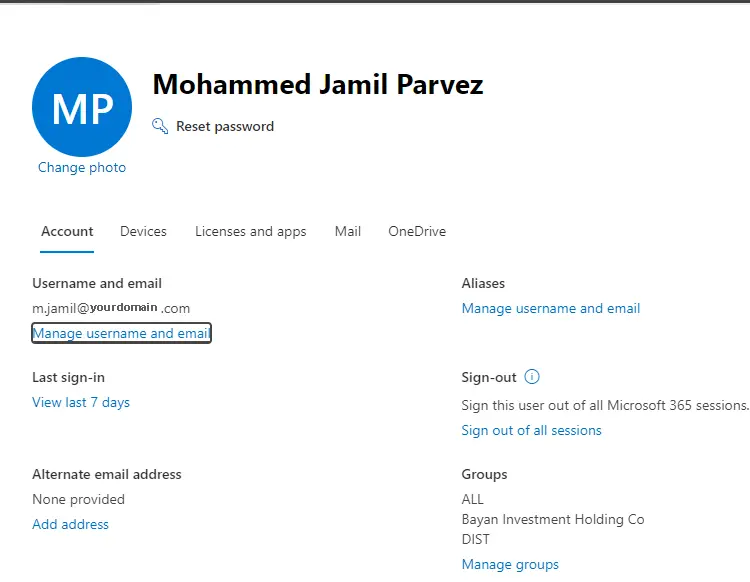
In the first box (alias) type the name of the new email address. If you added your own domain to Microsoft 365, you could select a domain for the new email alias by using the drop-down list.
Select Save changes.
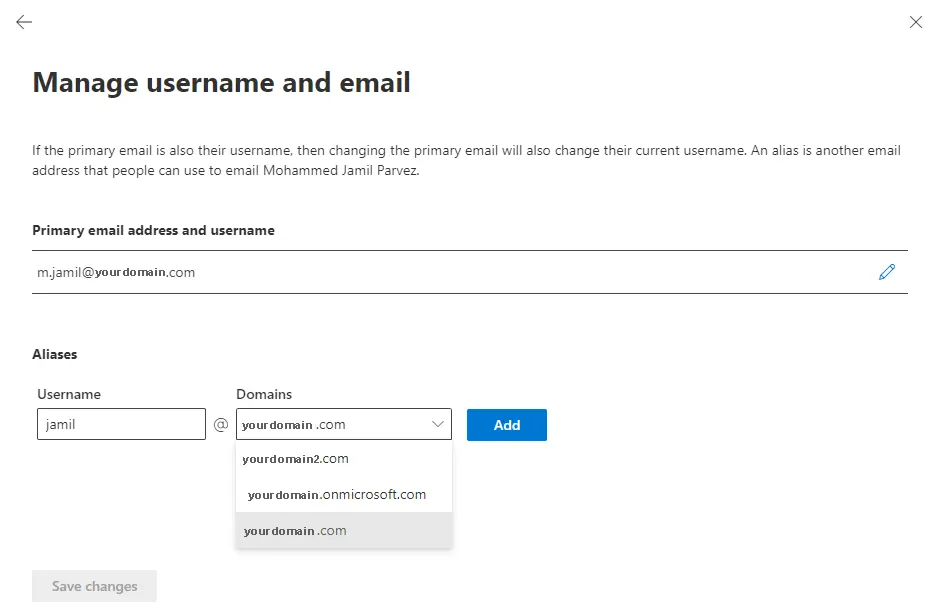
Set the Primary Email Address
In the Microsoft 365 admin center, expand the Users option and click on active users.
Choose a user name, and then on the account tab select Manage username and email aliases.
Choose Set as Primary for the email address that you wish to use as the recipient’s primary email address.
IMPORTANT: You will only see these settings if you are a Microsoft 365 global admin. If you are unable to see the option, you do not have the required permissions to change the name and primarily email address of a user.
You will see a warning that you are about to change the person’s sign-in information. Choose to save and then close.
Tell the user the following information:
• The change could take some time to take effect.
• What’s their new username? They will need it to sign in to Microsfot 365.
• If they are using Skype for Business Online, warn them that they will need to reschedule any Skype for Business Online conferences they have scheduled, as well as notify any external contacts about updating their old contact information.
• If they are using OneDrive, inform them that the URL for this site has changed. If they have OneNote notebooks on OneDrive, they may need to close and reopen them in OneNote. If they shared files from OneDrive, the URLs to the files may no longer work, but the user can reshare them.
• If their password has changed, inform them that they have to enter the new password on their mobile device, or it will not sync.
Change a User’s Display Name
In the Microsoft 365 admin center, again go to the Users > active users.
Click on a username, and then under the Account tab click on Manage contact information link.
In the display name box, enter a new name for the user, and then choose to save.
If you receive any error message “We’re sorry, the user couldn’t be edited. Visit Microsoft to review the user information and then try again.
It may take up to 24 hours for this update to be fully effective across all services. After the change takes effect, the user must sign in to Outlook, Skype for Business, and SharePoint using their new username, so notify them of the change.
What to do with old email addresses
The user’s previous primary email address is saved as an additional email address. We recommend that you do not delete the old email address.


