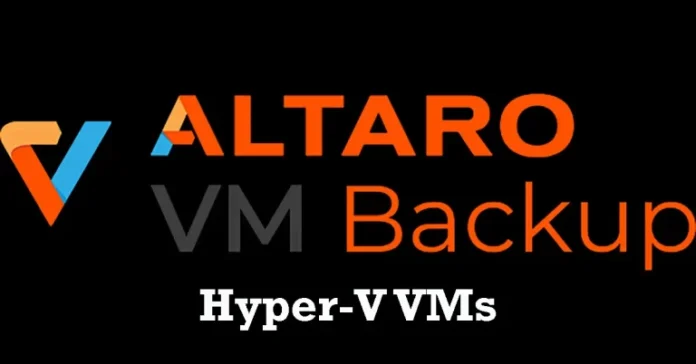This article describes how to backup Hyper-V VMs Altaro VM Backup. Step-by-step Hyper-V Backup Installation and Configuration. The scheduling of backup tasks for Hyper-V virtual machines using Altaro Hyper-V Backup is very simple. Set up a retention policy for Hyper-V VMs backups as per the organization’s requirements.
Altaro VM backup advanced settings will give you the option to customize and skip files from Hyper-V VM backups. And if the company has some encryption requirements while taking backups of VMs, then Altaro has a setting to configure the encryption of VMs.
You can read all features in Altaro VM Backup for Hyper-V and VMware, and you can download Altaro VM Backup for a 30-day trial to test it.
Table of Contents
Follow my previous article on how to install Altaro VM Backup. Now you can run the application and then log in.
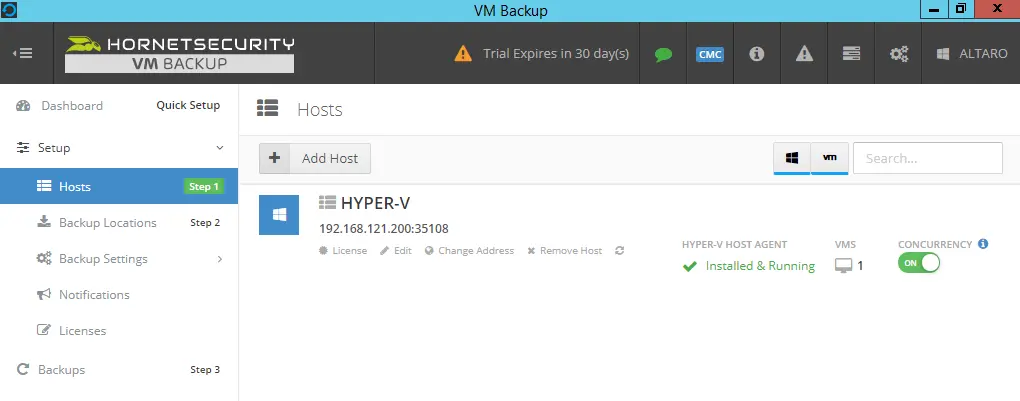
Backup Hyper-V VMs Altaro
Local backup
Upon opening the Altaro Management Console, the first thing we need to do is add a backup location. Follow this link to learn how to add a backup location.
Add VMs to a Backup Location
After you have created the backup location, go back up to the Backup Locations node and drag and drop the VMs to your backup location.
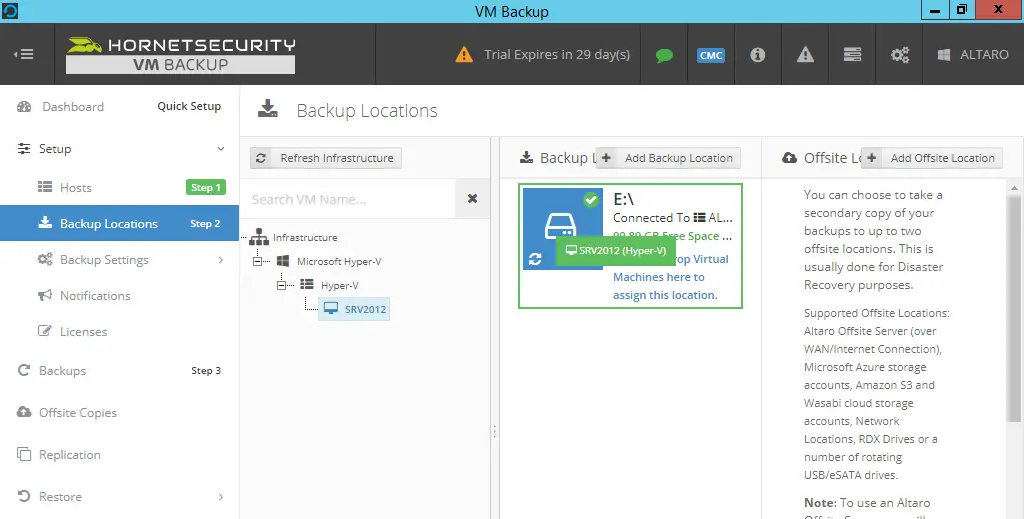
Configure Backup Schedule
Now we need to create a backup schedule for the VMs in order to ensure that your virtual machines are automatically backing up on a regular basis.
To create a schedule, click on Add a backup schedule.
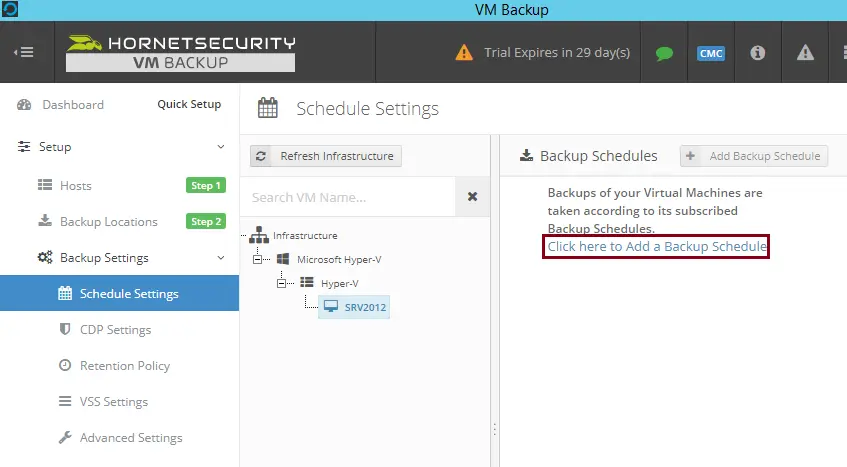
Here you can set up a backup schedule as per the requirement and then click save.
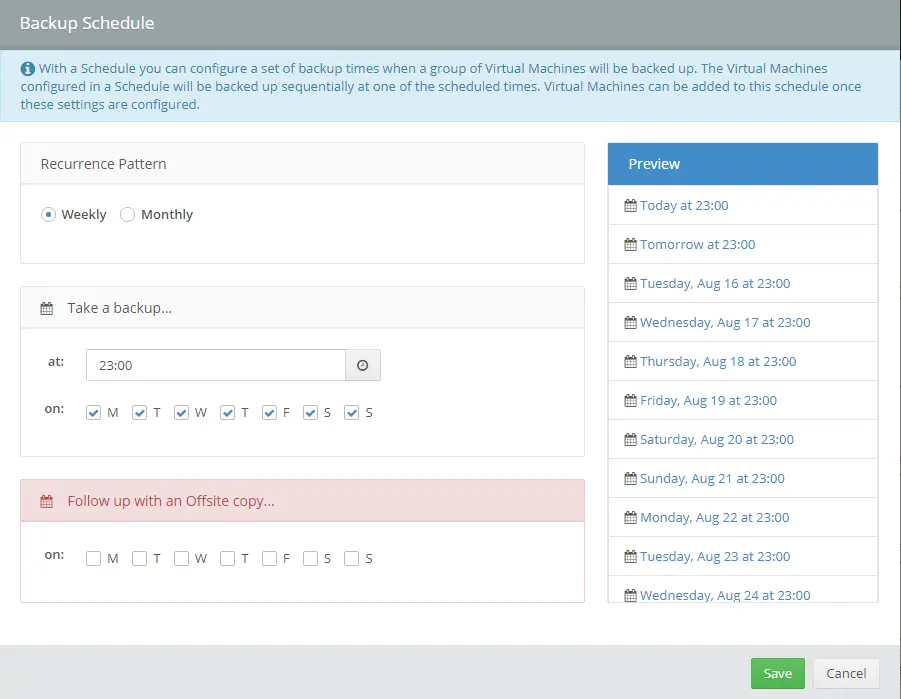
To assign a schedule, drag and drop your virtual machine into the backup schedule.
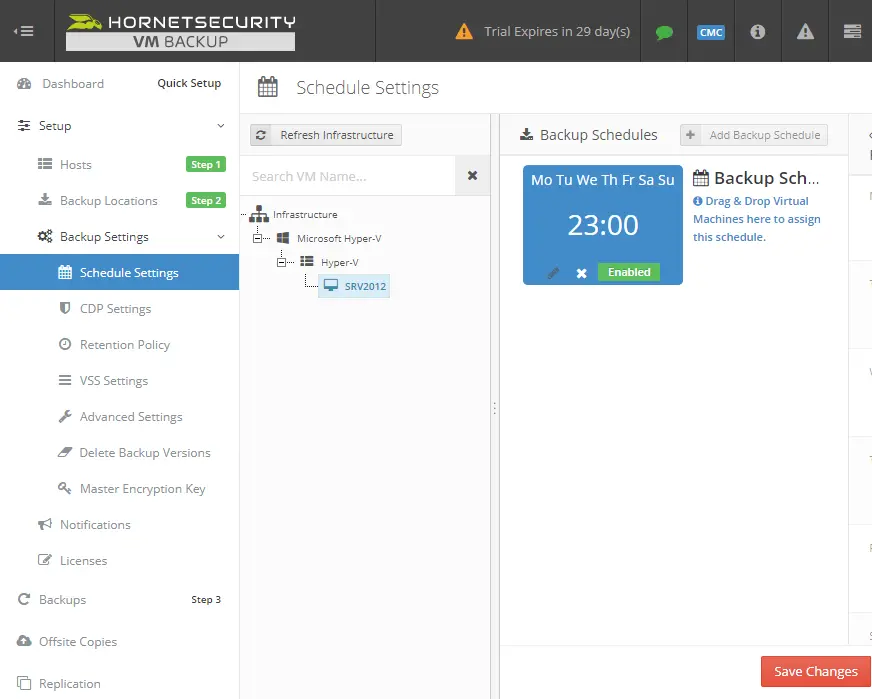
Configure retention policy
You can determine how long you want to keep your backups. I am going to leave the default option.
Configure advanced settings
You can also configure advanced settings like deduplication and encryption. I recommend using deduplication, as it will reduce the size of your backups.
Click on the Backup option, select Virtual Machines, and then click on Take Backup.
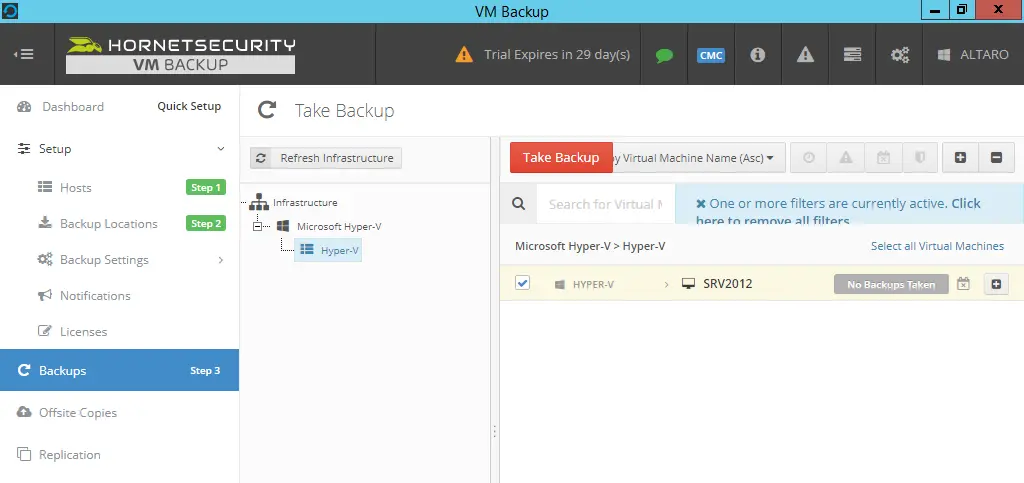
The Hyper-V virtual machine is backing up.
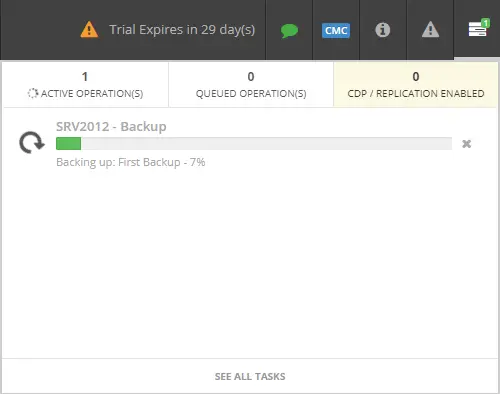
Now you can see the virtual machine’s successful backup.
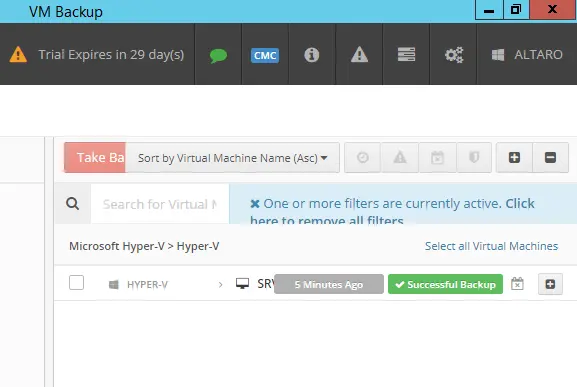
Related: How to Restore Virtual Disk in Altaro
Conclusion
This article covered Hyper-V VM local backup, backup retention, and VM backup health checks. In the upcoming article, I will cover the virtual machine recovery of the Altaro VM Backup solution in detail.
Refer to this article to learn in detail how to back up your Hyper-V Virtual Machines.