Let’s take a look at this article on how to add or delete saved addresses in Microsoft Edge Wallet. The Edge Wallet makes it easy to keep track of the addresses you’ve saved, so you can quickly enter them when you need to. Edge has been trying to keep up with its competitors by adding great features and improving the user experience. The ‘Edge Wallet‘ tool is another thing that Microsoft has added to Edge to make it better.
Microsoft has done a great job with this built-in wallet, which has a lot of great features. It can not only store your private information like addresses, passwords, and credit card numbers, but it can also show you offers related to the saved payment choices and automatically apply any coupon you find on a website.
If you want to find out more about it, you can read this article about it.
Table of Contents
Add or Delete Saved Address in Edge Wallet
What is Microsoft Edge Wallet
What is Microsoft Edge Wallet
Microsoft Edge’s Wallet could be just what your inner shopper needs.
A wallet is not a brand-new addition. But Microsoft has updated it and added a few things that make it better than anything else out there. In this post, we’ll talk about how to use Microsoft Edge Wallet to keep track of all your saved addresses and add new ones.
Manage Address in Edge Wallet from the Settings
Open Microsoft Edge; after that, click on the 3-dot icon and select Settings from the menu.
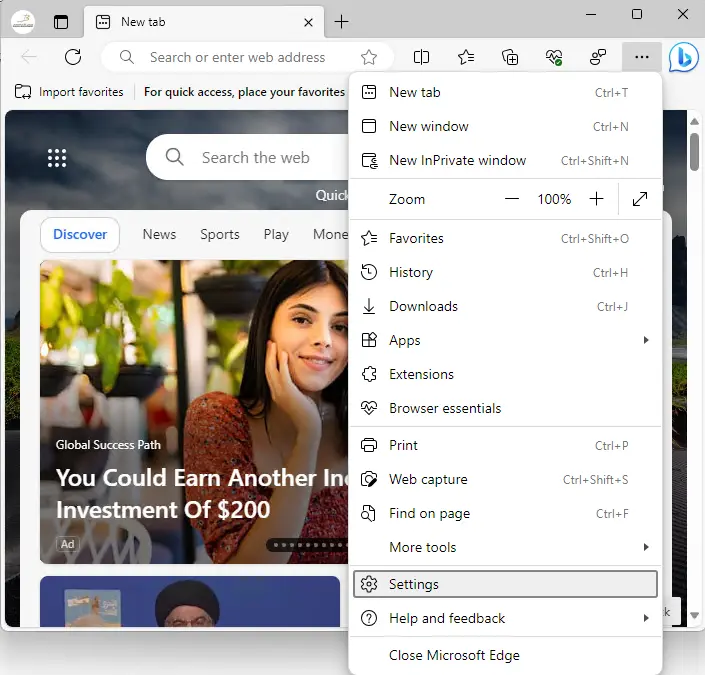
Select the Profiles tab from the left sidebar.
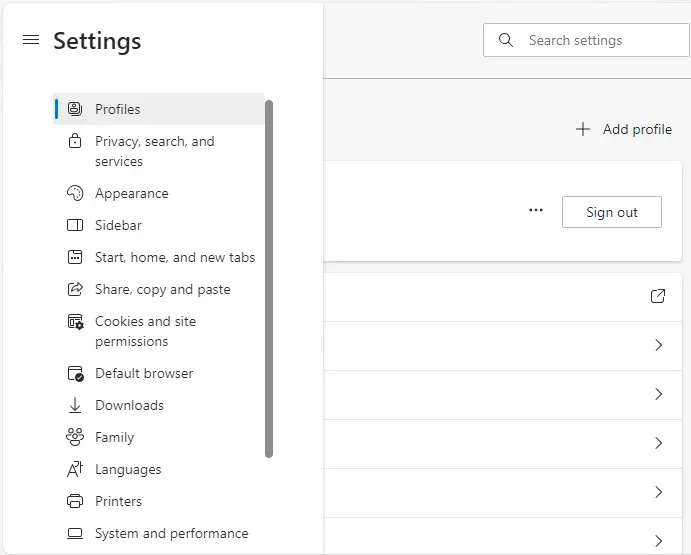
Since Microsoft Wallet is still being rolled out incrementally, there is no direct GUI entry point to access it. Click on Passwords.
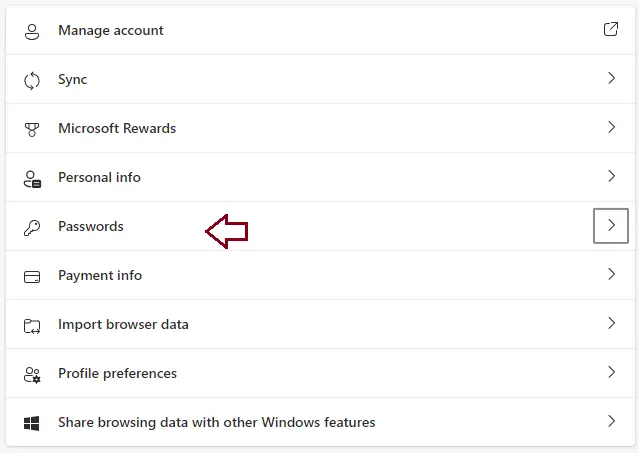
Clicking the “Go to Wallet” link will open the Wallet in a new tab. Alternatively, you can also open EdgeWallet by entering edge://wallet in the address bar.
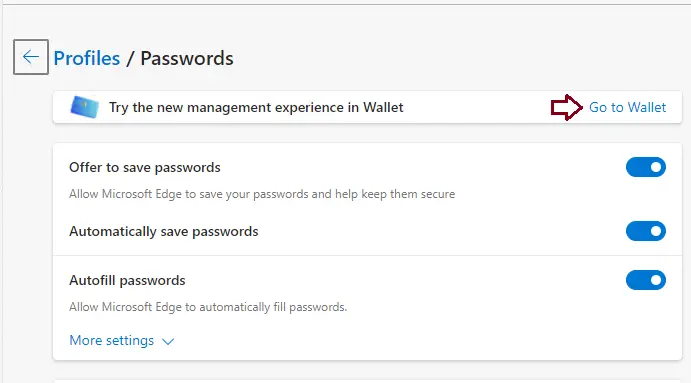
On the Wallet page, click on Passwords & Personal Info.
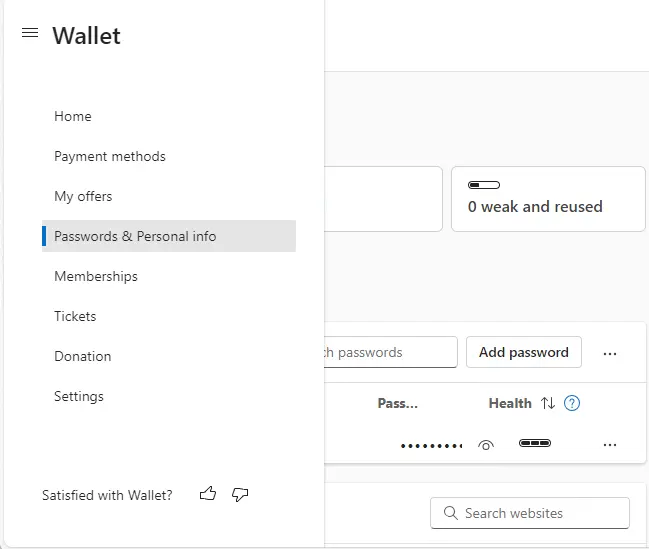
Create a New Address in Edge Wallet
Click on “Personal Info” to continue. if you have any saved addresses, they will appear on the screen.
If you want to add an address, click on the “Add address” button. This will open a new overlay window on your screen.
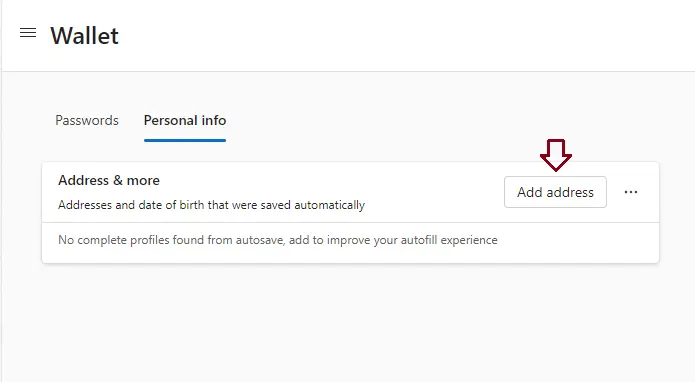
You can now fill in the details like first and last name, date of birth, organization name, phone number, email address, address, city, and state. Once you have entered the details, choose Save.
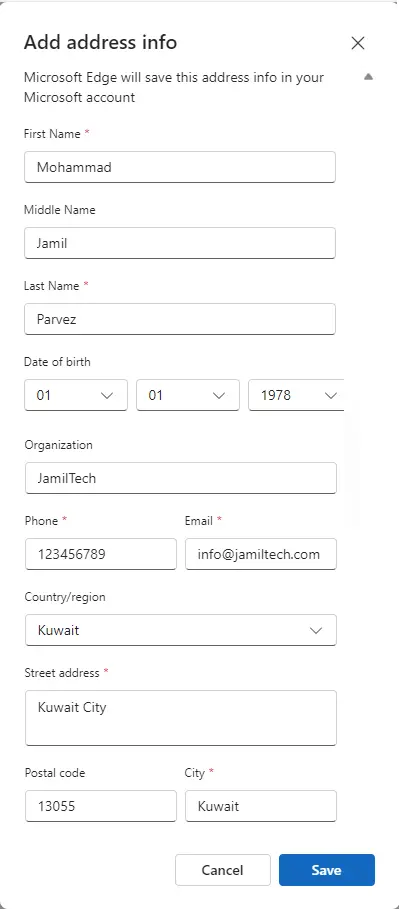
How to Delete an Address
Simply select the box preceding the address, click on the three dots, and choose the Delete button from the top row.
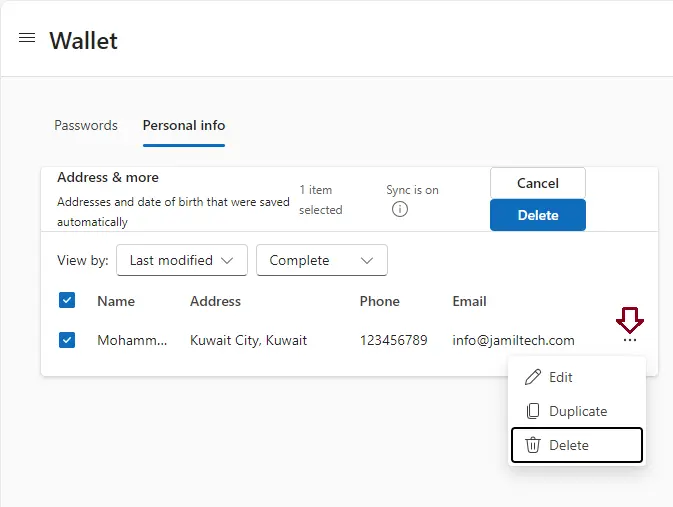
Edit or Duplicate an Address
Clicking on the three dots and choosing any of the options will open the address details in an overlay window.
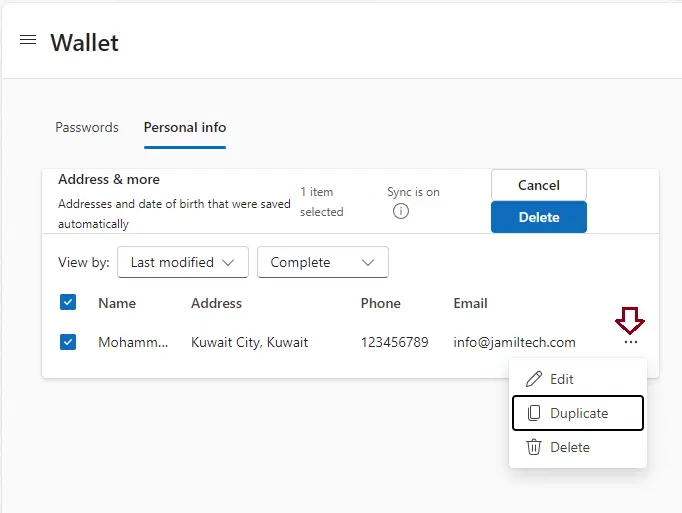
You can then make the changes (if any) and choose to save. That’s it.
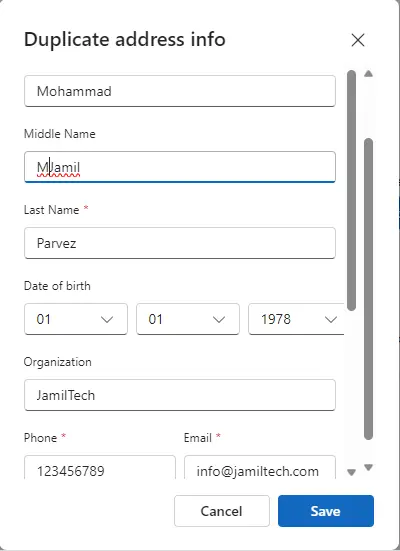
Turn On Sync to Update Addresses
For those who don’t know, you can turn on sync in Microsoft Edge, and any changes you make to a saved address will display up on all other devices where Edge is loaded, and you are logged into the same account.
To do so, go to the Settings page from the edge menu.
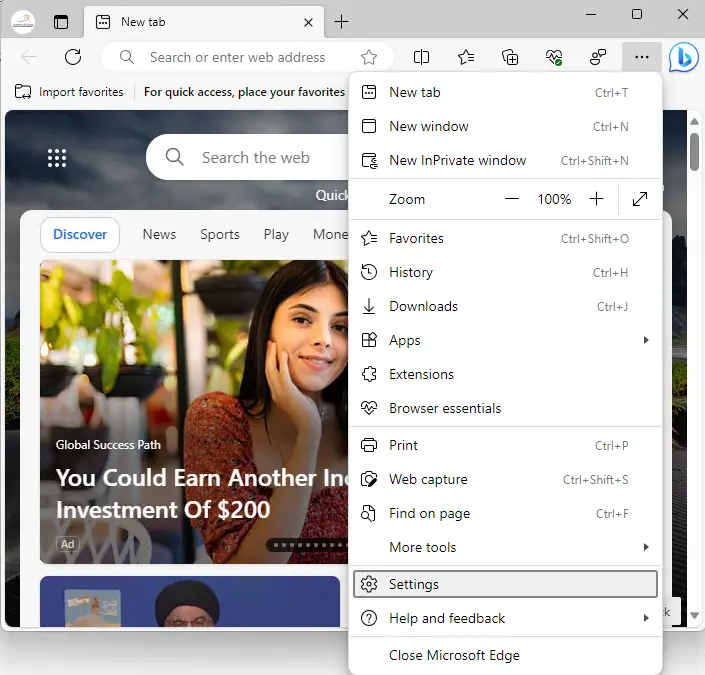
Select the ‘Profiles’ tab from the left sidebar.
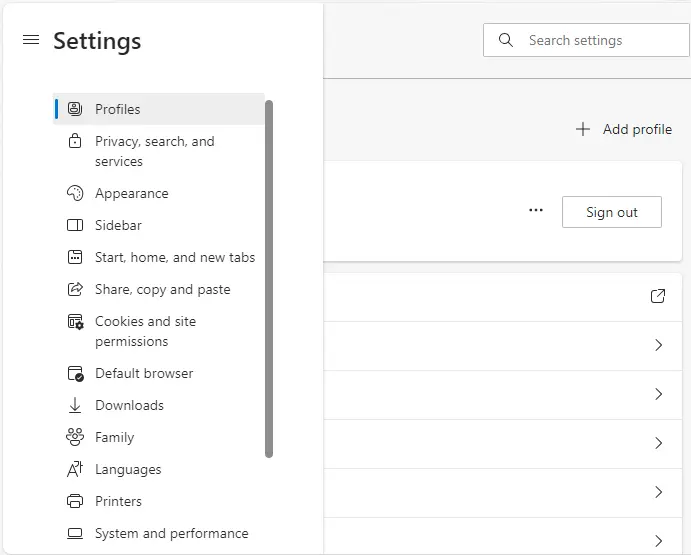
Select Sync to continue.
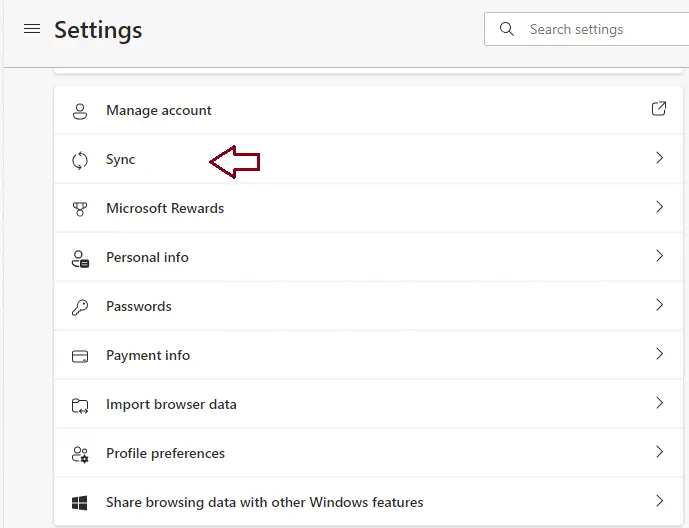
Scroll down, go to the personal info option, and make sure you have it turned on.
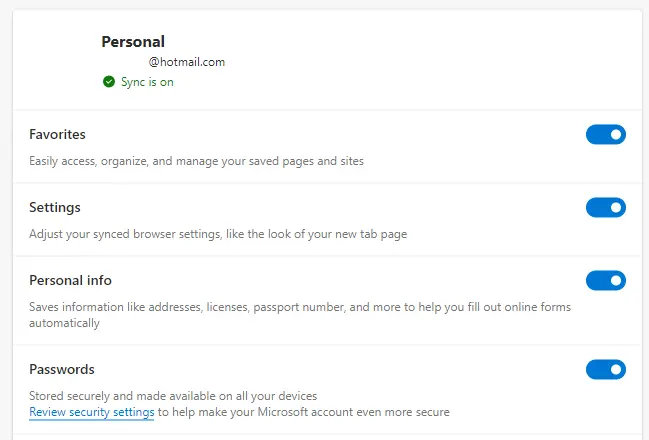
Adding the address to Microsoft Edge can make entering that information much easier. Also, if you tend to use the same account on more than one device, putting it on sync can make sure that all of your devices have the most up-to-date information.
Refer to this article for more details about adding or deleting saved addresses in the Edge wallet.


