This article explains how to enable or disable Updates Microsoft Store Apps Automatically in Windows 11. You can use Windows Update to install patches, update the operating system to fix bugs and security threats, and improve the overall safety of the apps. This protects your personal information.
On Windows, you can Install Apps from the Microsoft Store or transitional apps. The standard apps are available outside of the Microsoft Store from third-party developers and via the Windows installer. Most of the time, the installer comes with a file that ends with .exe.
The Microsoft Store app can only be downloaded and installed from the Microsoft Store. By default, the Microsoft Store app will be automatically updated when a new version is available. You can disable automatic updates for the Microsoft Store app if you want.
Table of Contents
Enable or Disable Updates Microsoft Store
As was already said, Microsoft Store apps will update automatically after downloading. You can disable it if you don’t want it to do that. Open the Microsoft Store app, click on your profile image, and choose Settings.
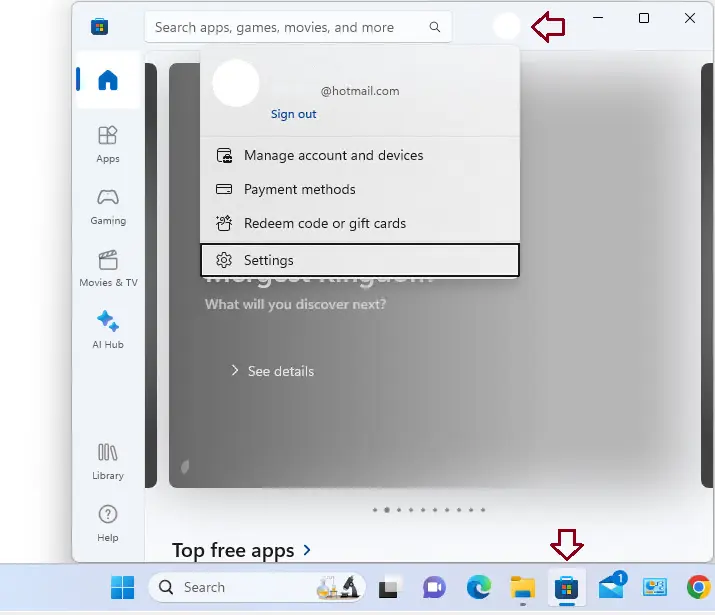
On the Settings page, click on App Updates. Then, turn automatic app updates on or off by moving the switch button to On or Off.
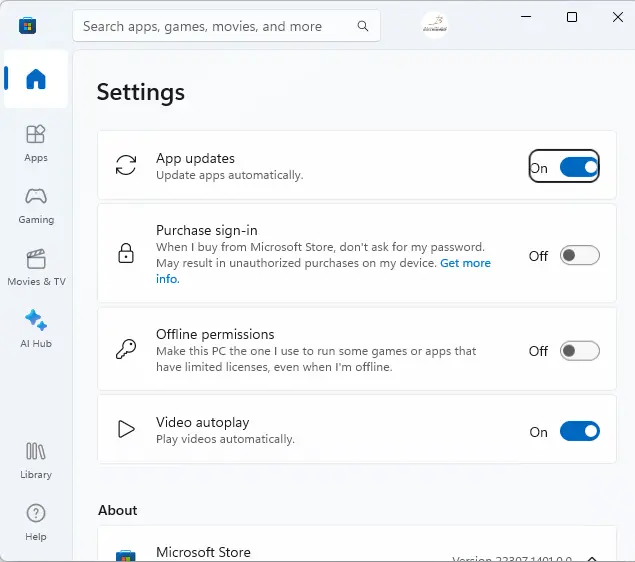
Turn On or Off the Microsoft Store App’s Automatic Update
Another method is to turn on or off the Microsoft Store app’s automatic update via the Local Group Policy Editor. To open the Local Group Policy Editor, type in Windows Search and open it.
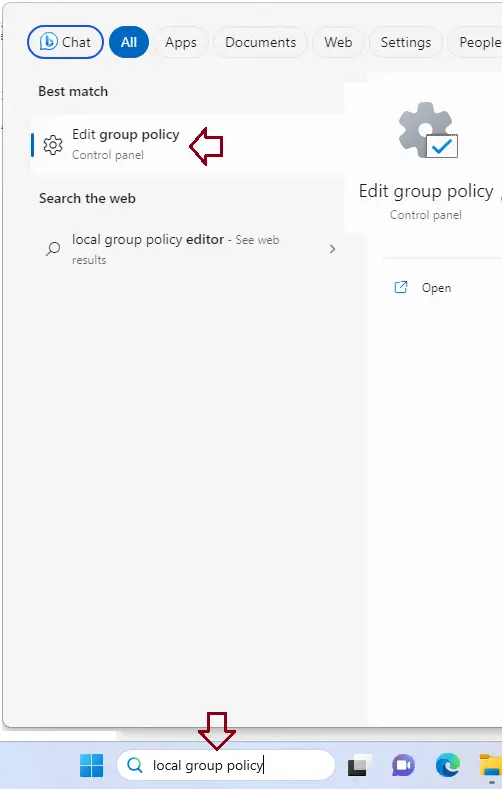
Then expand the following folders.
Computer Configuration / Administrative Templates / Windows Components / Store
Click on the Store folder from your left panel and double-click on Turn off Automatic Download and Install of Updates to open it.
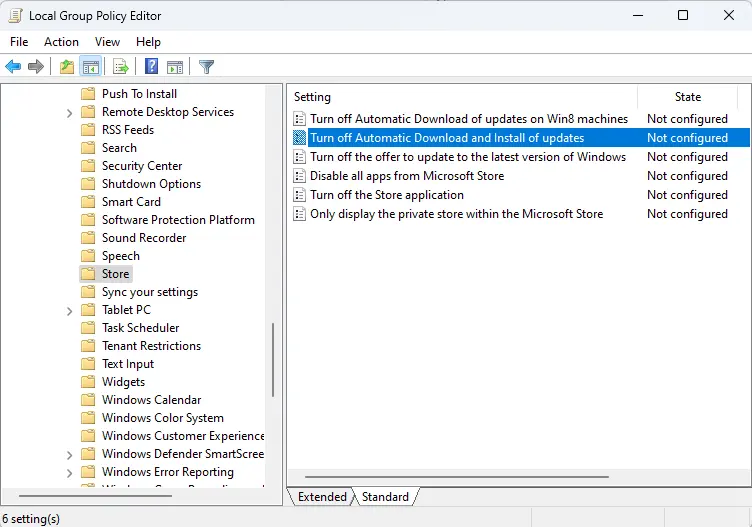
Once the settings window opens, choose one of the options.
Not Configured: Enabled for the app to automatically download and install updates.
Enabled: Disabled for the app to automatically download and install updates.
Disabled: Enabled for the app to automatically download and install updates.
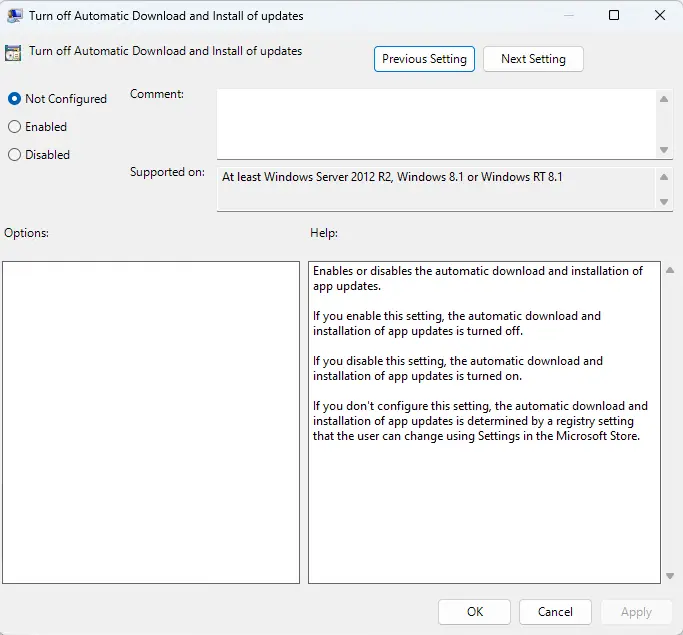
Turn On or Off Automatic Windows Store App Updates with Registry Editor
Using the Windows Registry Editor is another way to turn on or off automatic app updates in the Microsoft Store in Windows. Search for Registry Editor and open it.
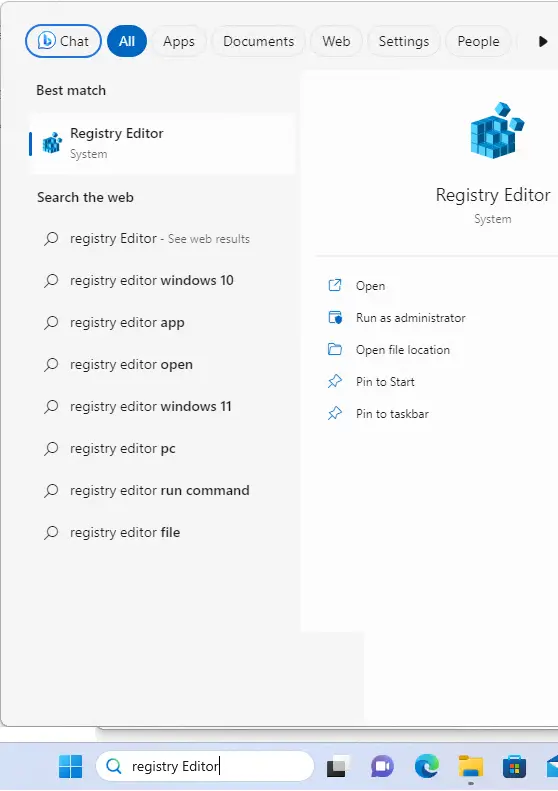
On the Windows Registry editor, go to the folder keys below.
HKEY_LOCAL_MACHINE\SOFTWARE\Microsoft\Windows\CurrentVersion\WindowsStore\WindowsUpdate
If you don’t see the WindowsUpdate folder key, right-click on the WindowsStore key and then create a subkey for WindowsUpdate folders. Right-click on the WindowsUpdate folder, select New, and then DWORD (32-bit) Value.
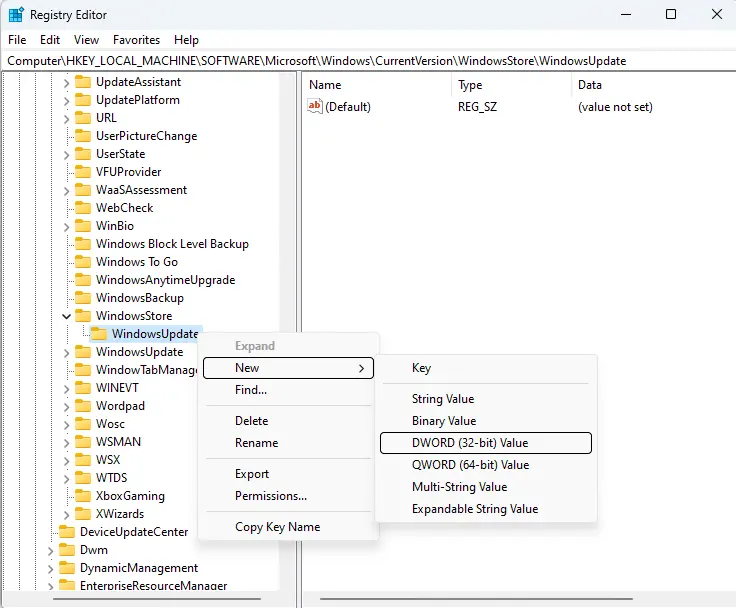
Enter a new key in AutoDownload, double-click on the key, and choose to modify.
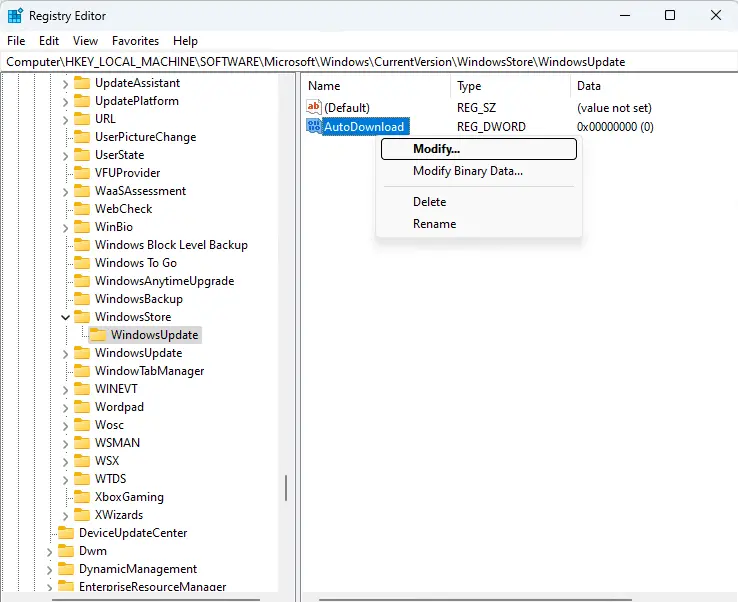
Choose the base option “decimal” and update the value data.
Type 4 to disable the Registry Editor
Type 2 to enable the Registry Editor
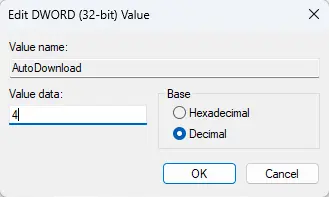
Go to the key below to enable or disable automatic Microsoft Store app updates.
HKEY_LOCAL_MACHINE\SOFTWARE\Policies\Microsoft\WindowsStore
Right-click on the WindowsStore folder, select New, and then DWORD (32-bit) Value.
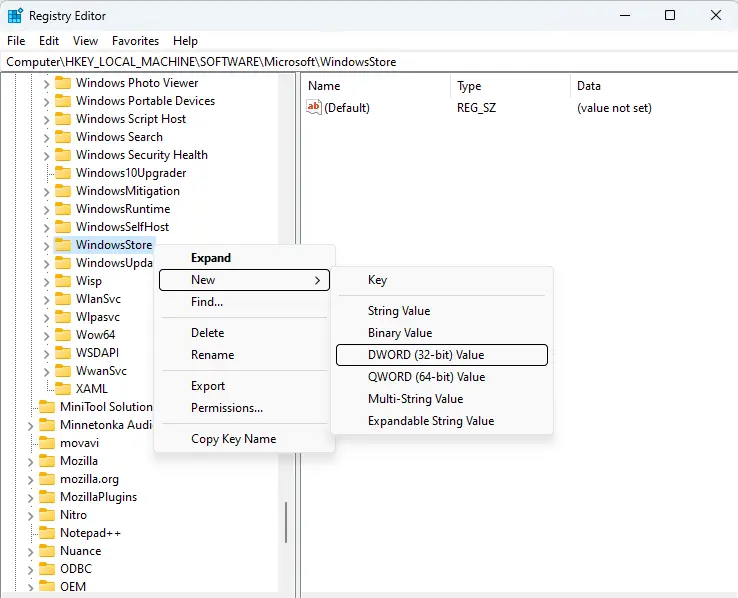
Enter the key name, AutoDownload.
Double-click to open the key AutoDownload, select the base option Decimal, and then update the value data.
Type 4 to disable the Registry Editor
Type 2 to enable the Registry Editor
Click OK to save the changes and restart your computer.
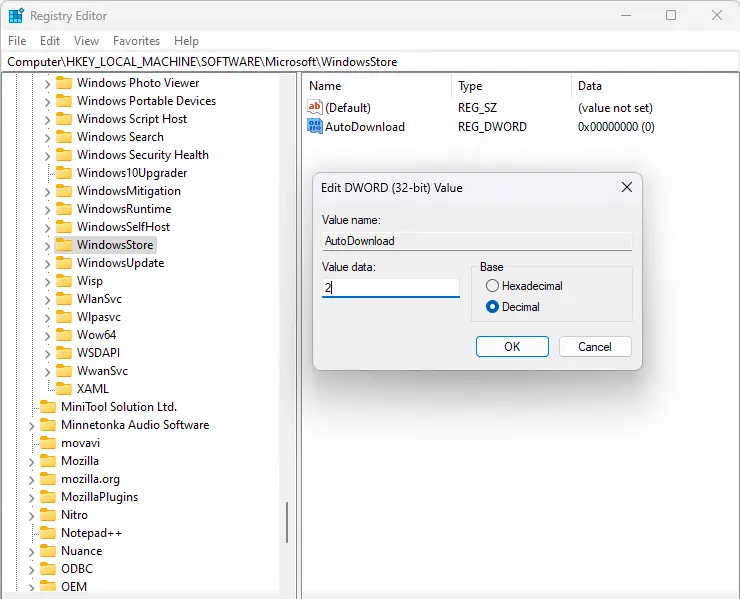
Conclusion:
This article shows you how to enable or disable Windows 11 to update Microsoft Store apps automatically.
Refer to this article to get more information about turning on or off automatic app updates.



