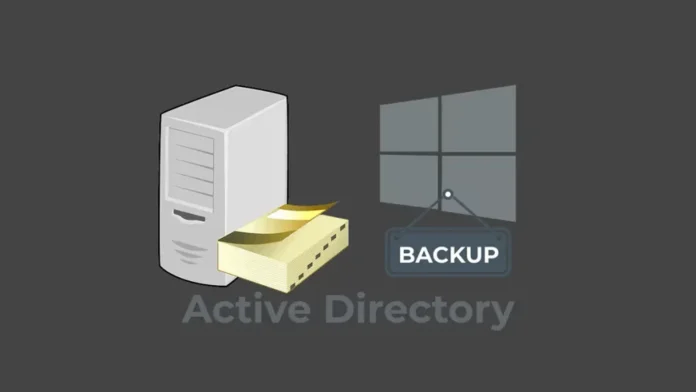In this article, we will learn how to backup active directory server 2022. Sustaining the probity of the information is something that every system administrator must take into account. There are several methods to take backups, but one of the most useful is to make use of Active Directory domain controller backups since this is where domain objects are managed. For this, the best way is to use hardware at the disk level where the information is saved and the software that fulfills the task, the Volume Shadow Copy Service, to coordinate all the required actions to create a snapshot on the system.
Let’s have a look at how to create an Active Directory on Server 2022.
Backup Active Directory Server 2022
Type diskmgmt.msc in the Windows search to open disk management.
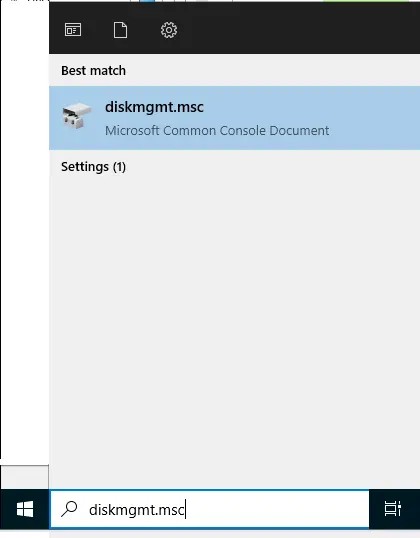
Right-click on the volume where you wish to backup and then choose properties.
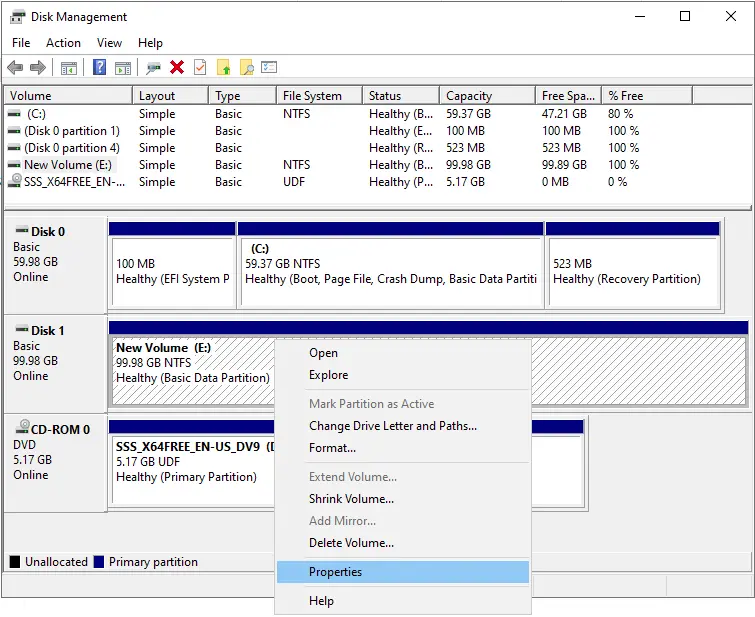
Select the shadow copy tab, select a backup disk, and then click on settings.
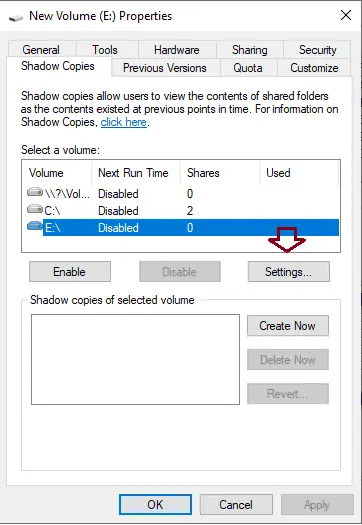
Select the maximum size, no limit box, and then choose OK.
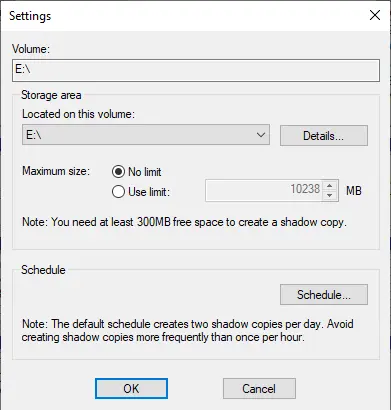
Click ok.
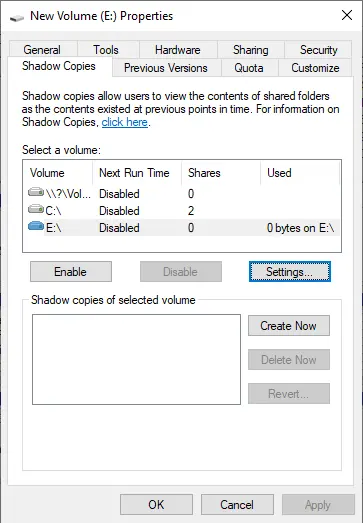
Active Directory Backup in Server 2022
You need to install Windows Server Backup and then open it.
Click on local backups, and then select backup once under the action menu.
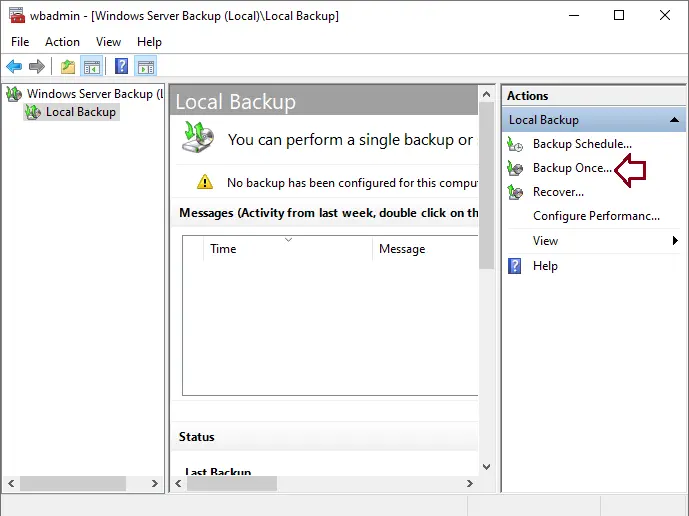
Backup once wizard; click next.
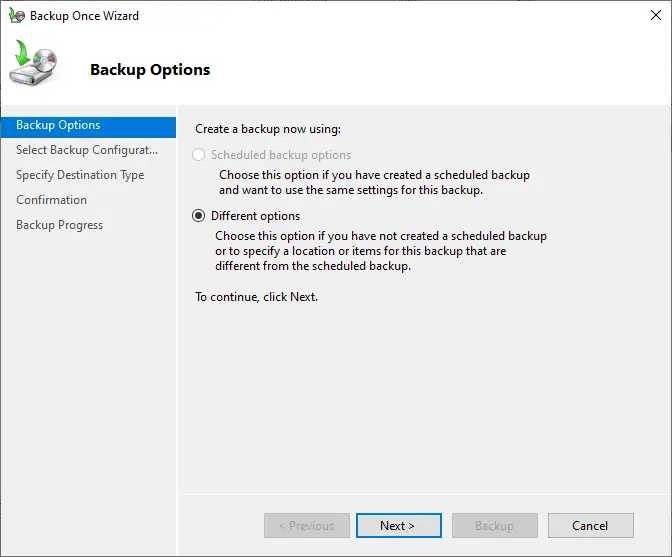
Under the select backup configurations option, choose custom, and then click next.
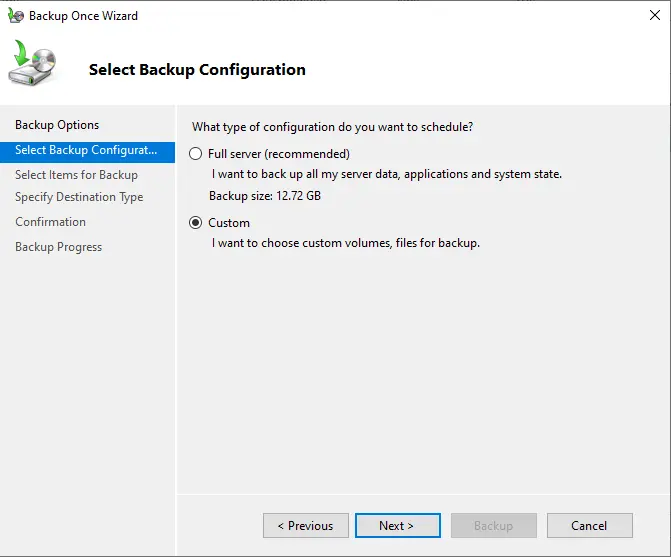
Click Add Items to select the system state for the backup.
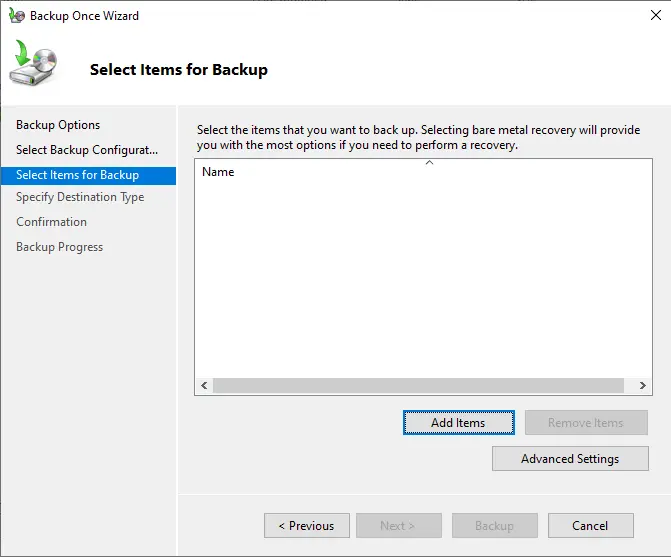
Select System Status, and then OK.
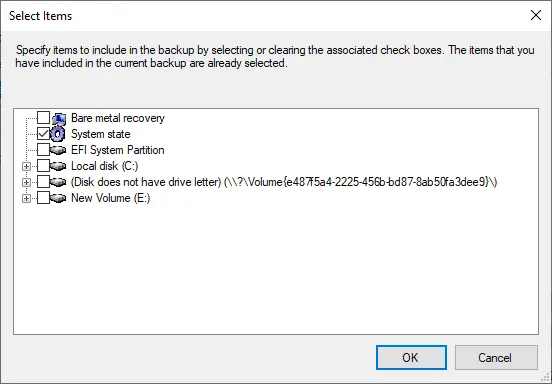
Click on the Advanced Settings.
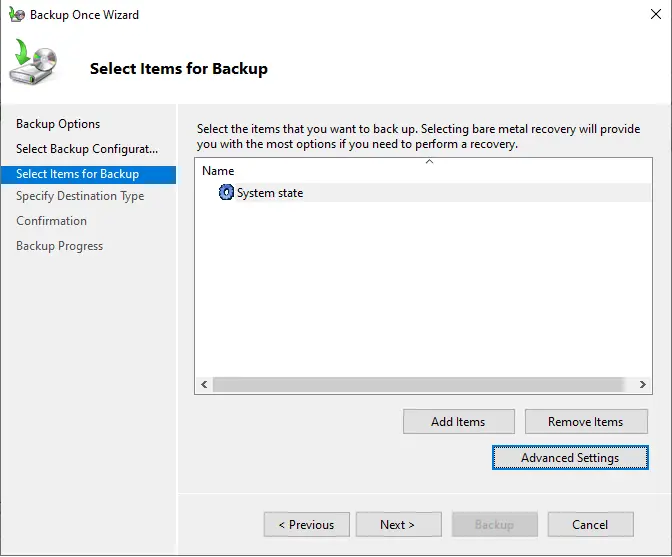
Click on the VSS Settings, select Full VSS Backup, and then click OK.
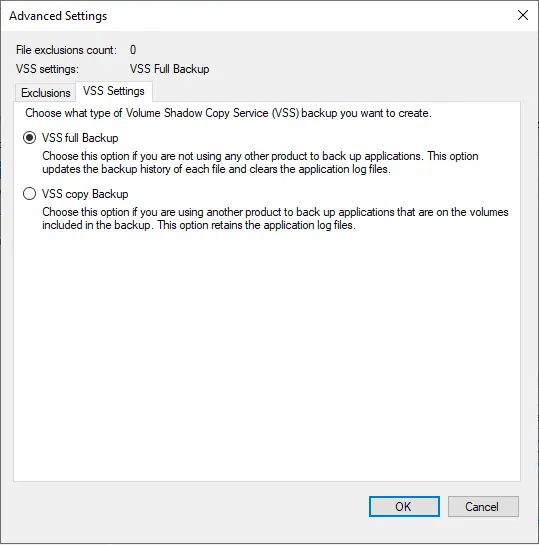
Choose next.
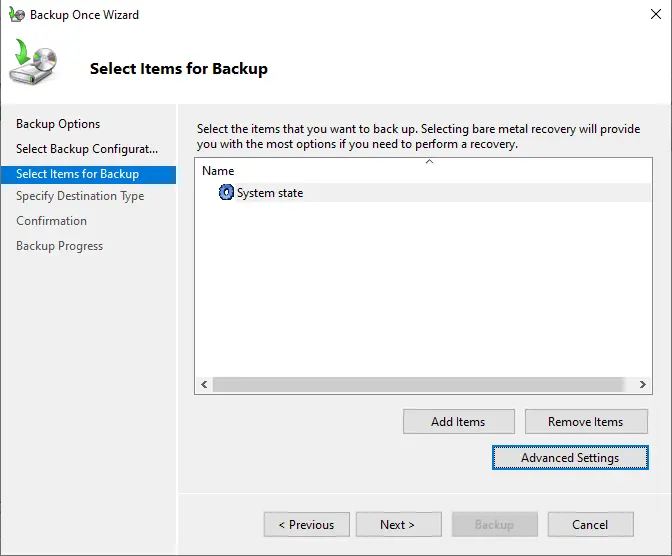
Specify the destination type “Local drives” and choose next to select the drive where the active directory domain controller backup will be stored.
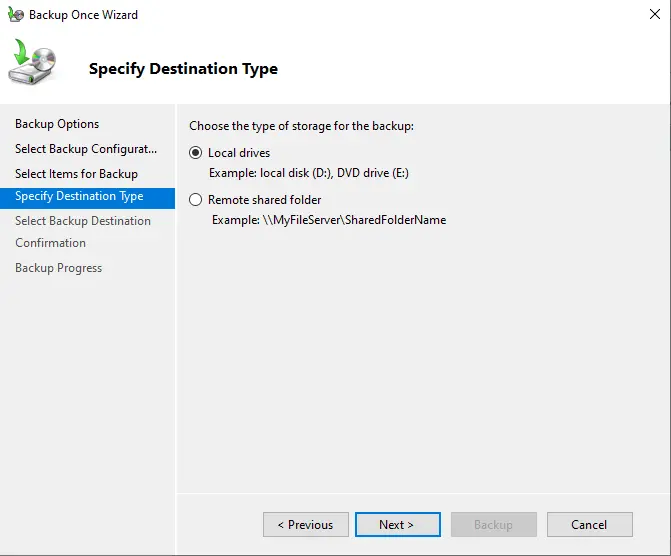
Select a backup destination and choose next.
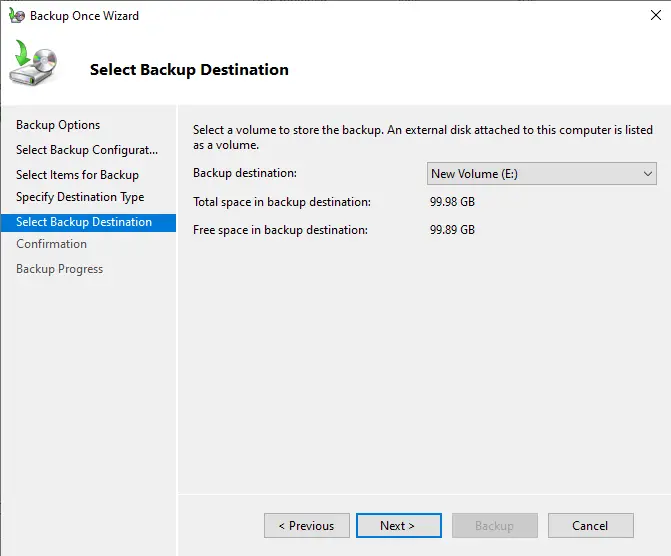
Now select the Backup button to start the active directory backup process.
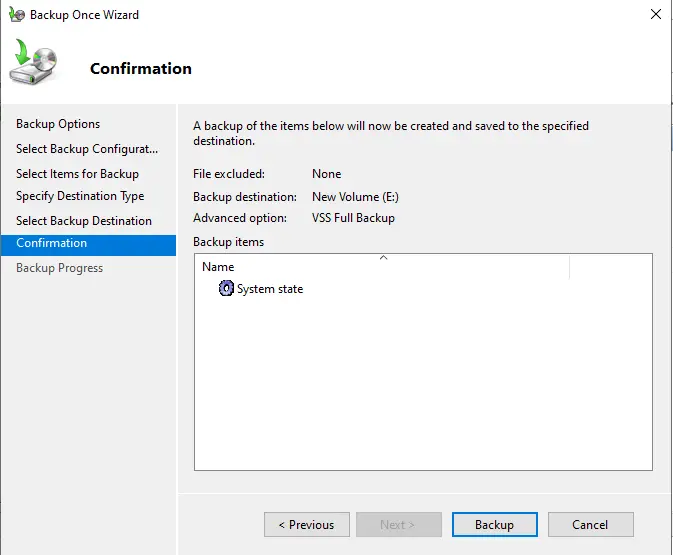
An active directory backup is in progress.
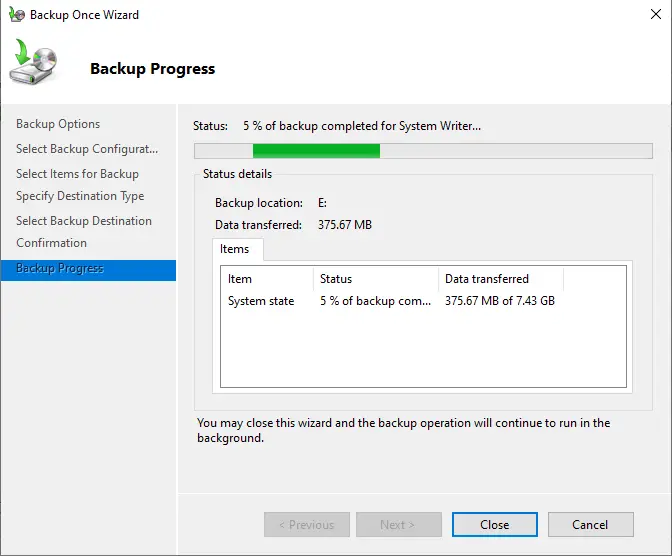
Click close, once the backup is done.
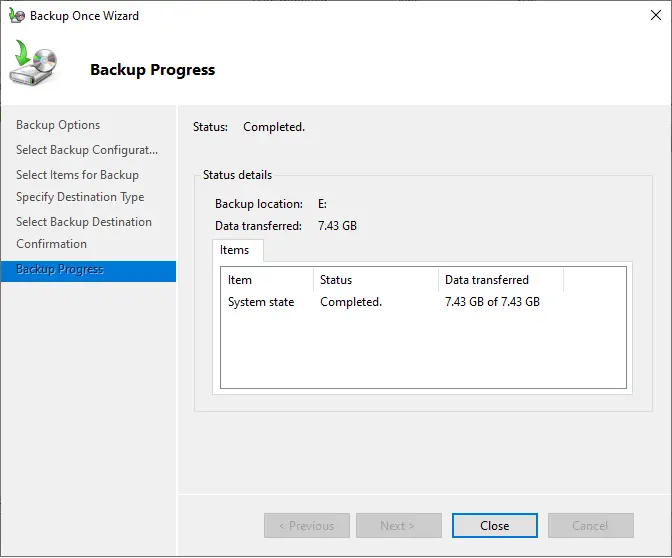
An active directory backup was successfully created.
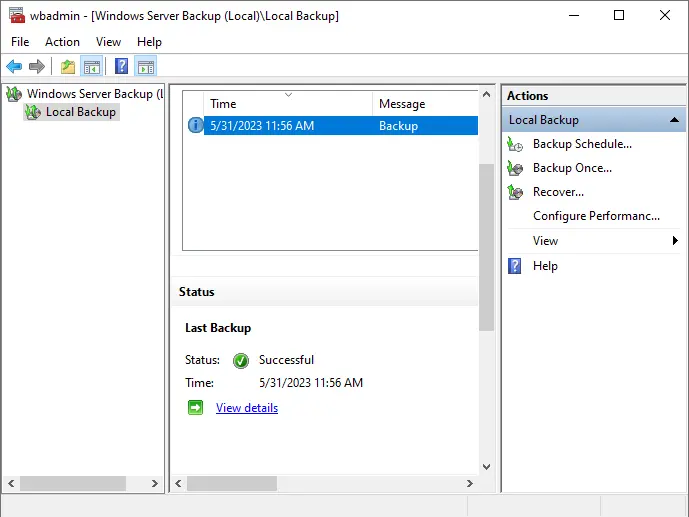
This is the process to create an active directory domain controller backup copy on Windows Server 2022.
Visit Microsoft to learn more about how to backup active directory derver 2022.