Creating a Telegram account allows you to access your messages across all your devices, ensuring you stay connected no matter where you are. This guide will walk you through the process of setting up a Telegram account on various devices, starting with an Android mobile device.
Why Create a Telegram Account?
In today’s fast-paced world, it’s easy to forget your smartphone at home during a busy morning. With Telegram, a cloud-based messaging app, you can access your messages from any device, anytime. Whether you’re using a mobile phone, tablet, or desktop computer, Telegram keeps you connected.
Creating a Telegram Account on a Mobile Device
Follow these steps to create a Telegram account on an Android mobile device:
1. Install Telegram from the Play Store
- Open the Google Play Store on your Android device.
- In the search bar, type “Telegram” and press search.
- Once you find Telegram, click the “Install” button to download the app.
2. Open the Telegram App
- After installation is complete, open the Telegram app.
- Click on the “Start Messaging” button to begin the sign-up process.
3. Set Up Your Telegram Account
- Choose to Continue: You may need to grant Telegram permission to receive calls and messages. Click “Allow” when prompted.
- Enter Your Phone Number: Select your country code, enter your phone number, and click “Next.”
- Verify Your Phone Number: Telegram will send an SMS verification code to your phone. Enter this code in the app.
4. Complete Your Profile Setup
- Enter Your Full Name: Provide your full name to complete the initial setup.
Personalize Your Profile: Once your account is ready, go to the Telegram Settings to add a username and profile picture.
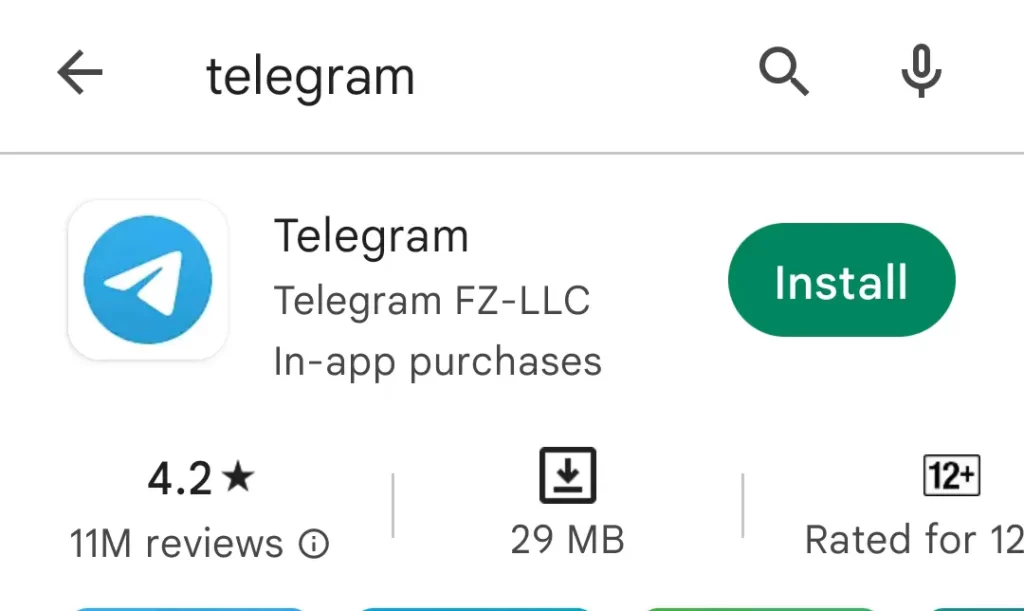
Open the app when it finishes installing.
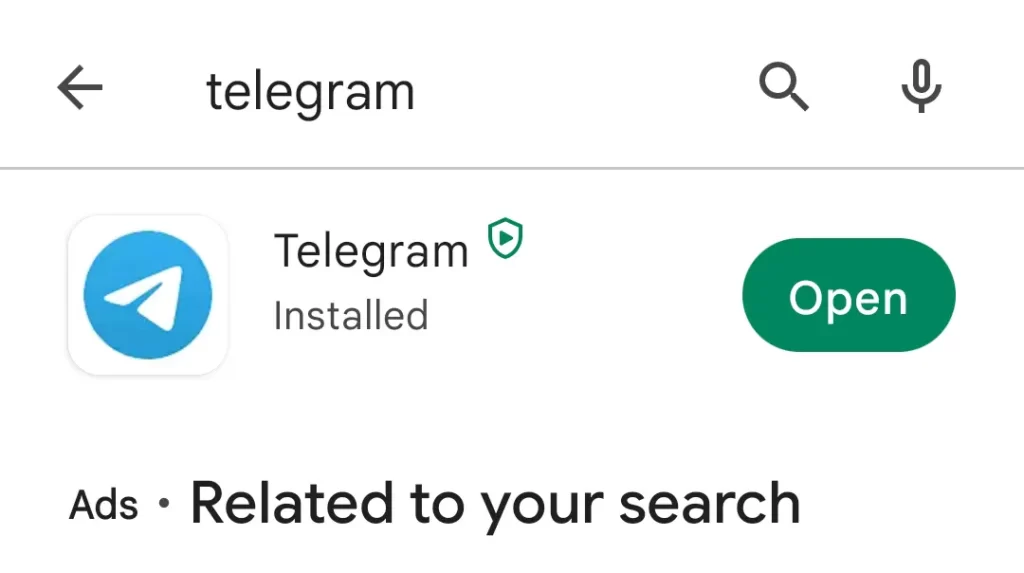
Click on the “Start Messaging” button to sign up for Telegram.
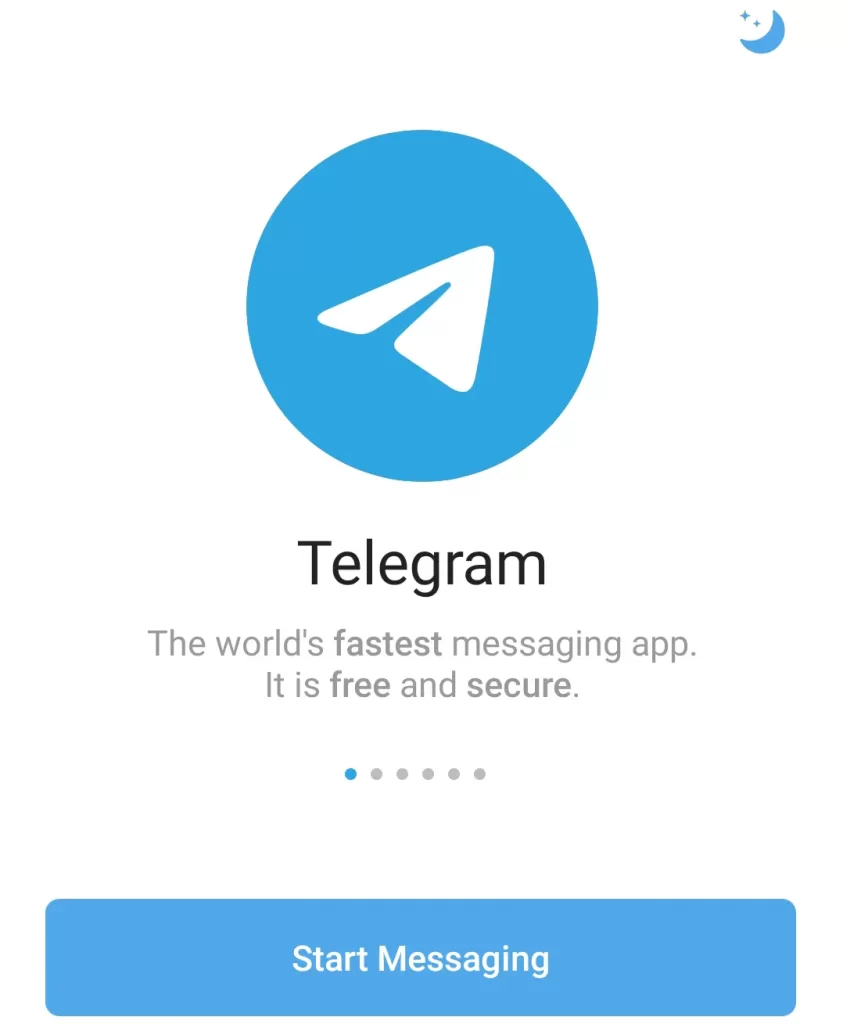
Choose to continue
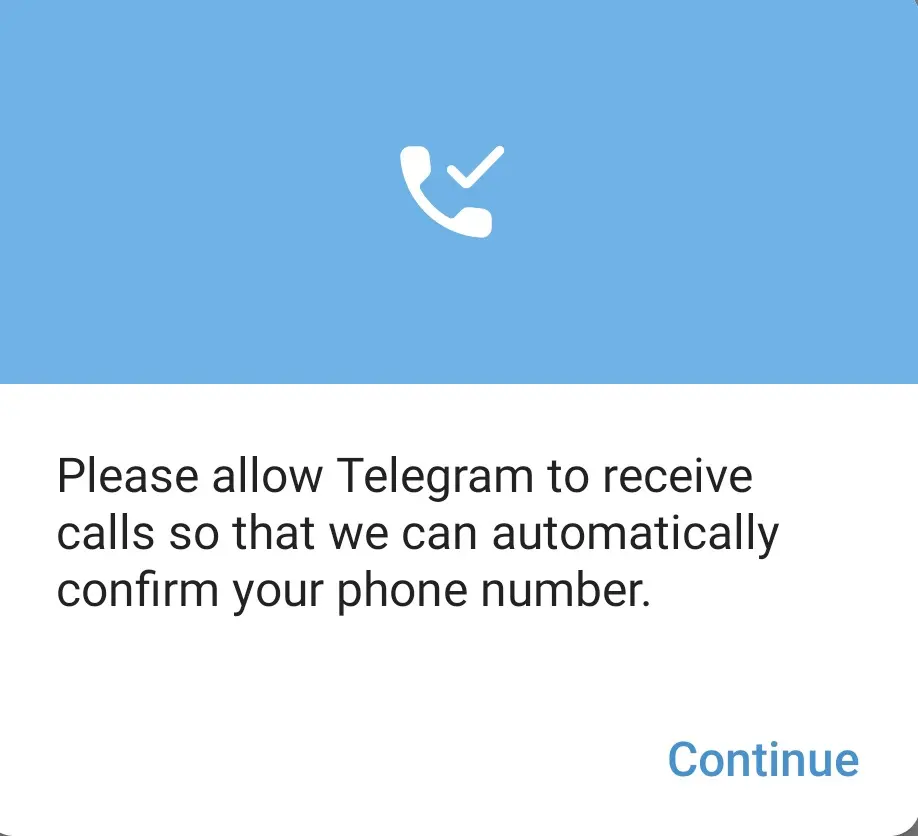
Click Allow
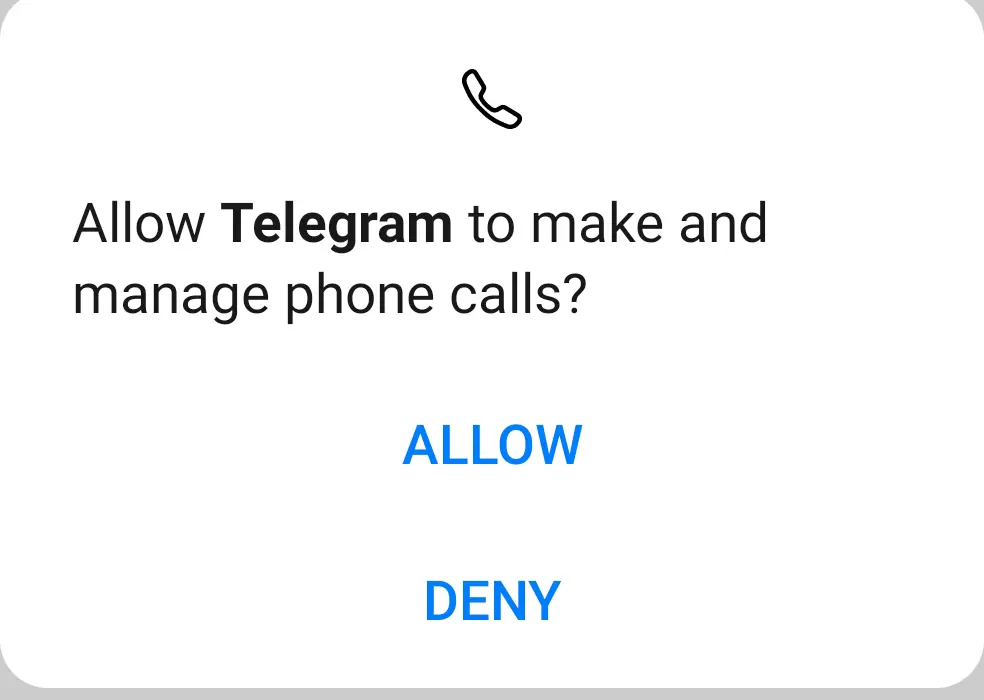
Choose your country, type your phone number, and then click next.
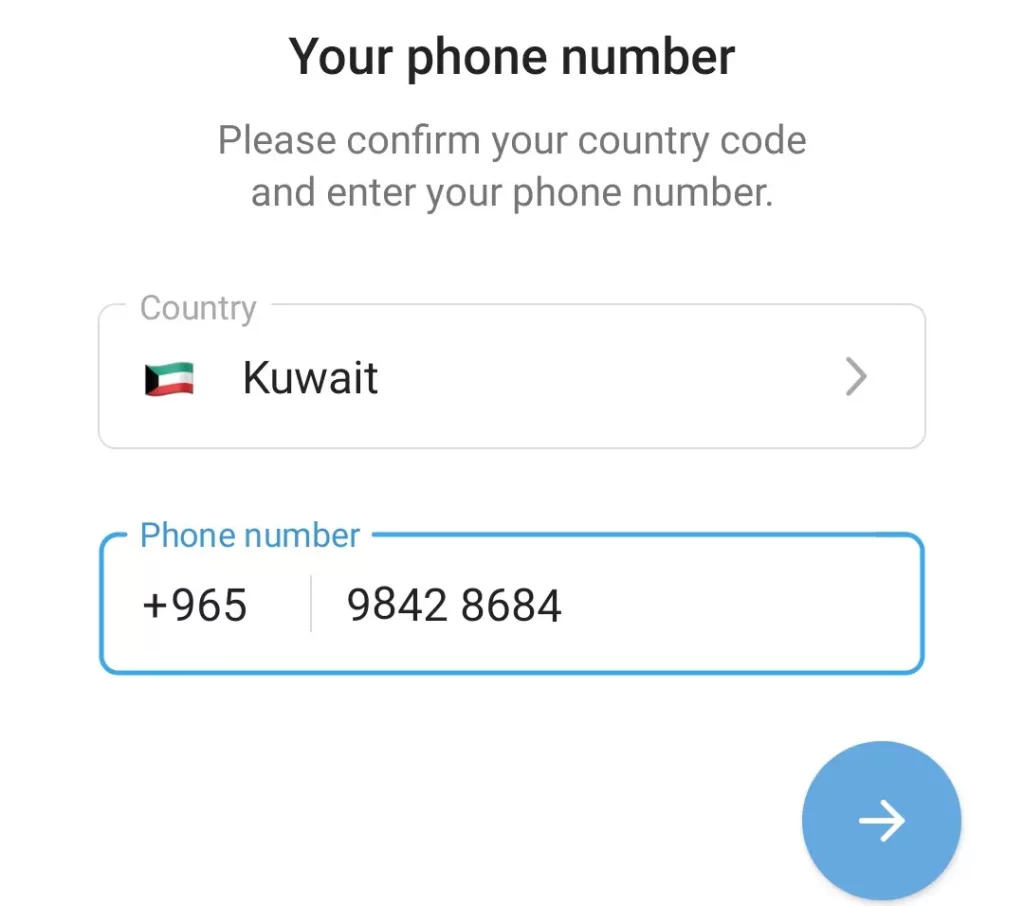
Type the SMS verification code that will arrive on your smartphone.
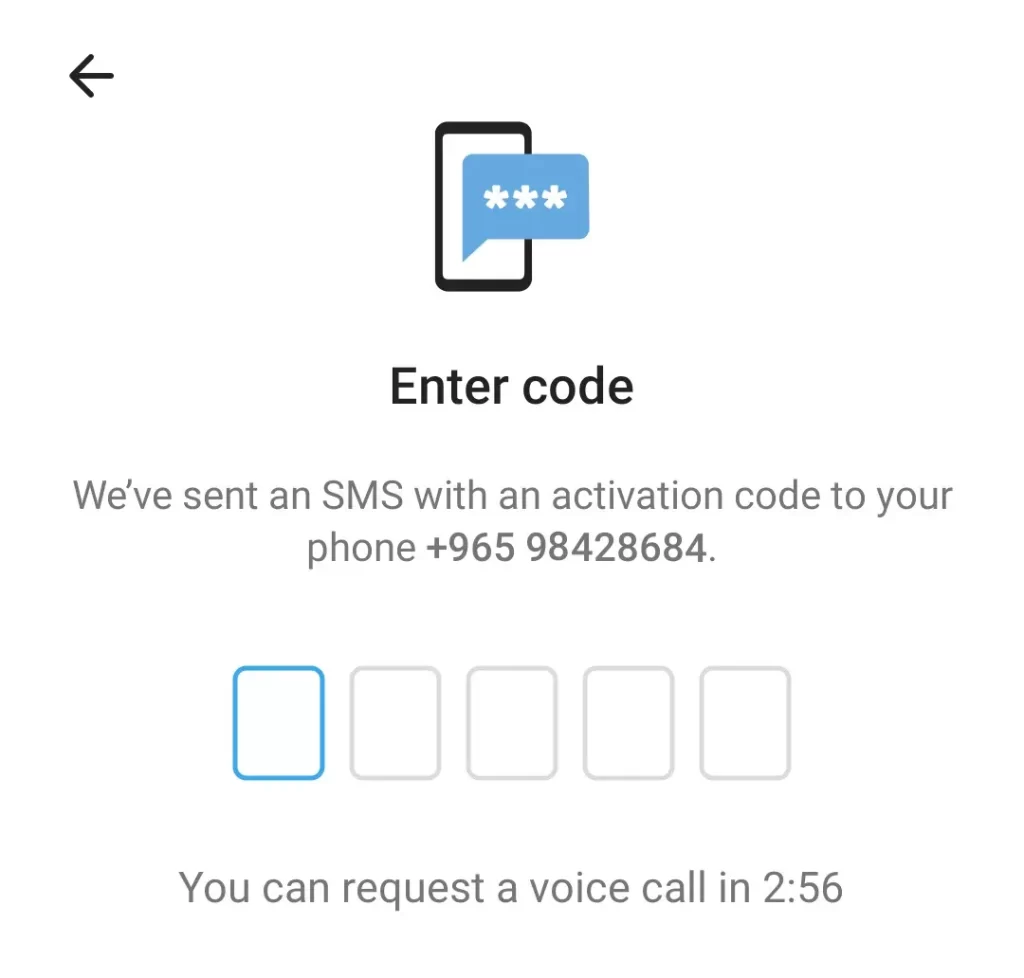
Enter your full name to complete the set-up process.
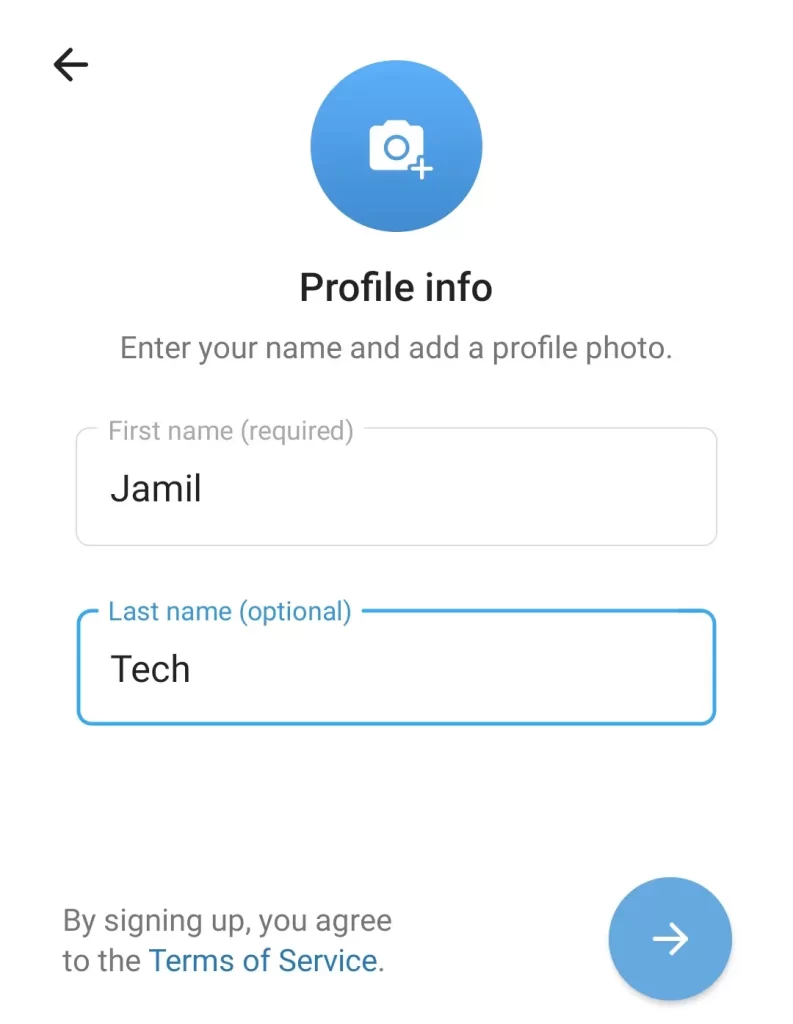
Your Telegram account is ready to use. Go to the Telegram Settings to personalize it with your username and profile picture.
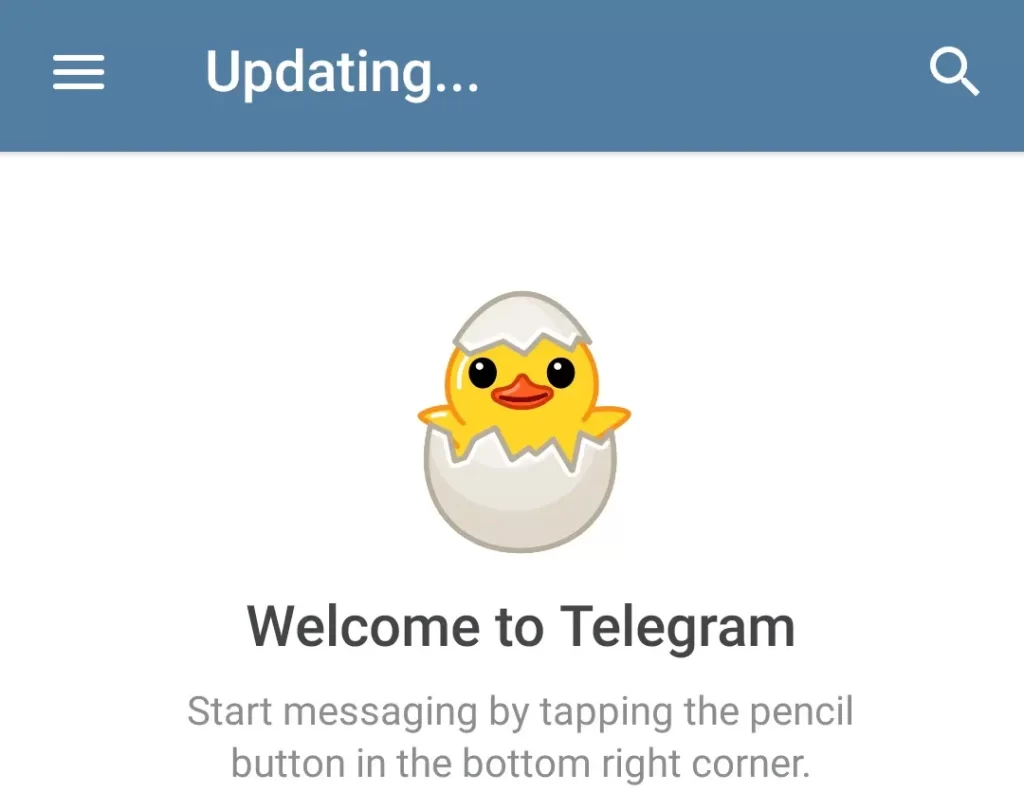
Using Telegram on a Desktop Computer
Telegram is also available for desktop use, making it easy to stay connected while working on your computer. Here’s how to set it up:
1. Download Telegram Desktop
- Visit the official Telegram website to download the Telegram Desktop app.
- Choose the appropriate version for your operating system (e.g., Windows, macOS, Linux) and click “Download.”
2. Install Telegram Desktop
- Run the installer after downloading.
- Select your preferred installation settings and click “Next” until the installation begins.
- Once the installation is complete, click “Finish” to launch Telegram Desktop.
3. Set Up Telegram on Your Computer
- Open Telegram Desktop and click on “Start Messaging.”
- Follow the prompts to sign in with your phone number.
- A code will be sent to your registered phone number. Enter this code on your desktop to log in.
4. Connect Your Mobile Device to Telegram Desktop
- Open Telegram on your Android device.
- Go to the main menu, select “Settings,” then click on “Devices.”
- Select “Scan QR Code” and scan the QR code displayed on your computer screen.
- Your Telegram account will now be connected to your desktop.
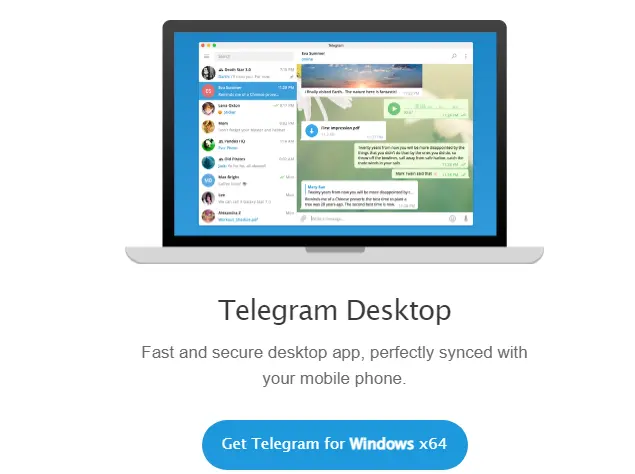
Run the Telegram installer when the download is done and click ok.
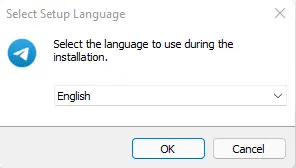
Setup – Telegram Desktop, select the destination location and then click Next.
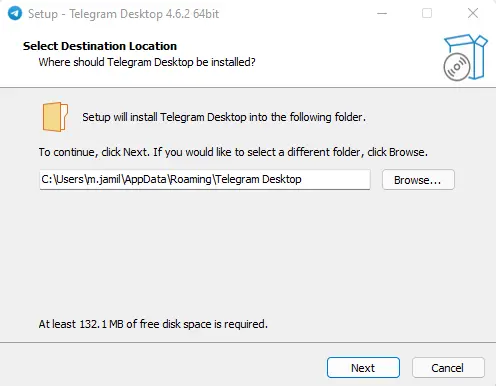
Click next
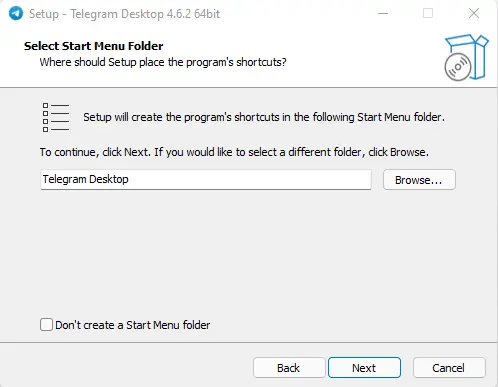
Choose Next
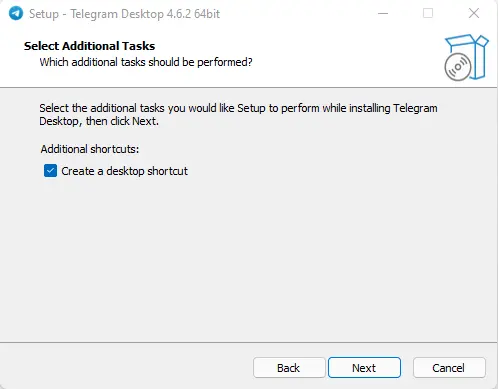
Select “Install” to finish the Telegram desktop installation.
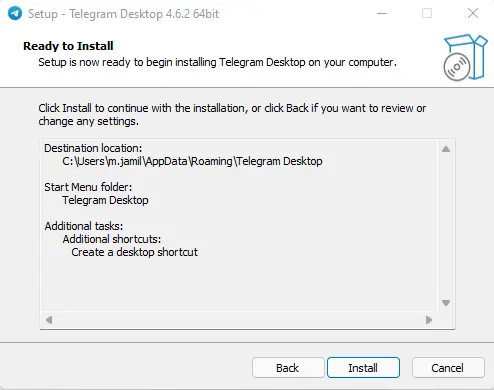
Select Finish when the installation is done.
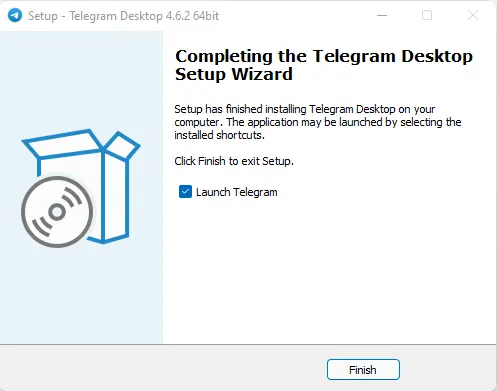
Using Telegram in a Web Browser
If you prefer not to install the desktop app, you can access Telegram through your web browser:
- Visit the Telegram Web website.
- Follow the prompts to log in by scanning a QR code with your mobile device.
- Enter the code sent to your phone, and you’ll be logged into Telegram in your browser.
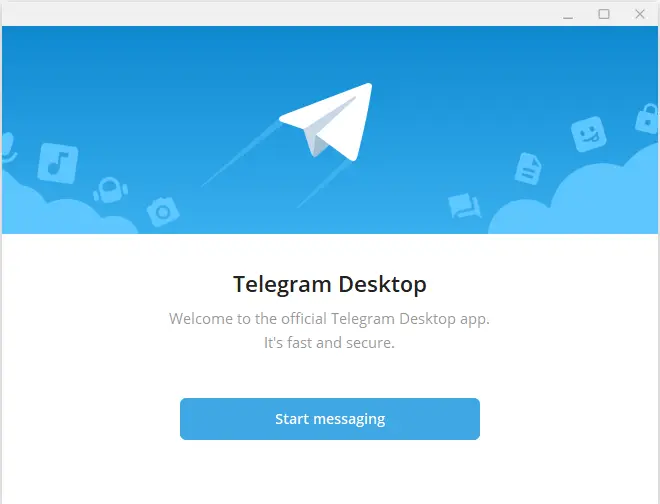
Follow the above steps to create a Telegram account
You can directly open your browser if you don’t want to use Telegram on your computer. Go to this Telegram website and choose the options.
Scan the QR code on the web page.
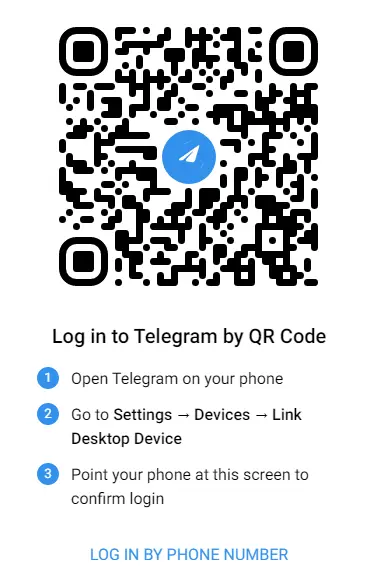
First, ensure your phone number is connected to your account. A code will be sent to your smartphone. Type the code, and you will be logged into the Telegram Messenger account.
Go to your Android device, click on the main tab, and then choose settings.
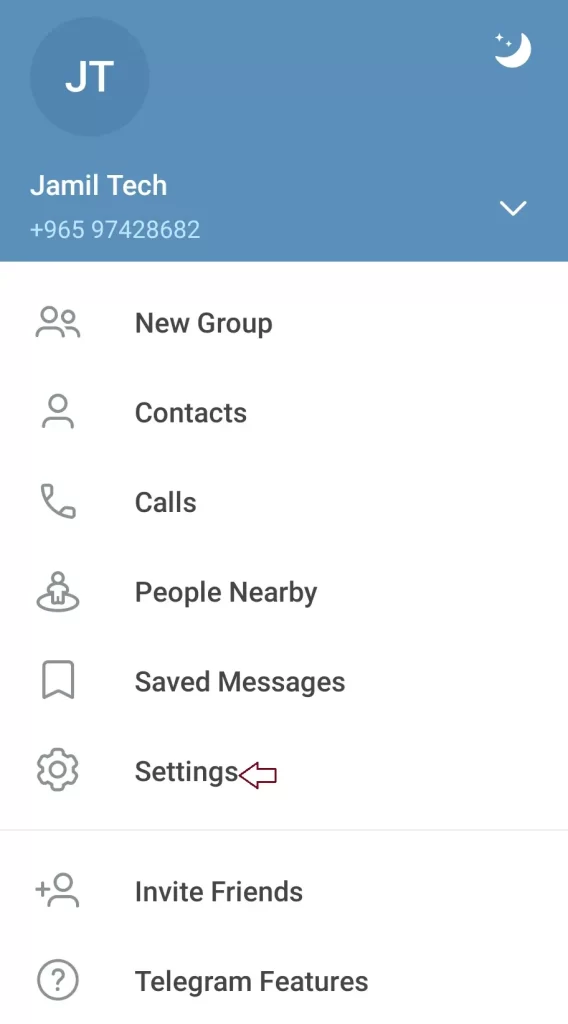
Click on devices
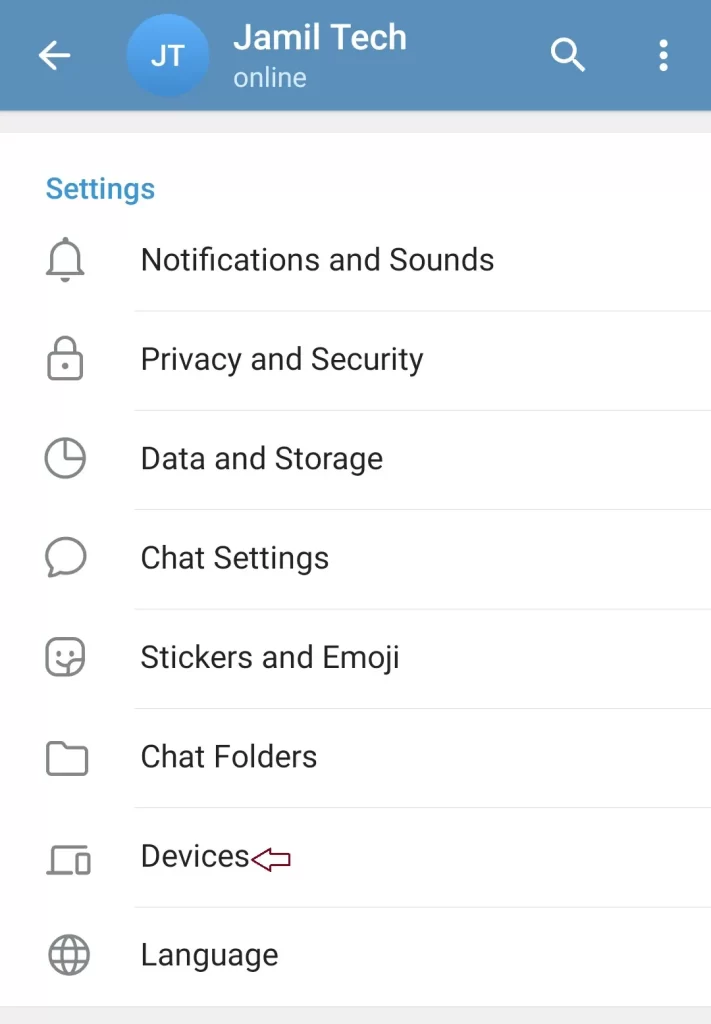
Select Allow
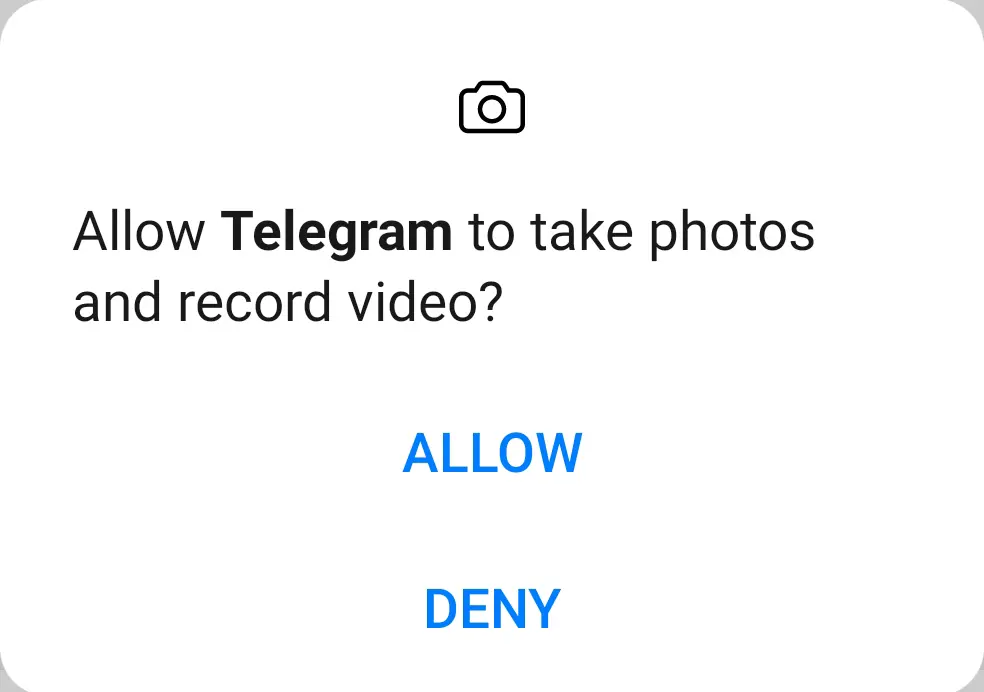
Scan the QR code, and you will be connected to your mobile device.
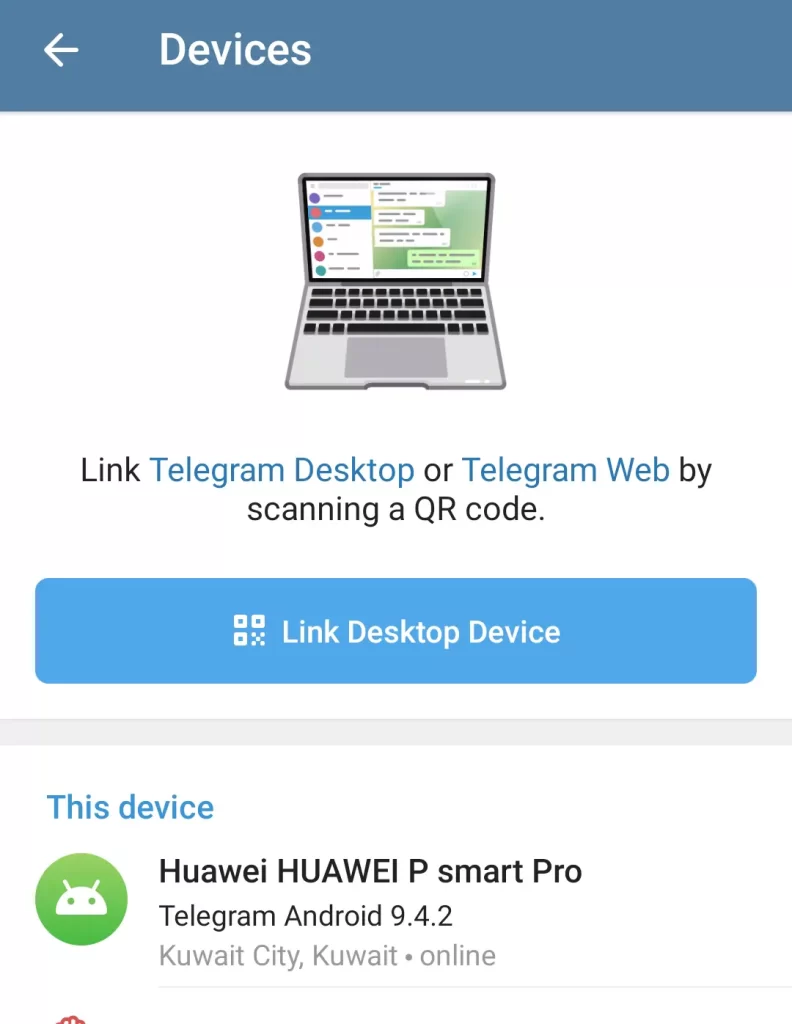
Telegram is connected to the desktop computer.
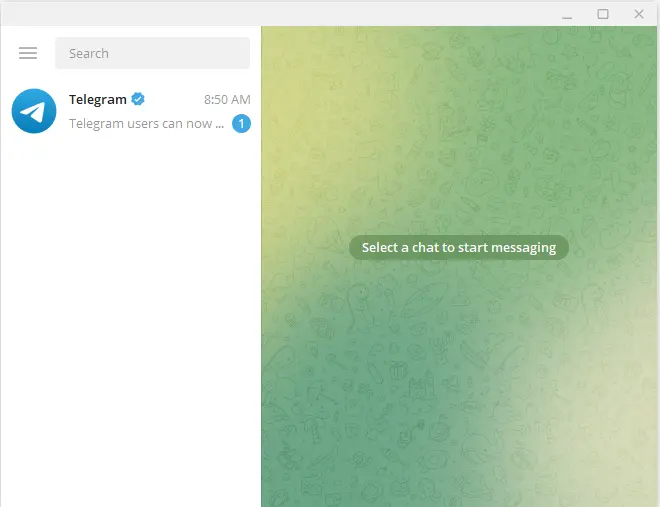
Visit this article How to Create a Pinterest Account


