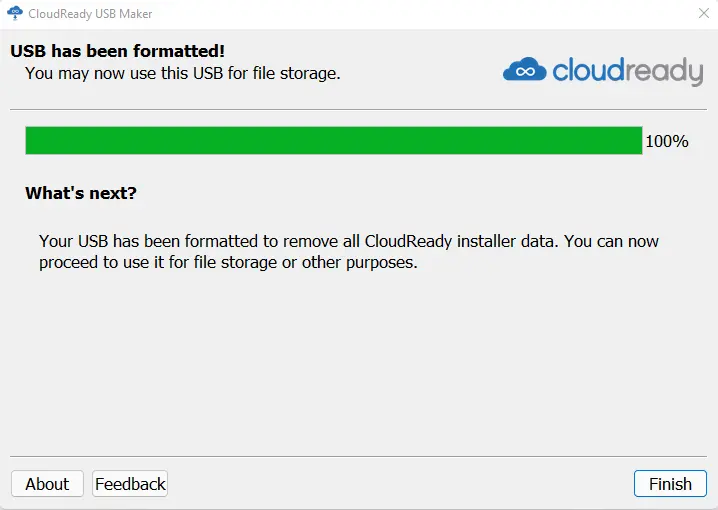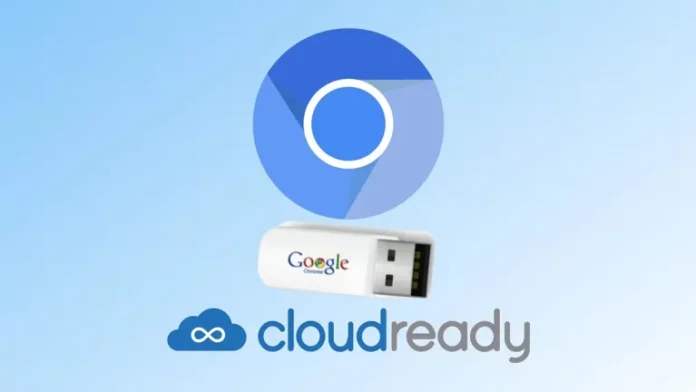This article will explain how to Create CloudReady USB installer. You can install CloudReady on your computer or Mac device to get Chromebook-like features on your computers, like web apps and cloud storage. Chrome CloudReady OS is an open-source operating system. It is impossible to have the original Chrome OS and then install it on any system. But no need to worry; if you have experience using Chrome OS CloudReady on your existing hardware, you can receive Neverware CloudReady. It is an individual operating system similar to Chrome OS.
Table of Contents
The CloudReady USB Maker is the tool for creating a CloudReady USB installer.
Download Cloudready Bin File
The first thing we need to have is a Cloudready ChromeOS bin file. For that, we need to visit the official website of Neverware, then click on the download 64-bit image button to get the zip folder with the bin file.
Requirement for the Chromebook USB Installer
Chrome browser
CloudReady bin Image
Create Cloudready Bootable USB Drive
Once you have the Chrome bin file, get a USB drive. The method here is to create a CloudReady USB Installer that is applicable for all platforms, such as Windows, Linux, macOS, FreeBSD, and others. The only thing you should have is the Chrome browser.
Install Chromebook Recovery Utility
You must add the Chromebook Recovery Utility extension to your Chrome browser if you need to create a CloudReady USB installer. Download chromebook OS from chromeenterprise.
Click Add to Chrome to add Chrome Recovery Utility to Chrome.
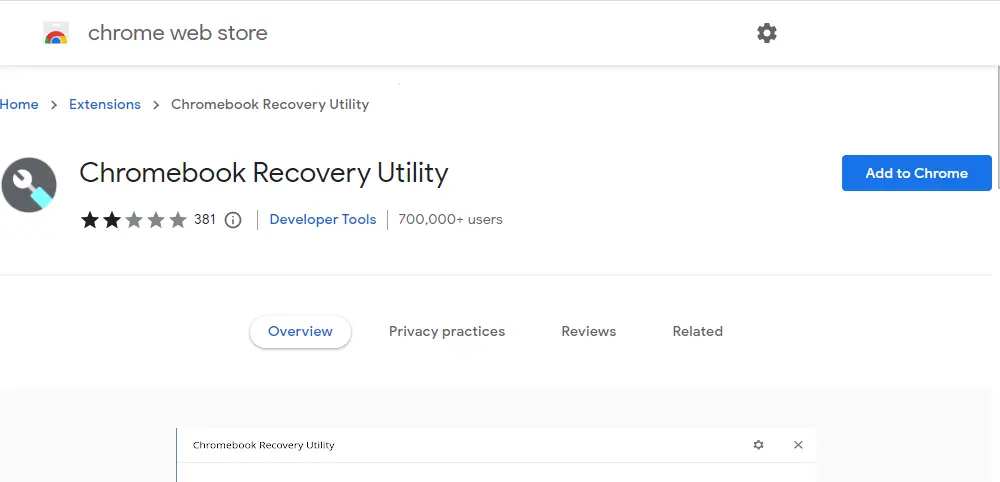
Once it is installed, the Chrome Apps tab automatically opens. If not, then enter chrome://apps in the address bar and then press the enter key.
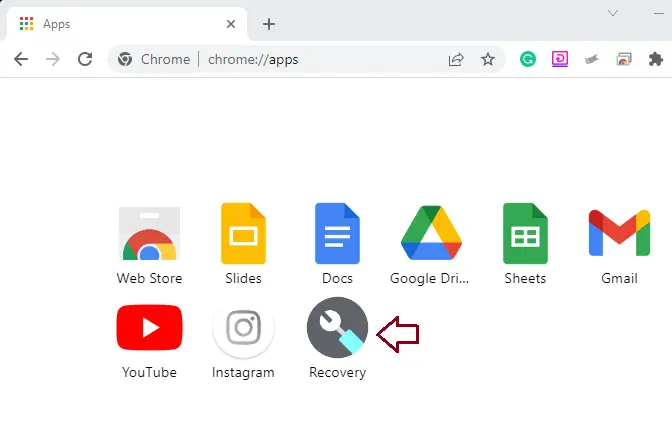
Create CloudReady USB Installer
To create a Chrome USB installer, you need to format the USB before starting the process.
Create a recovery media for your Chromebook page and choose Get Started.
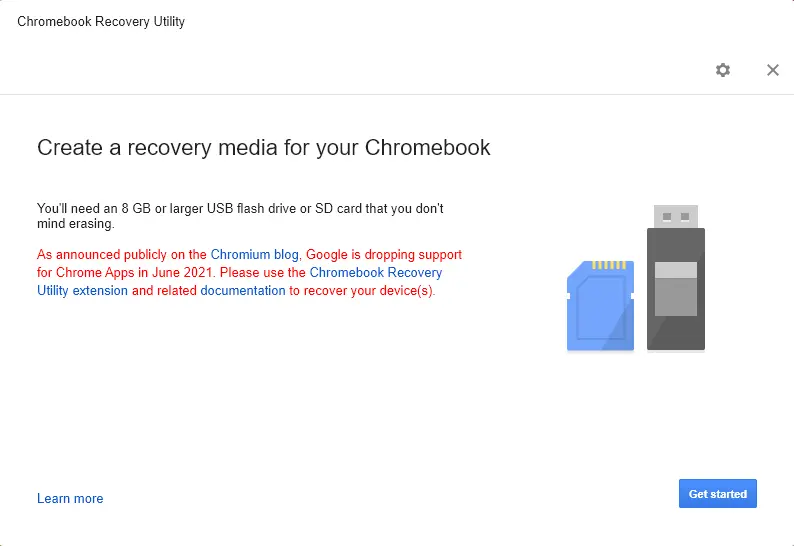
Identify your Chromebook page, select the recovery utility setting icon, and then choose to use local image.
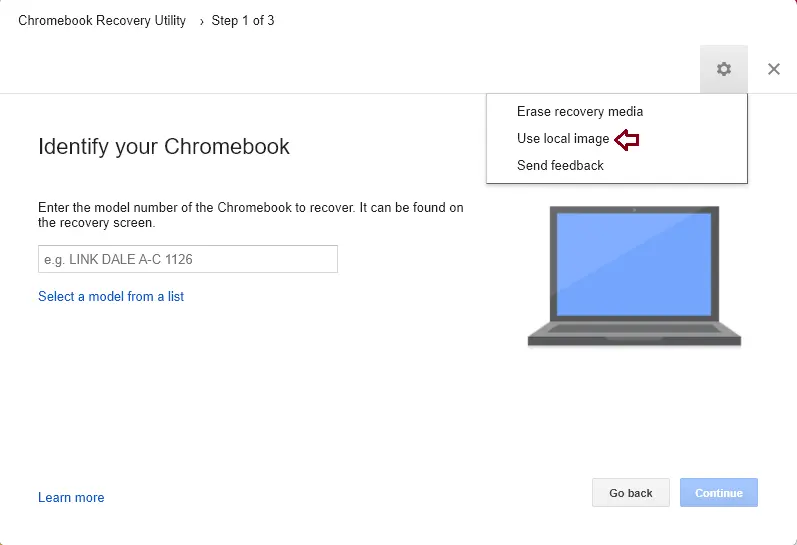
Browse for CloudReady bin Image and choose the cloudready-free.bin.zip file from the downloads directory.
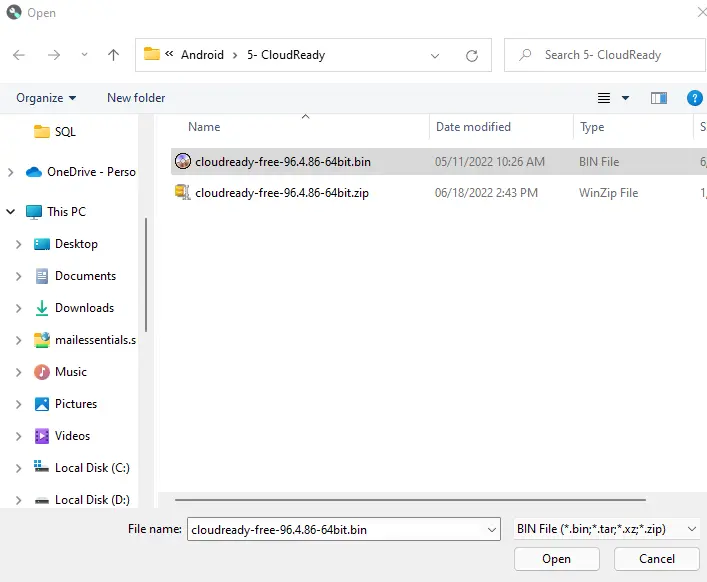
Verify your USB drive, and then click Continue.
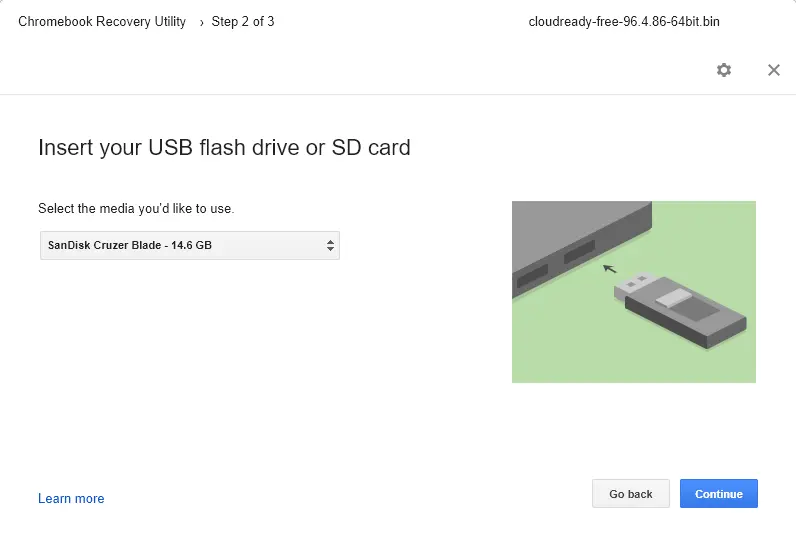
Ready to create a recovery image Chromebook, Click create now
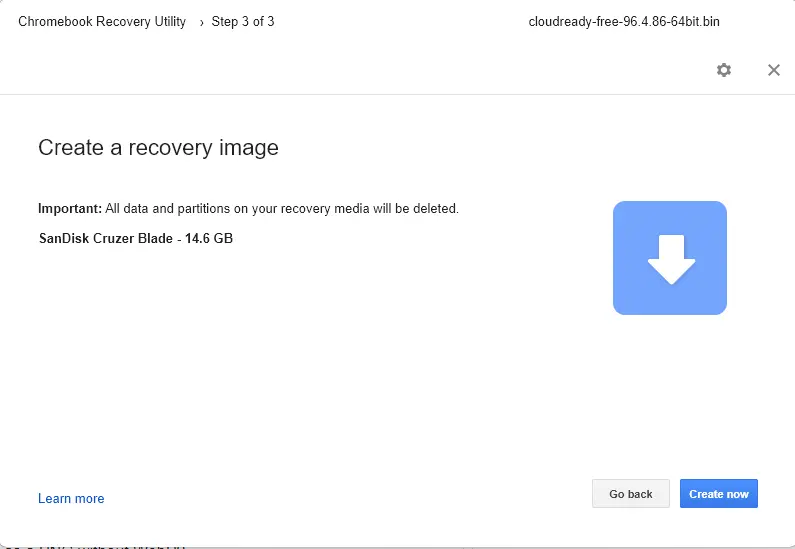
Creating a CloudReady USB installer is in progress.
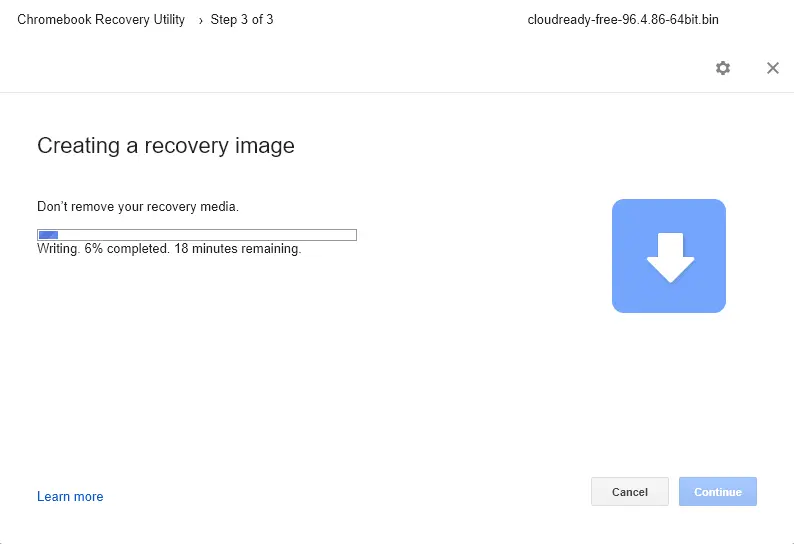
When the recovery installer is done, remove the USB disk from your computer.
Now the USB CloudReady installer is ready to use.
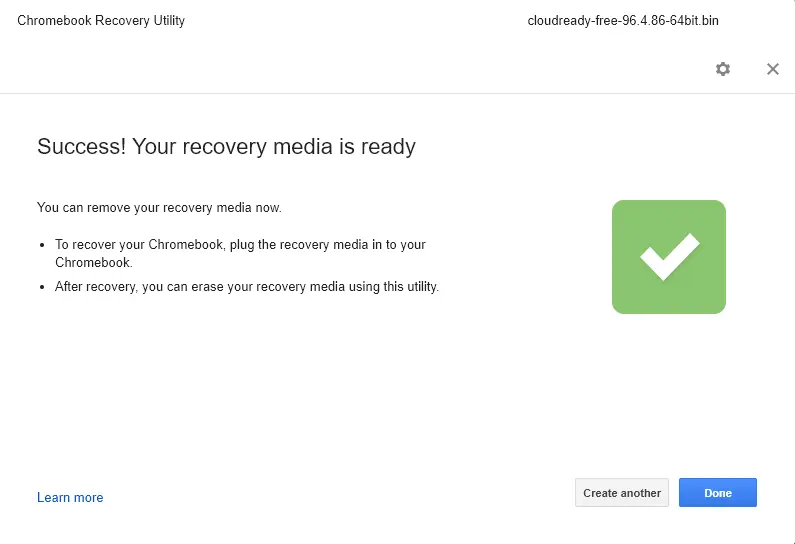
Create a CloudReady USB installer using CloudReady USB Maker
Download the USB Maker from the Neverware website
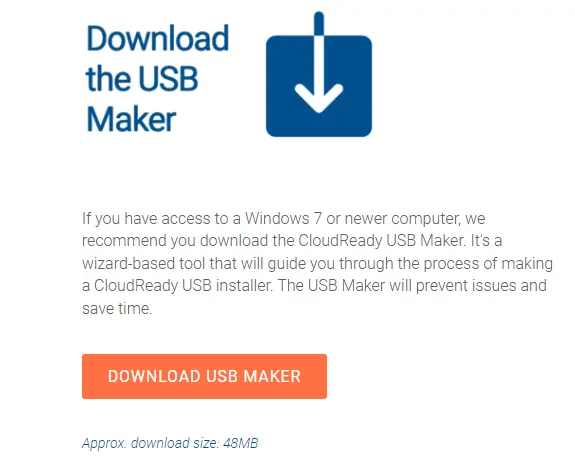
You need to download the latest version of the CloudReady USB Maker.
Now download the CloudReady image
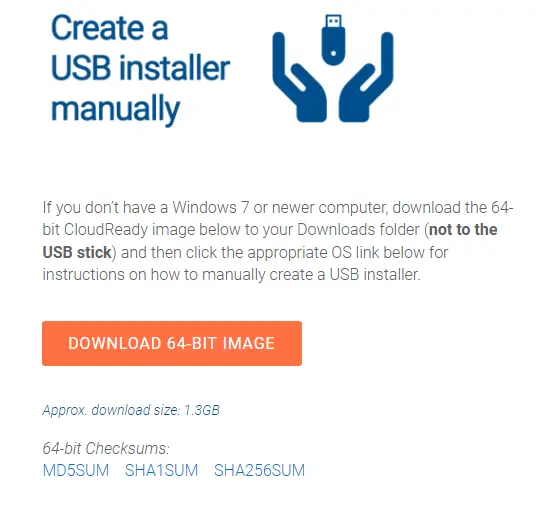
Create a USB Installer for CloudReady
Double-click to run the cloudready USB maker installer.
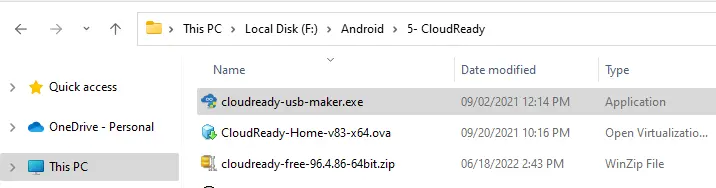
Welcome to the CloudReady USB creation page. Insert a flash drive with at least 8 GB, and then choose next.
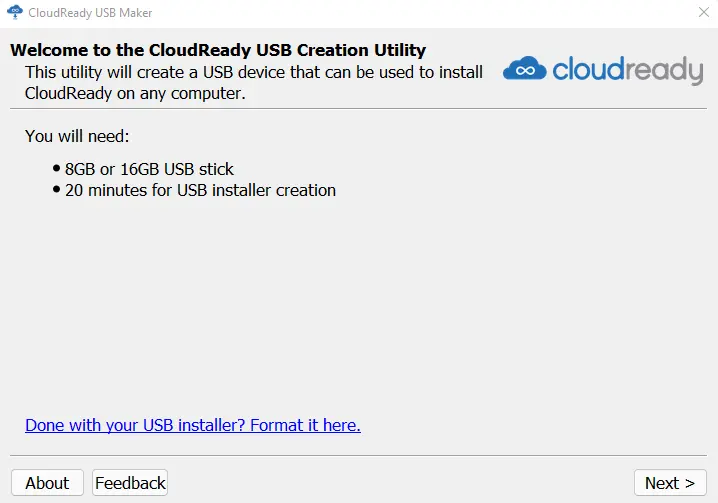
Click Next
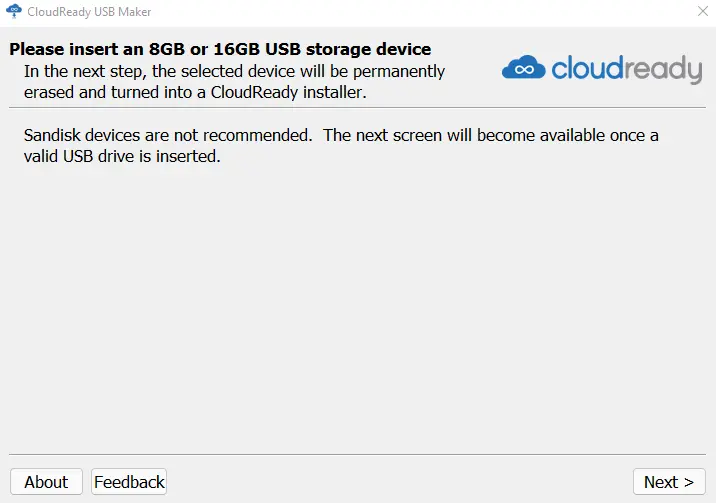
USB device selection, select the target USB disk used as your CloudReady installation device, and then choose next.
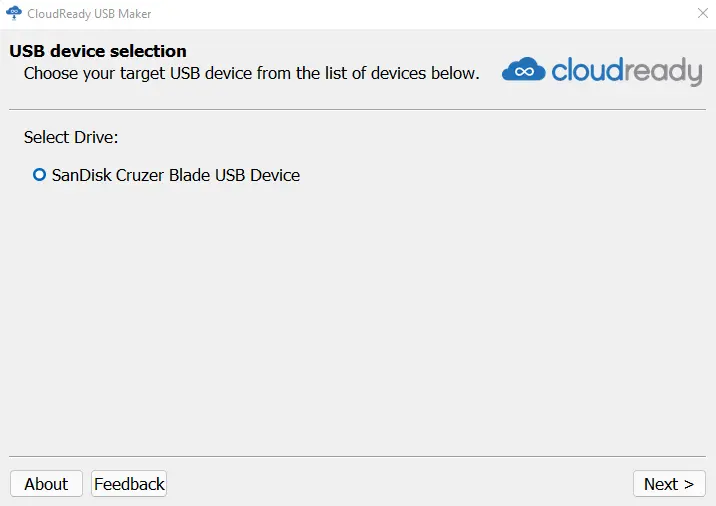
The CloudReady USB installer was created successfully; choose the finish.