In this guide, we will walk through the process of creating a replication job in Veeam Backup & Replication to replicate virtual machines (VMs). Replication jobs are designed to replicate VMs to another virtual environment, providing a reliable disaster recovery solution by keeping a near real-time copy of your VMs.
Table of Contents
Step-by-Step Guide to Creating a Replication Job
1. Open Veeam Backup & Replication
- Launch the Veeam Backup & Replication application.
- Navigate to the Replication Job tab.
- Select Virtual Machine to create a new replication job.
2. Create a New Replication Job
- In the New Replication Job wizard, enter a Job Name and a Description for your replication job.
- Click Next to proceed.
3. Add Virtual Machines to Replicate
- Click on the Add button to select the VMs you wish to replicate.
- In the selection window, choose the desired VMs and click Add.
- Verify that the correct VMs are listed, then click Next.
4. Specify the Replica Destination
- Choose the destination for your replica.
- Click on the Choose button next to the Host or Cluster option to select the target host or cluster.
Select the appropriate ESXi Host for the replication job, then click OK.
Note: If you encounter the error “host cannot be found in the configuration database,” follow the steps below to resolve it:
- Go to the Veeam Inventory tab.
- Click on your vCenter Server and select Rescan.
- The host should now be discovered in the inventory.
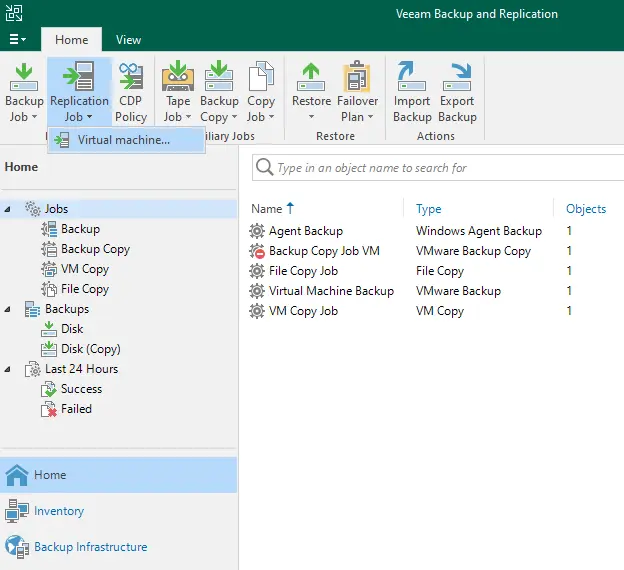
In the new replication job wizard, enter a replication job name and a description, and then choose next.
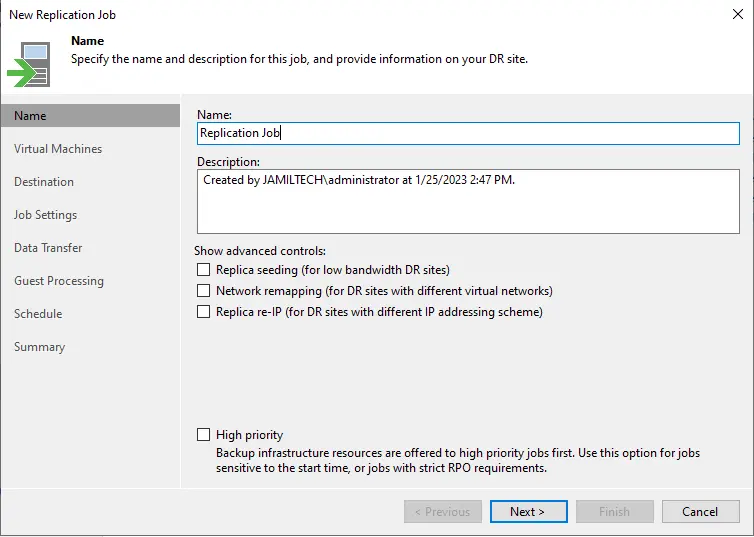
To create a virtual machine to replicate, we need to add a virtual machine that we need to create a replication job. Click on add
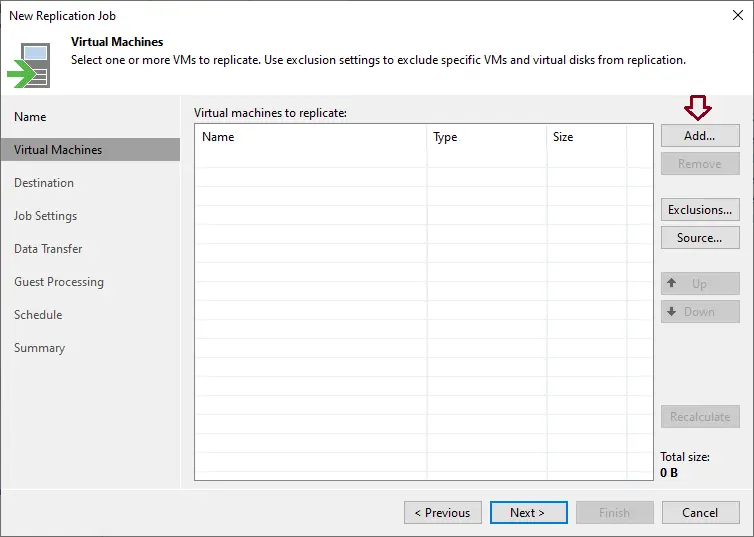
Choose a VM, and then select the Add button.
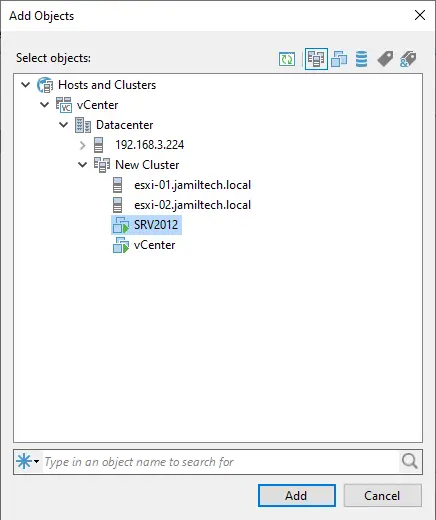
Verify the virtual machine, and then click on Next.
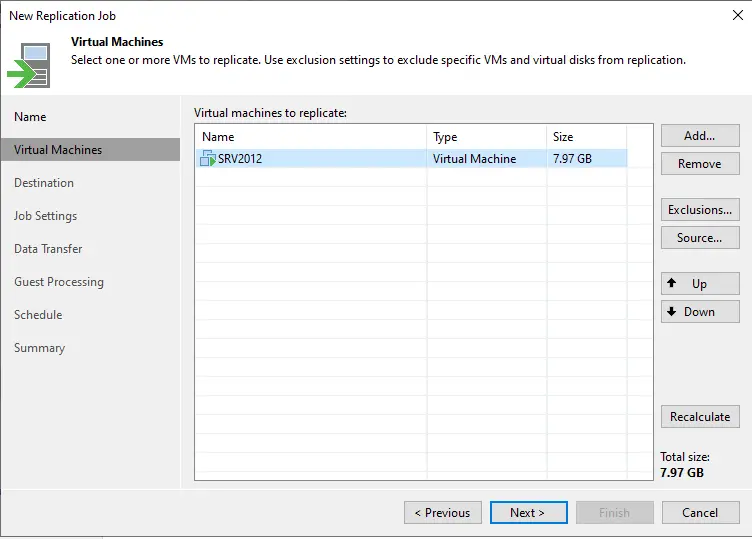
Specify the destination where the replica should be created, and then click on the Choose the button next to the host or cluster option.
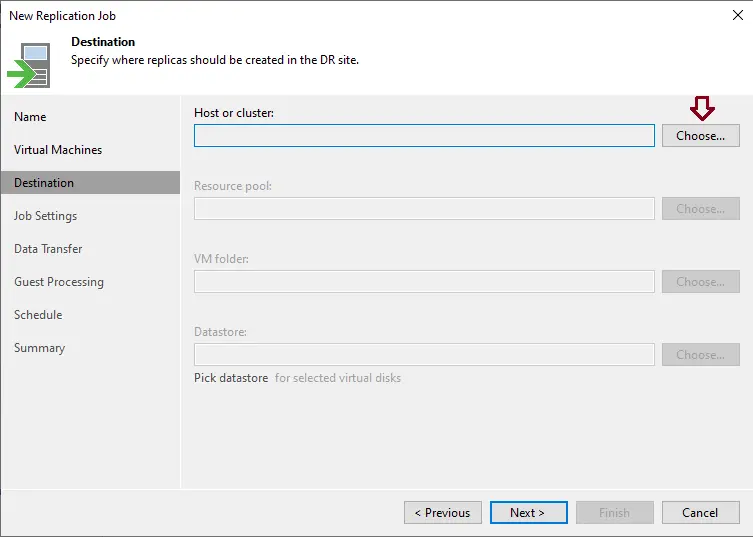
Choose an ESXi Host where you wish to create the replication job, and then choose OK.
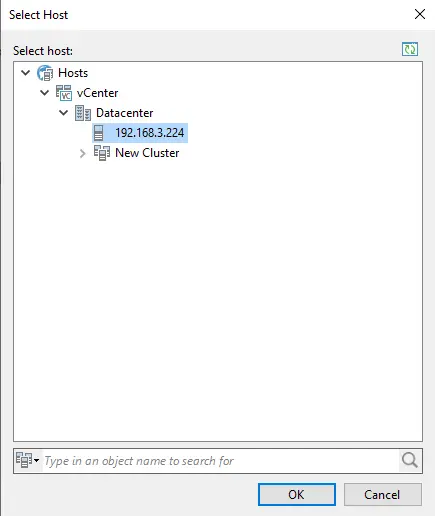
You may receive the error “host cannot be found in the configuration database”.
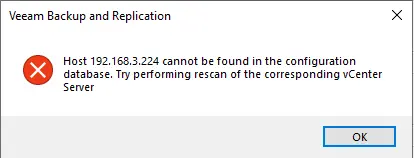
Go to the Veeam inventory tab, click on your vCenter server, and then select rescan.
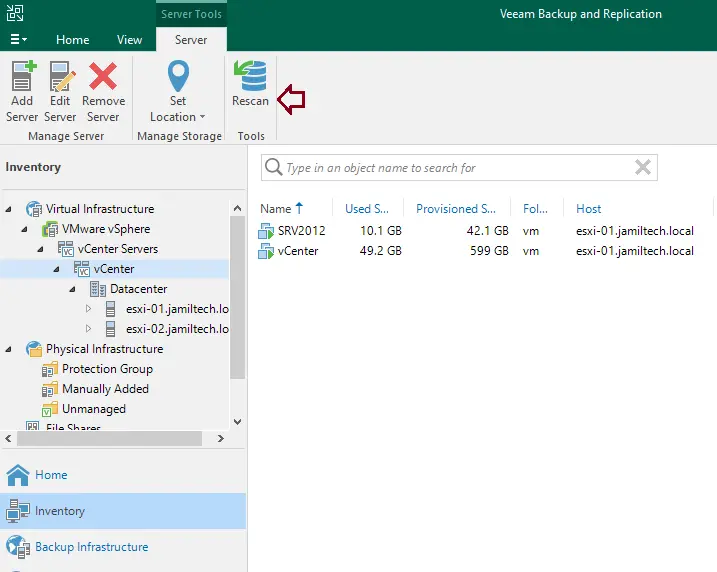
In the host discovery, you will find the host.
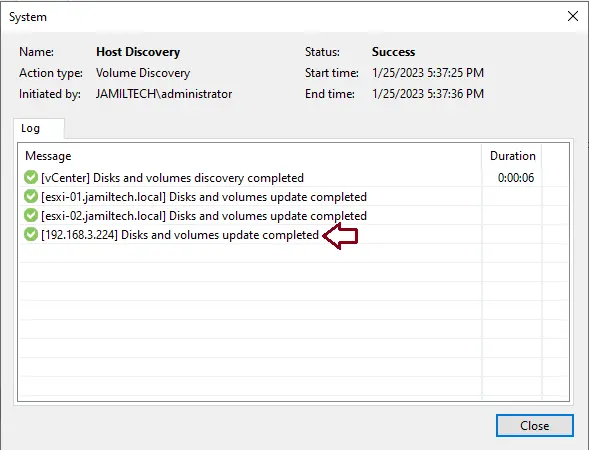
5. Configure Replica Destination Settings
- Verify the destination settings.
- If necessary, change the datastore by clicking on the Pick a Datastore link.
- Click Next to proceed.
6. Configure Replication Job Settings
- On the New Replication Job Settings page, select a Repository for replica metadata.
- Define the number of Restore Points to keep.
- Click Next to proceed.
7. Data Transfer Settings
- Configure how data should be transferred for the replication job.
- You can specify settings for proxies, WAN accelerators, and other data transfer options.
Click Next to continue.
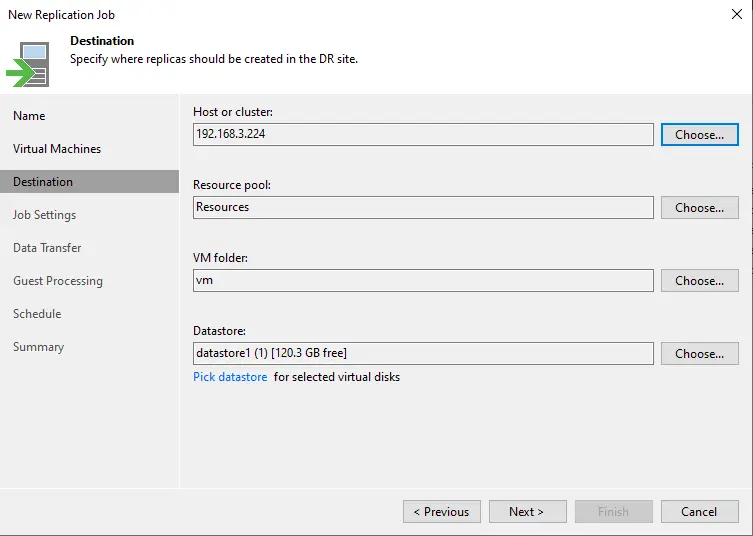
On the New Replication Job Settings page, select a repository for replica metadata, define the restore point, and then proceed to next.
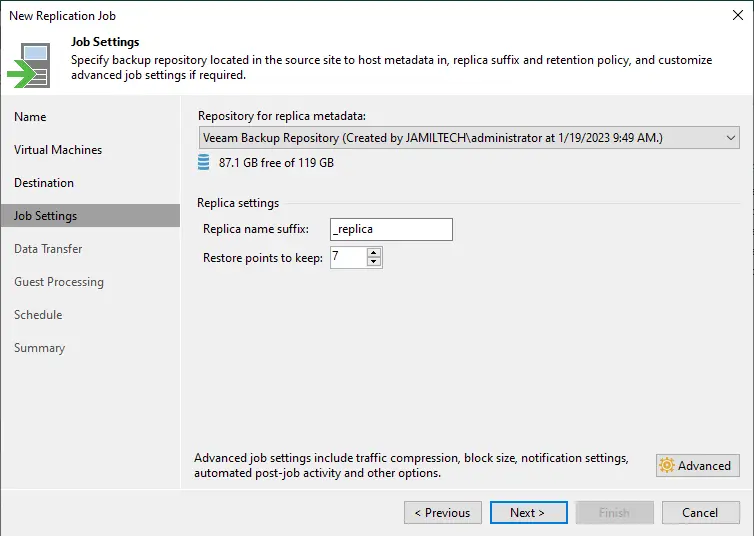
For replication job data transfer settings, here you can choose settings for how to transfer data, like proxy and WAN, and then proceed to the next step.
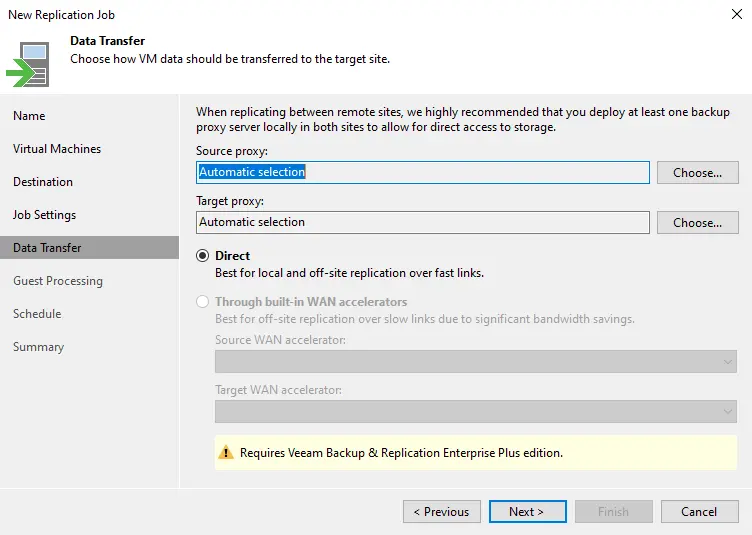
Enable guest processing settings, and then click on the manage accounts link to select guest OS credentials. After selecting credentials, click next.
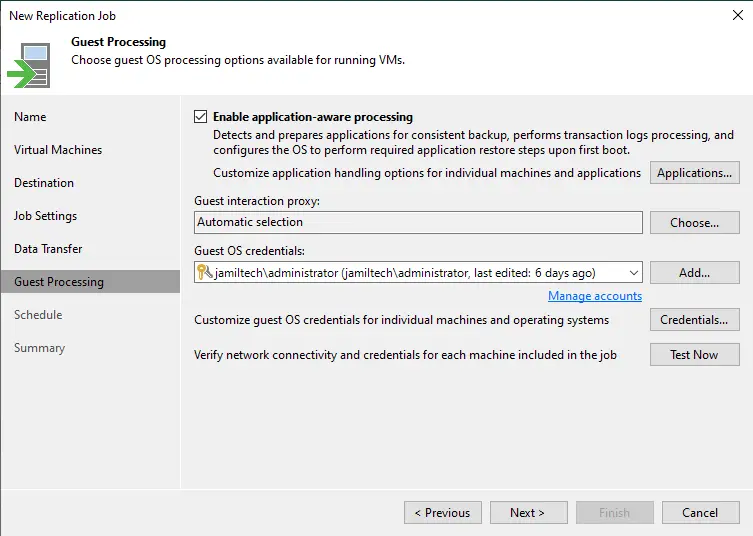
Specify the job scheduling options, retry failed item processing, and then click next.
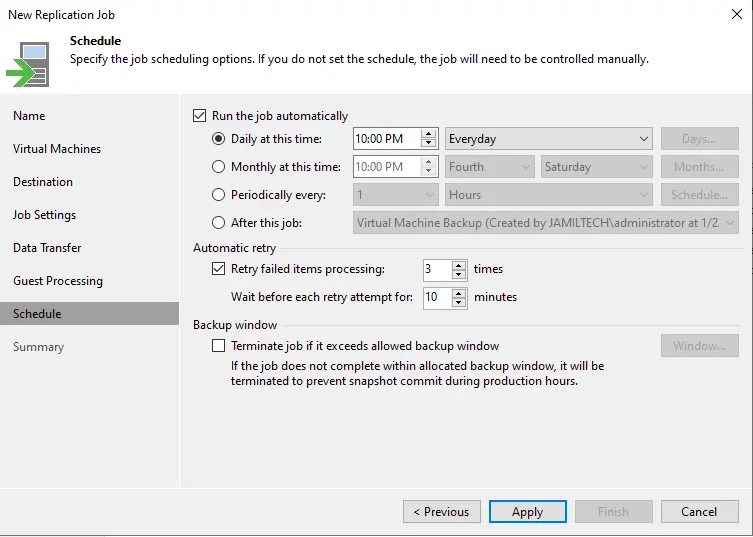
8. Enable Guest Processing
- Enable Guest Processing settings for application-aware processing.
- Click on the Manage Accounts link to select the appropriate Guest OS credentials.
- After selecting credentials, click Next.
9. Job Scheduling Options
- Specify the job scheduling options, such as when and how often the job should run.
- You can also set up retry options for failed items.
- Click Next to proceed.
10. Review and Complete the Replication Job
- Review the New Replication Job Summary to ensure all settings are correct.
- If you want the job to run immediately, tick the option “Run the job when I click Finish.”
- Click Finish to complete the setup.
- The replication job will now run, and you can monitor its progress within Veeam Backup & Replication.
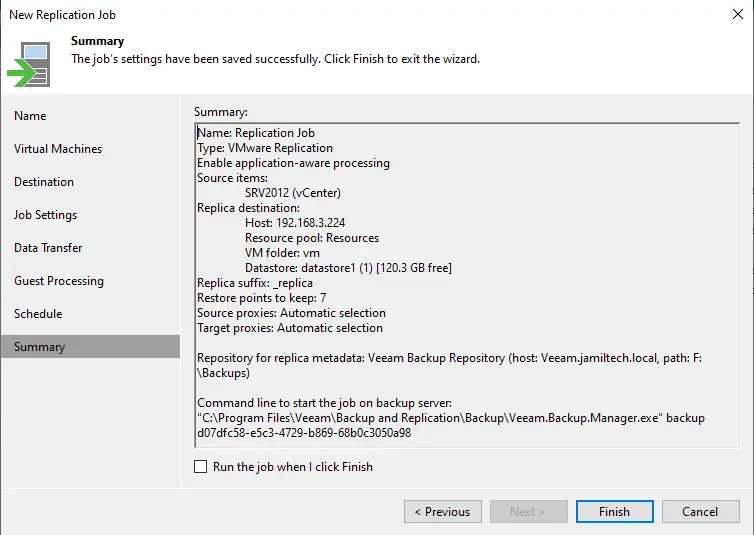
You can now see that the replication job has been successfully completed.
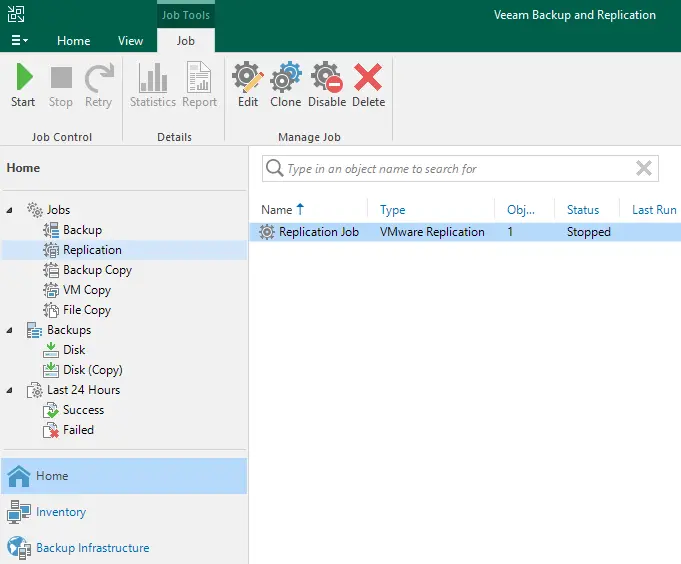
Conclusion
By following these steps, you can successfully create and manage a replication job in Veeam Backup & Replication. Replication jobs are a vital part of ensuring business continuity by creating near real-time copies of critical virtual machines.
Please visit Veeam for more details.


