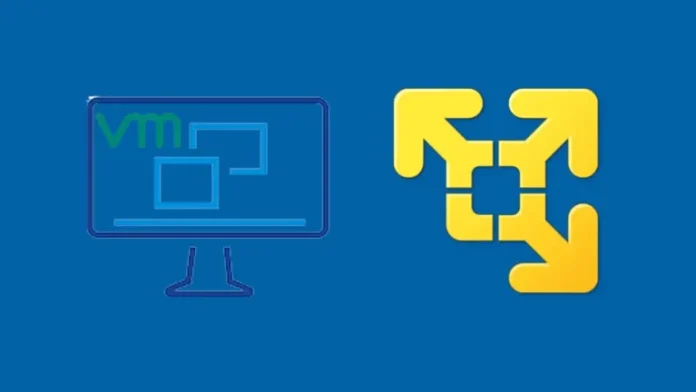There are lots of articles on how to create virtual machine in VMware Player to run other operating systems. This guide covers the basics of how to do so using VMware Player, particularly to create an Ubuntu Linux workstation in VMware Workstation. There are other articles on how to do the same via Oracle VirtualBox. In addition, you can also learn how to install Virtual Box and then install Windows operating system.
Table of Contents
Create Virtual Machine in VMware Player
This section will take you step by step on how to create a new virtual machine in VMware Workstation 16 Player. To run the VMware player, it will depend on the OS you are using on your real machine.
Create a New Virtual Machine
To create a new (Ubuntu Linux) virtual machine in VMware Player, you can click on the link to create a new virtual machine or select the Player tab, click on the file, and then New Virtual Machine to create virtual machine in VMware Player.
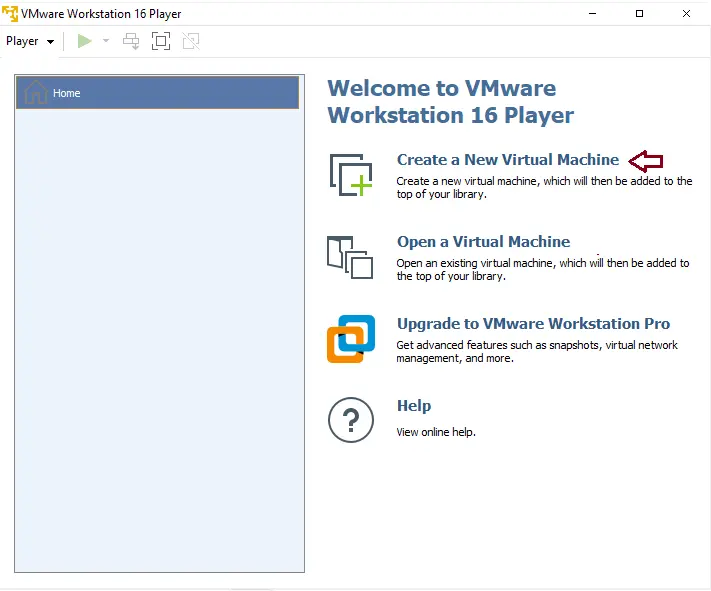
Welcome to the new virtual machine wizard. Select the install from option, and then click next.
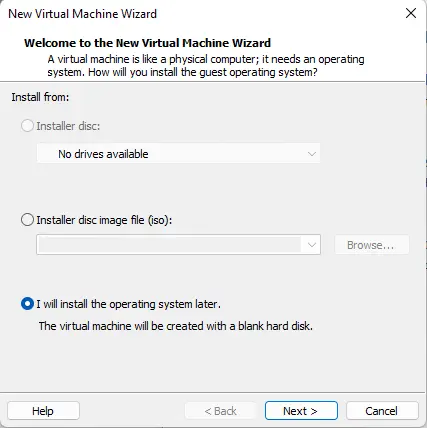
Select a guest operating system. If the operating system you would like to install isn’t listed, then select another.
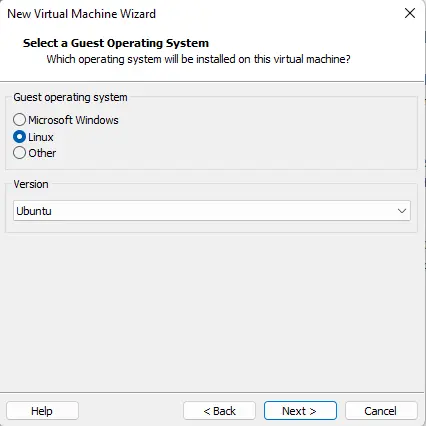
Enter the name of your virtual machine, then choose the folder where the virtual machine files you want to save, and then click OK.
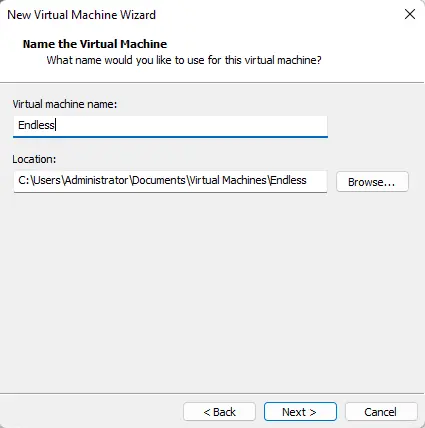
Now choose the virtual disk size. You can select the box “split the virtual disk into multiple files”, which makes it simple to move your virtual machine to another system. Please note that the disk space isn’t reallocated for the disk, and the original files that the virtual disk uses initiate small and expand to their maximum size as required. Click next
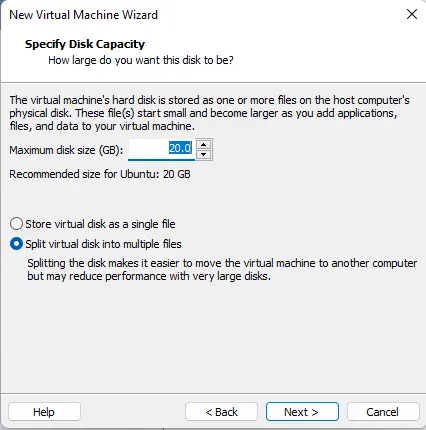
Customize Virtual Machine
Click on Customize Hardware.
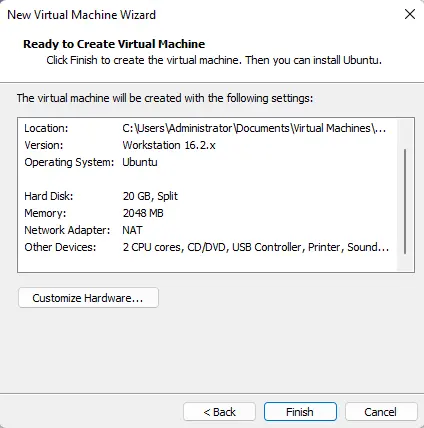
Click on the CD/DVD option, tick the use ISO image file, and then click on the browse button.
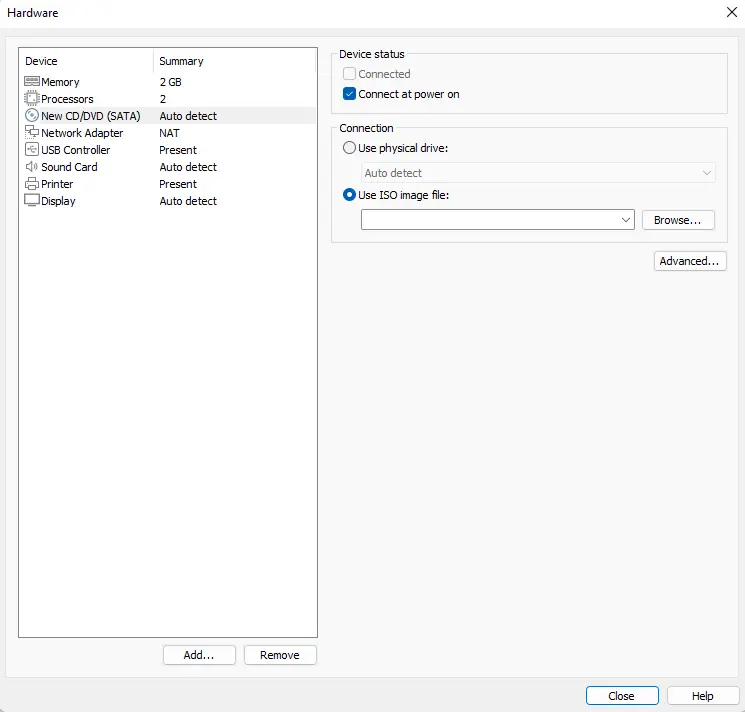
Select your ISO image and then click open.
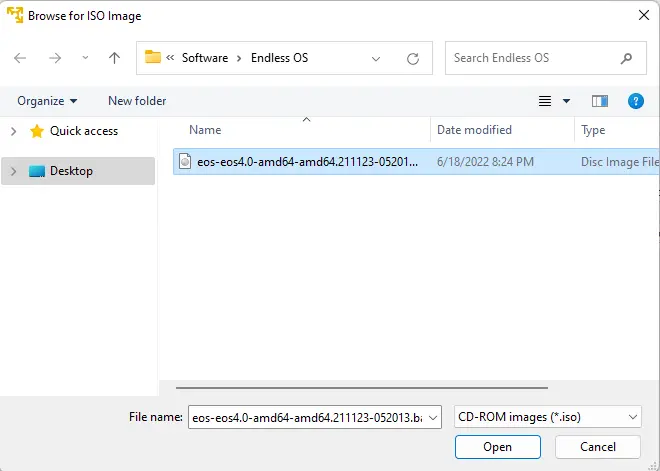
Click ok.
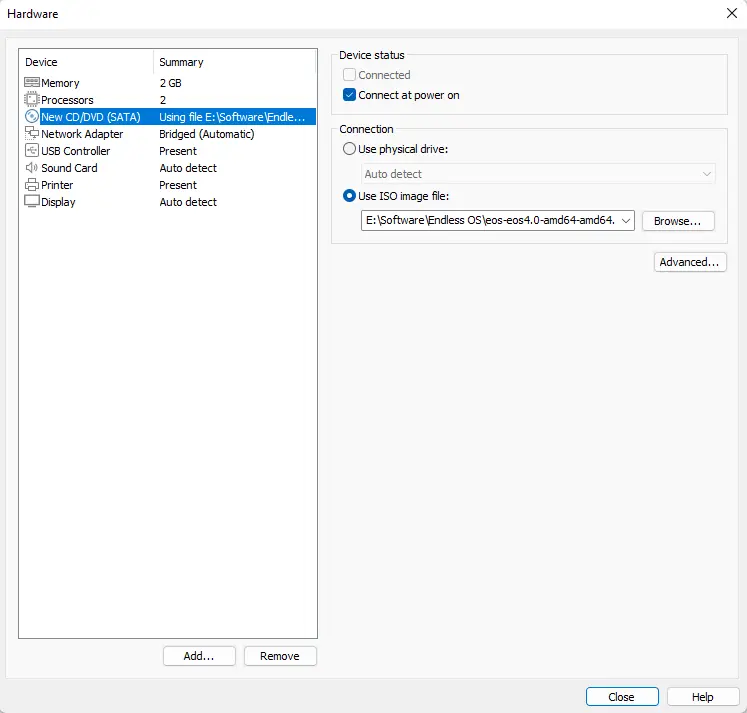
Choose finish.
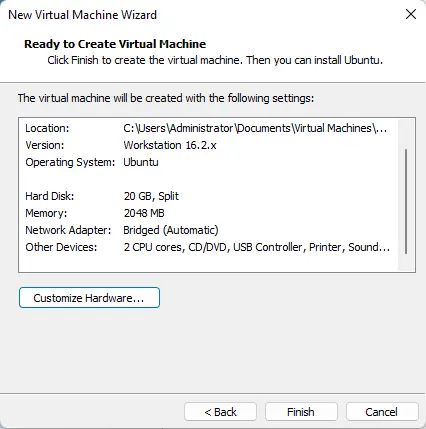
VMware Workstation 16 player.
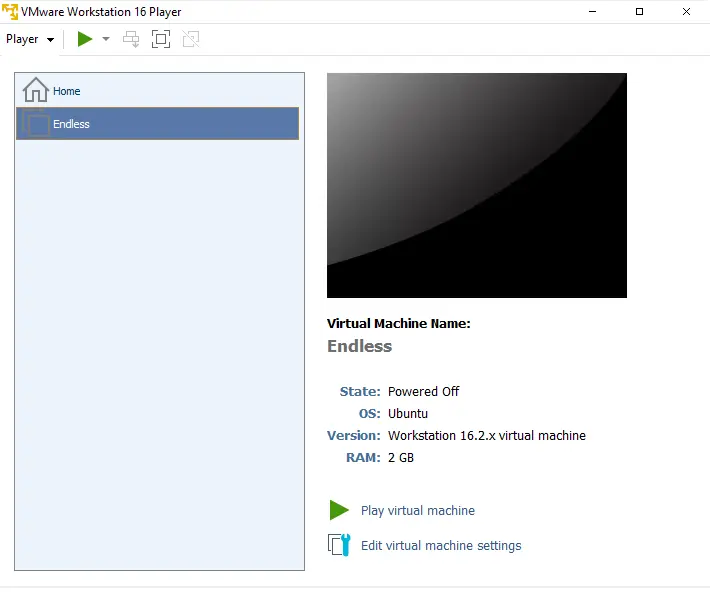
Since we did not install the guest operating system while creating the New Virtual Machine wizard, we need to install it manually later. Read this article for more information.
Learn more: How to Upgrade VMware Player 16.