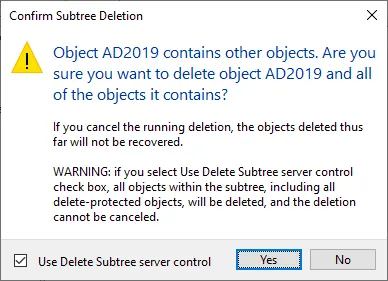Let’s have a look at this article on how to demote domain controller Windows Server 2019. Do you want to remove a domain controller? Is your active directory domain controller server having issues, and you want to manually uninstall it? No problem.
In this article, we will guide you through two options to demote domain controllers. If you are able to access your AD Windows server, then the first option is the preferred choice. To learn in detail how to demote a domain controller on Server 2019, visit Microsoft.
Table of Contents
Demote Domain Controller via Server Manager
Microsoft’s recommended this method for demoting a domain controller.
Open Server Manager, Click on the Manage tab, and then choose “Remote Roles and Features”.
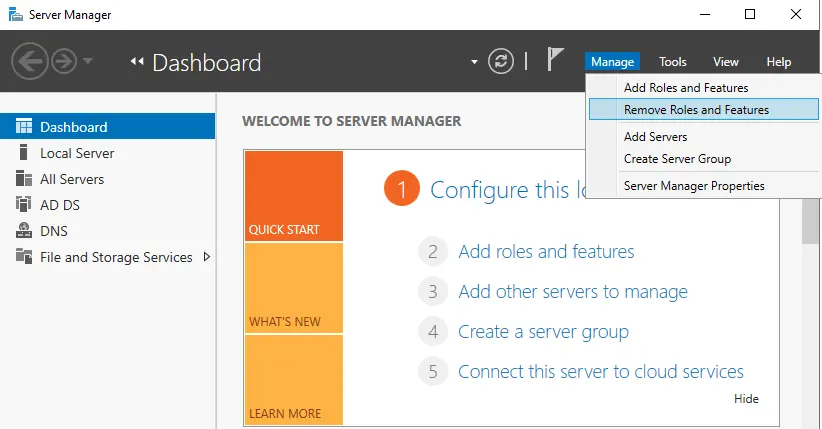
Click on next.
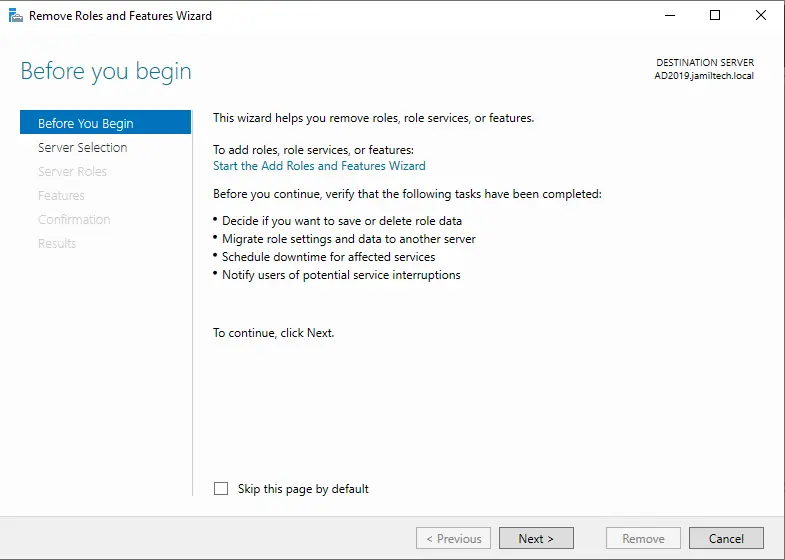
Select the server you would like to demote, and then choose next.
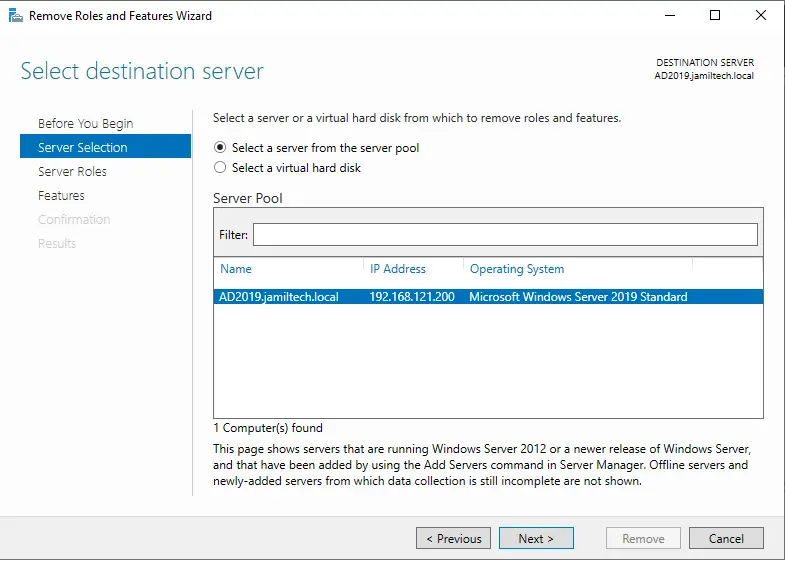
Untick the box “Active Directory Domain Services”.
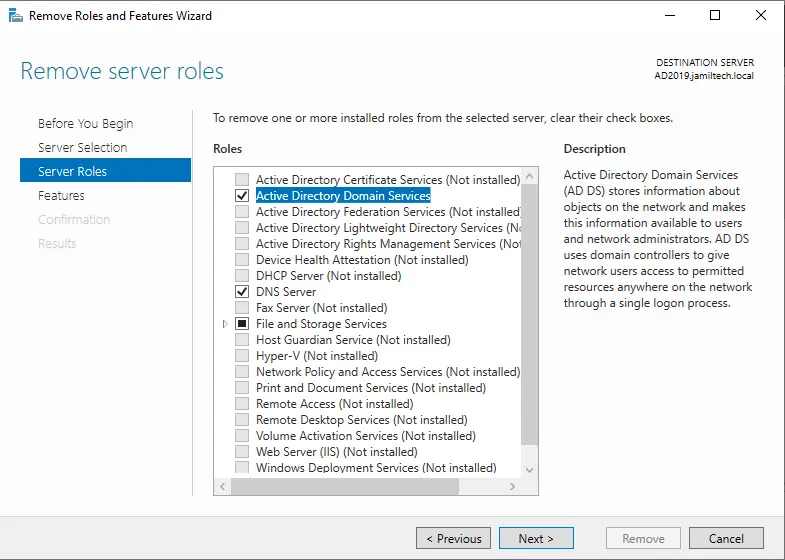
Select the remove feature button to remove the domain controller.
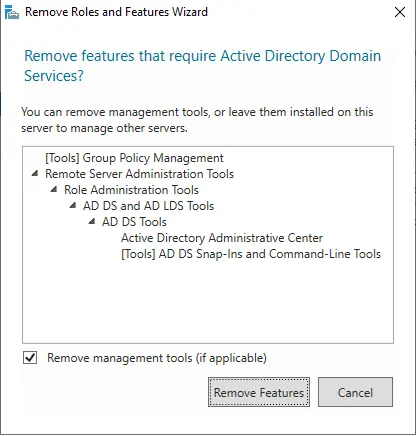
Select Demote this domain controller.
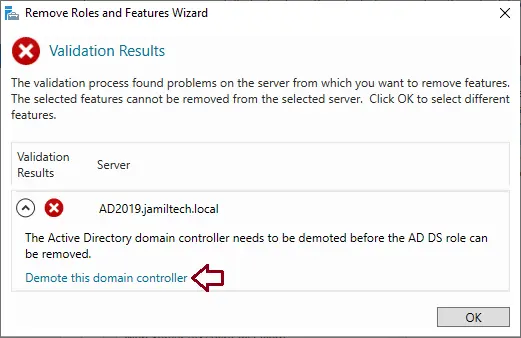
Note: Do not tick the box “Force the removal of this domain controller”. Only tick this box if you are uninstalling your last domain controller in your domain.
You might need to change credentials on this page if required, and then choose next.
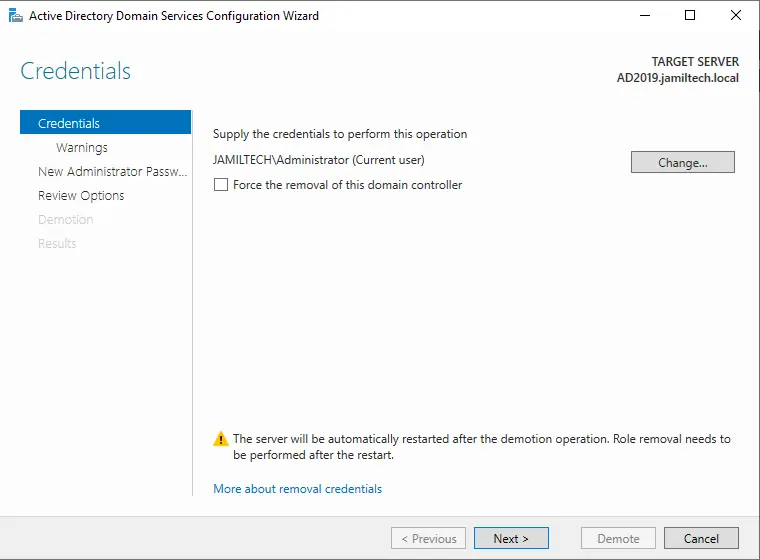
Warning: “The domain name system (DNS) server”.
Tick the box “Proceed with removal” and choose next.
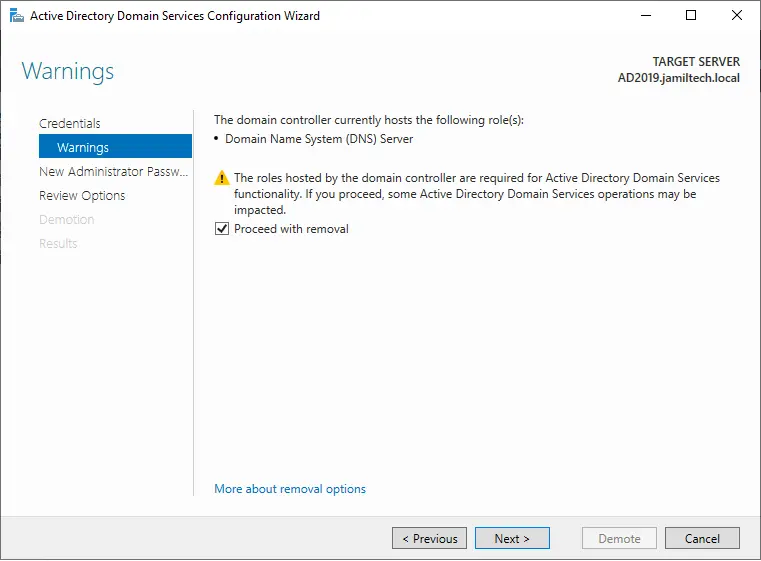
If you receive the “DNS delegation” option, you can select Remove DNS delegation and then click on the next button. Mostly, you won’t receive DNS delegation, and there is no need to uncheck this box.
Type the administrator credentials, and then choose next.
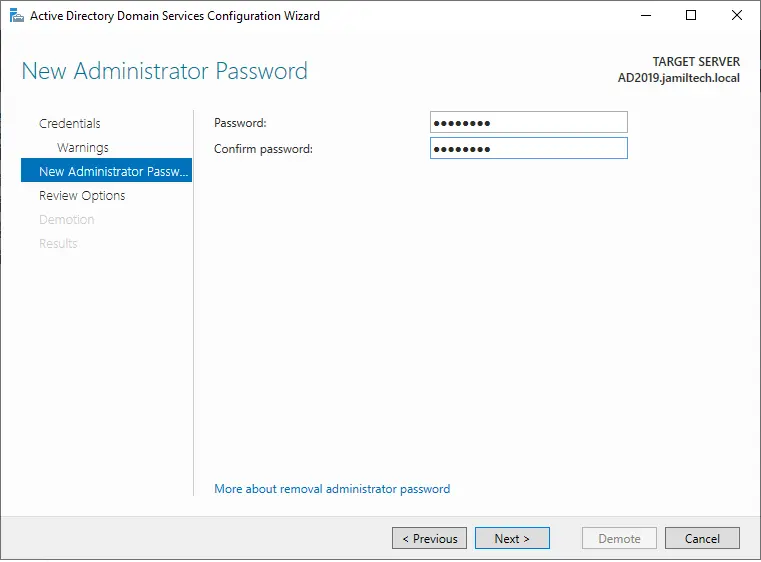
Demote the domain controller, review the options, and click on Demote.
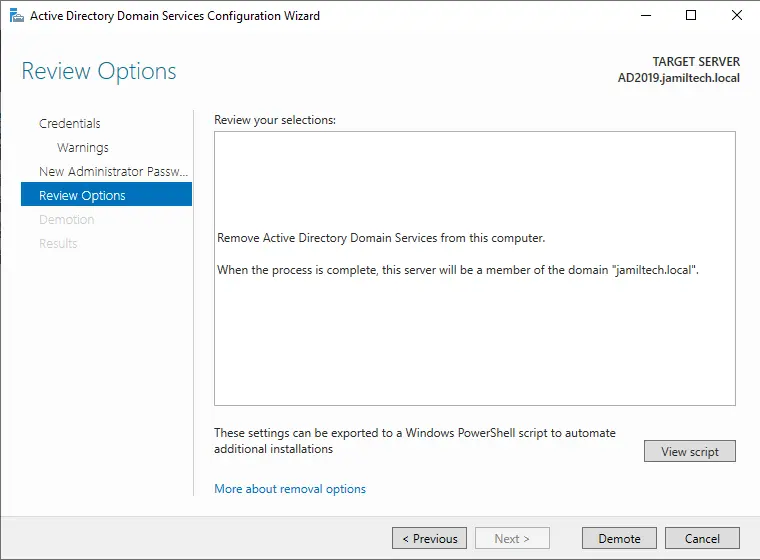
After rebooting, the system will be a member server.
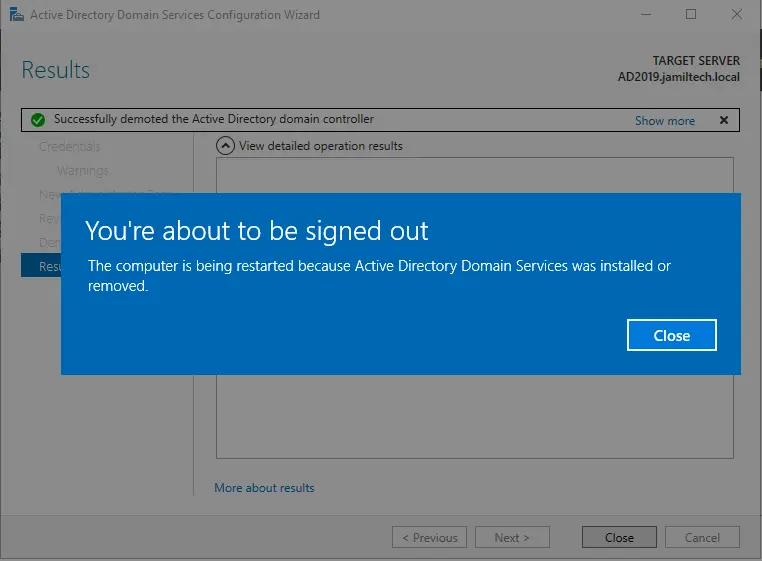
You need to log in with a local administrator account on the server.
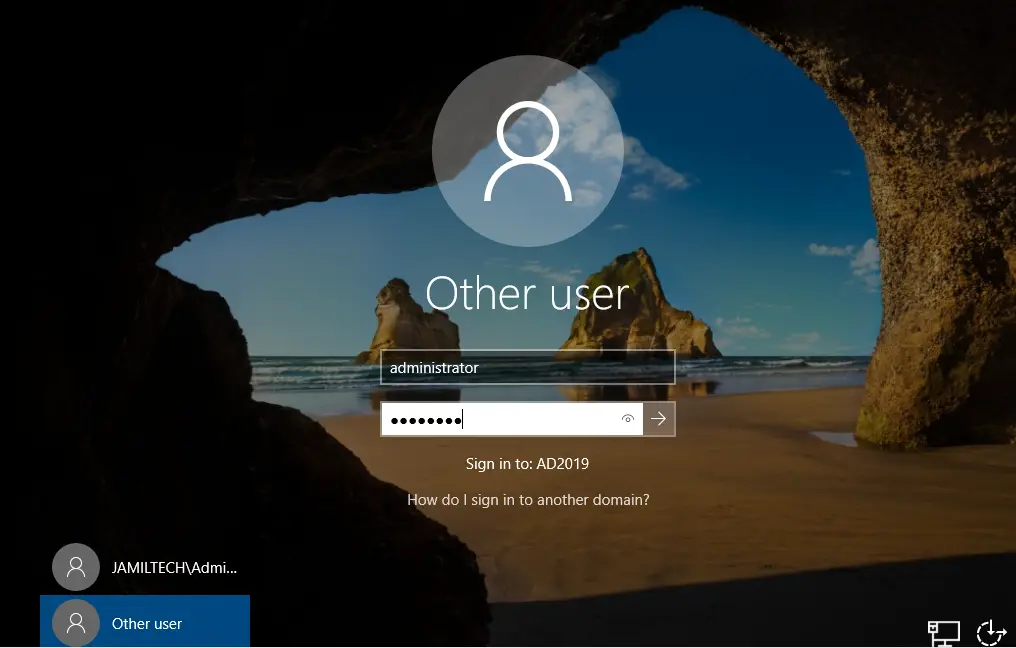
Remove Server Roles
Open the Server Manager window, click again on the Manage tab, and then remove roles and features. Untick the box “Active Directory Domain Services”.
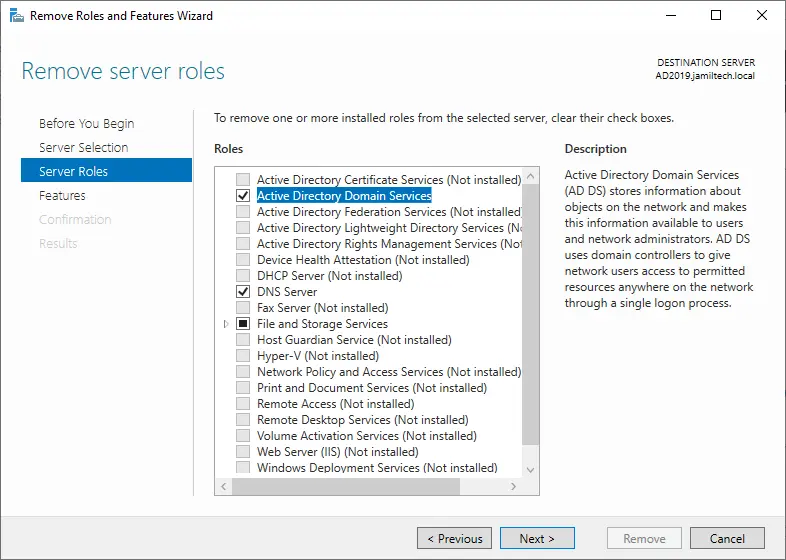
Select Remove Features.
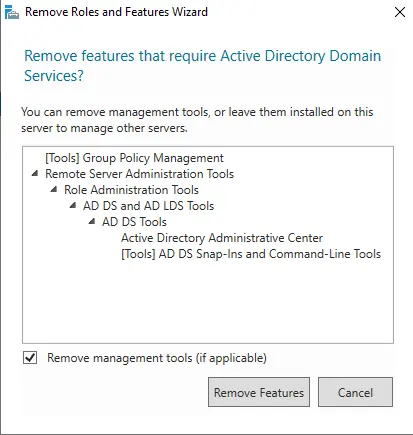
Now untick the box “DNS Server role”.
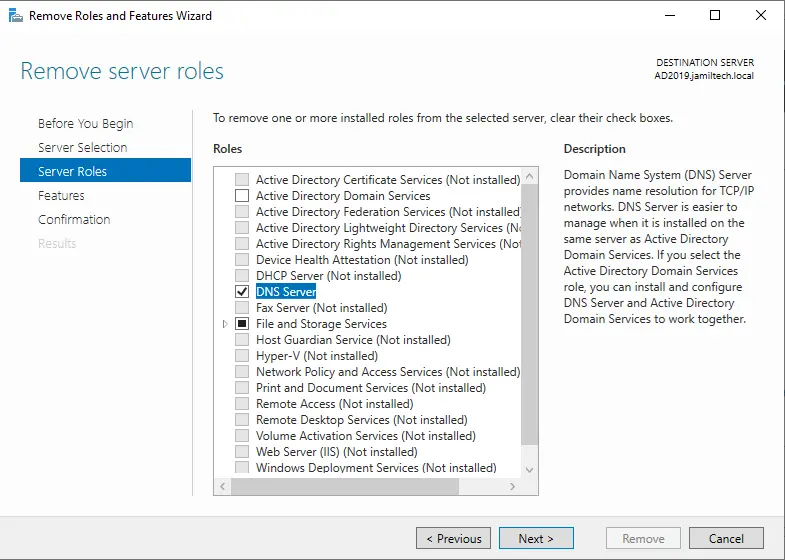
Click on Remove Features.
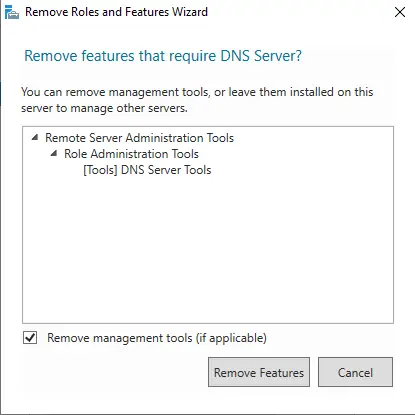
Click next.
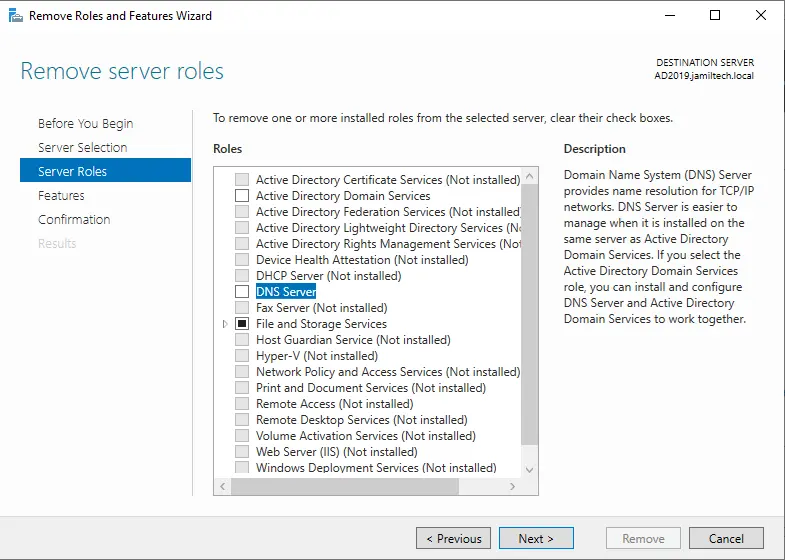
Select next
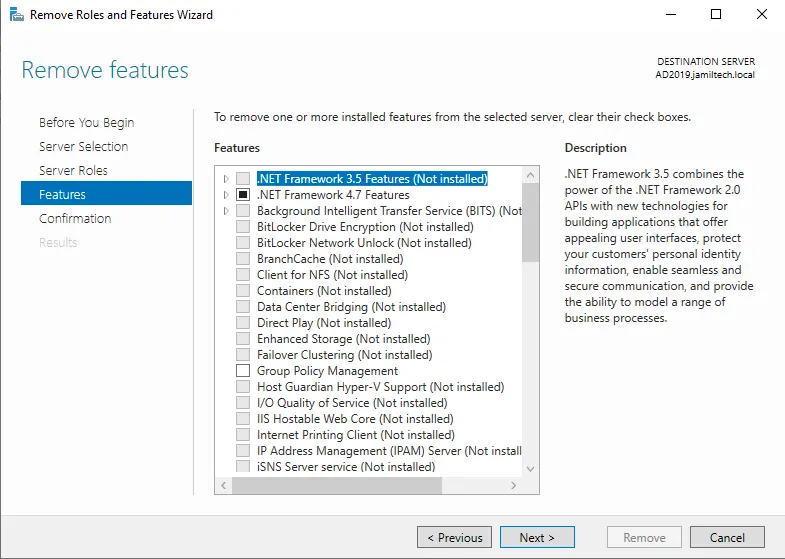
Confirm removal selections, and then choose to remove.
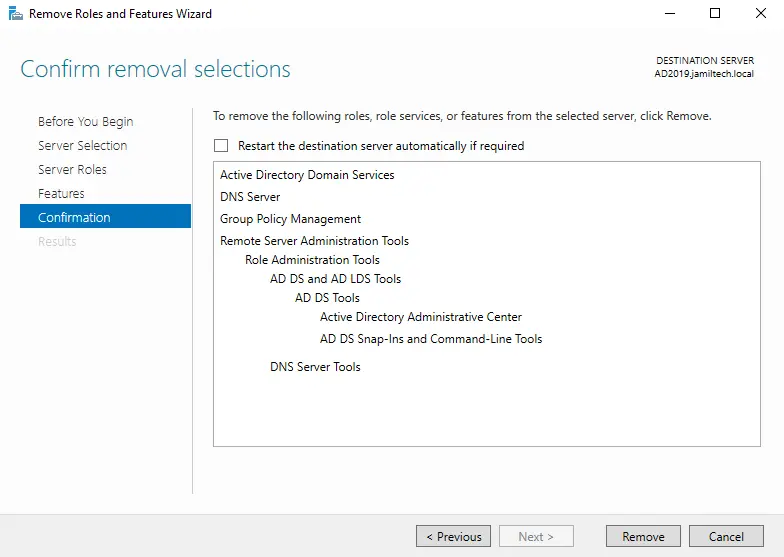
Click close.
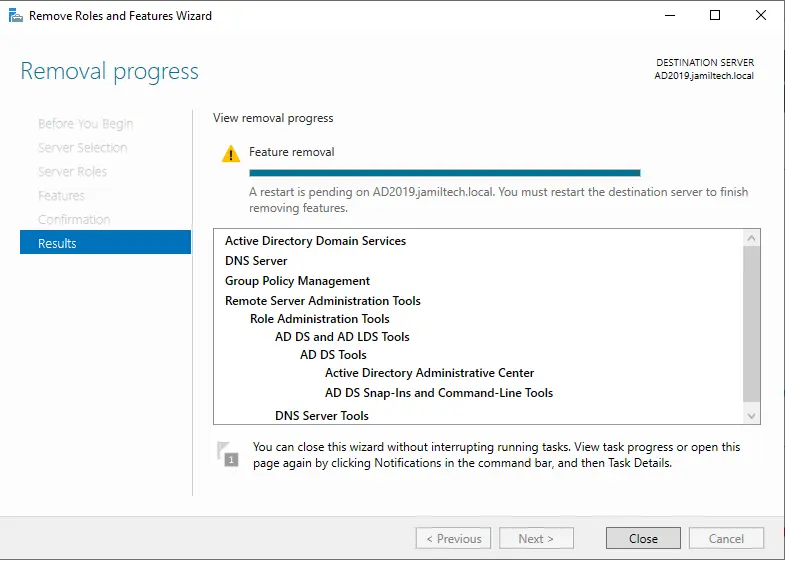
Reboot the system and then join to workgroup
Additional Domain Controller Cleanup Steps
For some reason, Microsoft has not included sites and services in the cleanup procedure.
Open “Active Directory Sites and Services” and right-click on the server you wish to remove, then click delete.
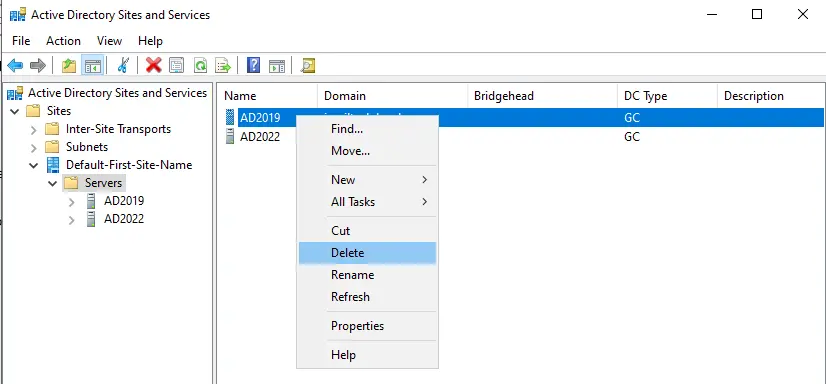
Click yes.
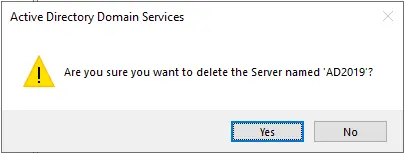
Confirm Subtree deletion, click yes