In this article, we will learn how to disable pause updates via group policy. You can stop users from pausing updates on Windows 10 and Windows 11 computers by using the GPO “Pause Updates” option. Sometimes Windows updates cause so many issues that you simply wish to disable them. Although Microsoft updates are essential for Windows computers, not all users apply them regularly. To prevent users from putting off updates, you can disable the Pause Updates feature on your Windows computer.
Users of Windows 10 and 11 Home and Professional can manually suspend minor updates through Windows Update settings. You can pause updates on a Windows PC a total of five times to defer them for 35 days. You can delay quality updates for up to 35 days per week.
Table of Contents
Disable Pause Updates on Windows PCs
Users of Windows 10 and Windows 11 have access to the Pause Updates feature. Several options exist for disabling the “Pause Updates” feature on a Windows PC. We will show every method except the registry approach for blocking the Pause Updates feature. We do not recommend the registry method because it is unsafe and challenging to implement for home users.
How do I pause Windows Updates on a Windows PC?
Following the instructions below will allow you to postpone the installation of updates on your Windows 10/11 device.
Open the Settings app on your computer and select Windows Update from the sidebar.
Click Pause for 1 week or access the drop-down menu to pause updates for between one and five weeks. You can extend the duration in one-week increments.
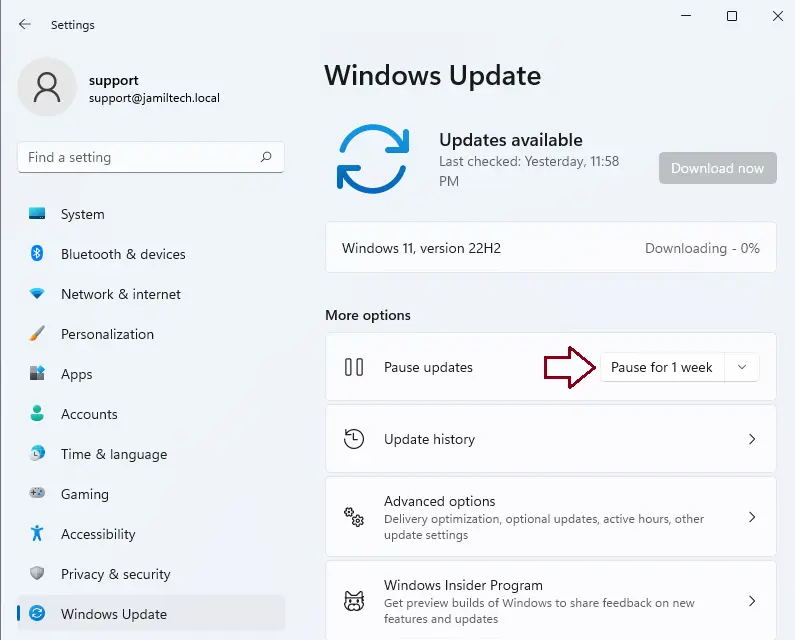
When you pause Windows updates, the Check for Updates button becomes unavailable. Only the Resume Updates button is displayed. Your device will not be updated until software updates resume.
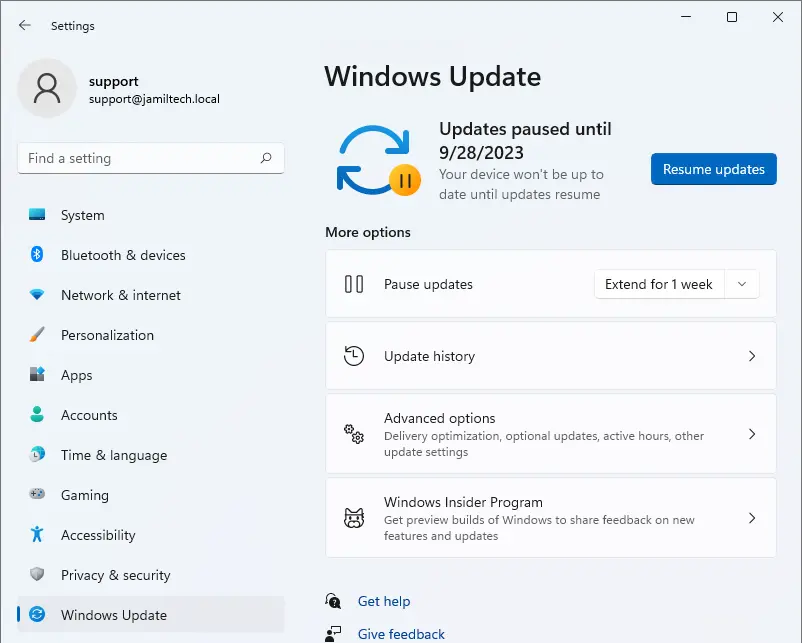
Disable Pause Updates via Group Policy
On Windows devices, you can block the pause updates feature with a group policy. This method is preferred when your organization does not use Microsoft Intune and computers are domain-joined to Active Directory.
You may use the Local Group Policy Editor if you want to explicitly disable the pause updates feature on a few Windows devices. You need to create a GPO and deploy it to your endpoints in order to perform similar configuration changes on multiple Windows devices joined to an AD domain.
Turn Off Access to Pause Updates Feature Using Local Group Policy Editor
If you’re running Windows 10/11 Professional or Enterprise, the simplest method to disable the “Pause Updates” feature is to follow these steps in the Local Group Policy Editor:
Open the Run command, enter the command gpedit.msc, and click OK to open the Local Group Policy Editor.
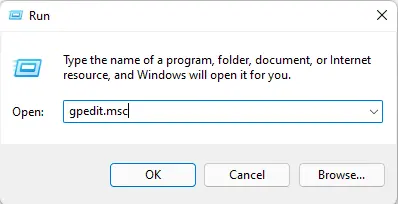
Go to the following path:
Computer Configuration\Administrative Templates\Windows Components\Windows Update.
Double-click on the “Remove access to “Pause updates” feature settings.
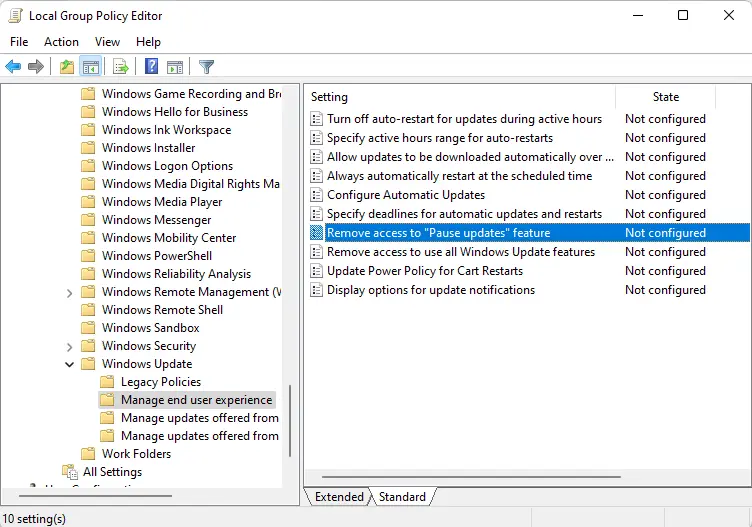
Once enabled, user access to pause updates is removed. Choose Apply and OK.
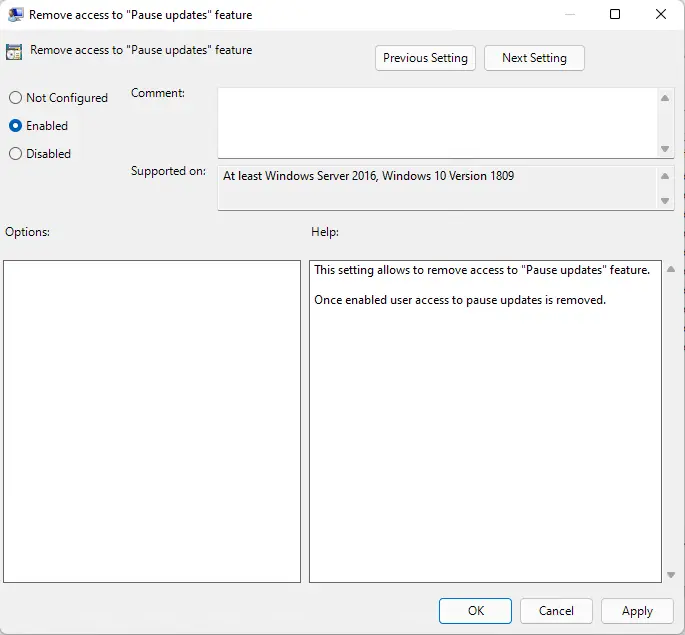
Create GPO to Disable Pause Updates Feature
You can create a new GPO by logging in to a domain controller or a member server that has GPMC installed.
In Group Policy Management, expand your domain, right-click Group Policy Objects or an organizational unit and choose New.
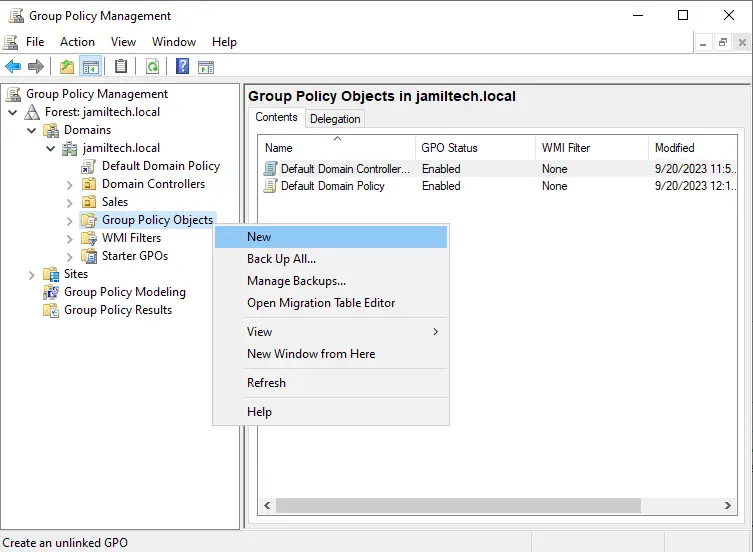
Type a name for the group policy, like “Disable Pause Updates Feature,” and click OK.
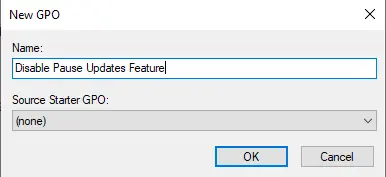
Right-click on the newly created GPO and choose Edit.
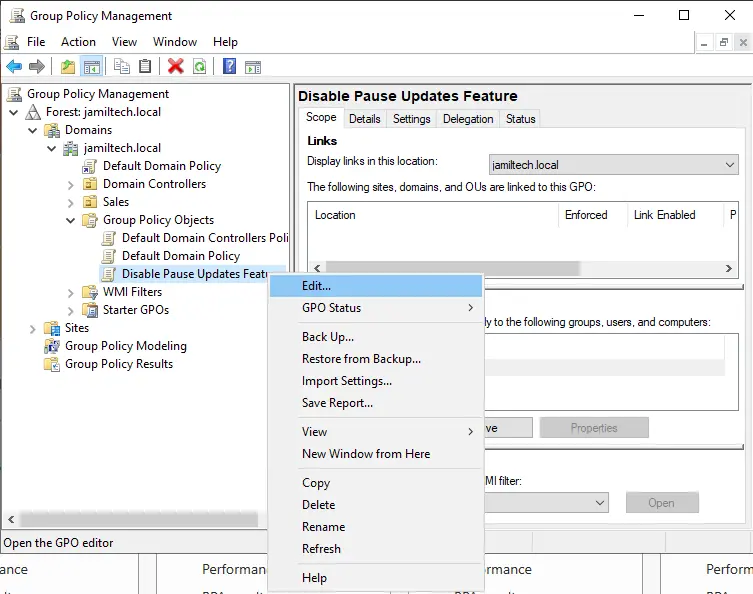
Go to
Computer Configuration\Administrative Templates\Windows Components\Windows Update
Double-click on Remove access to Pause Updates feature settings to open it.
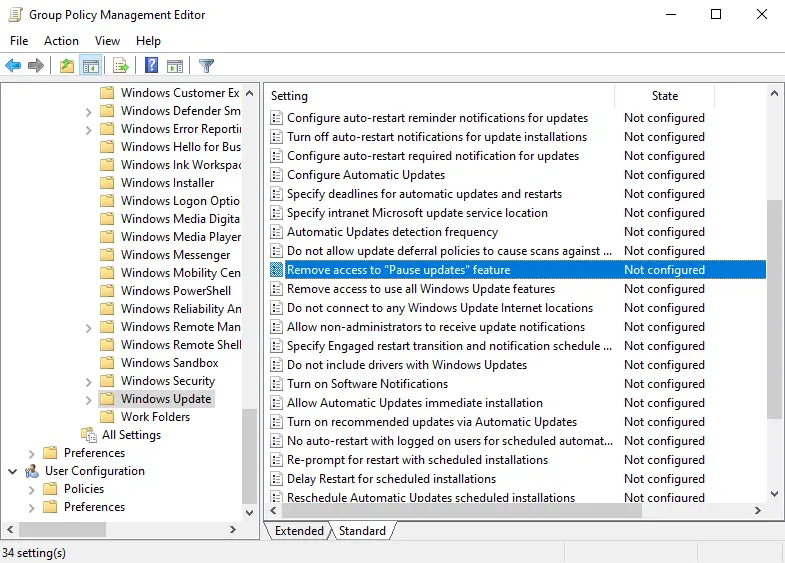
From the content of the policy, we can see that this policy setting takes away access to the “Pause Updates” feature. Enable this policy setting by choosing the choice “Enabled” and clicking “Apply” and “OK.”
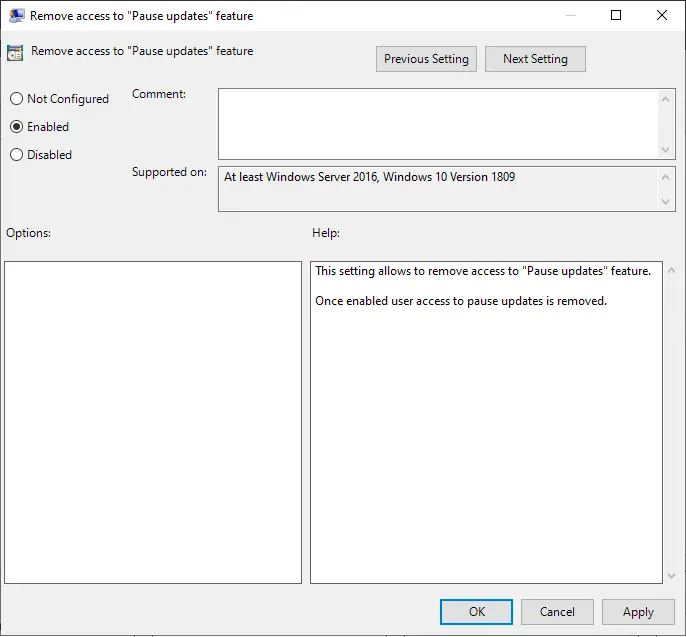
After the group policy object is set up, if you haven’t already, you need to link the GPO to an OU. You can also link it to the domain, but that will make the GPO work on all machines in the domain, which is not an ideal solution. Choose an OU, link your GPO, and test the policy settings. This is the best way to do it.
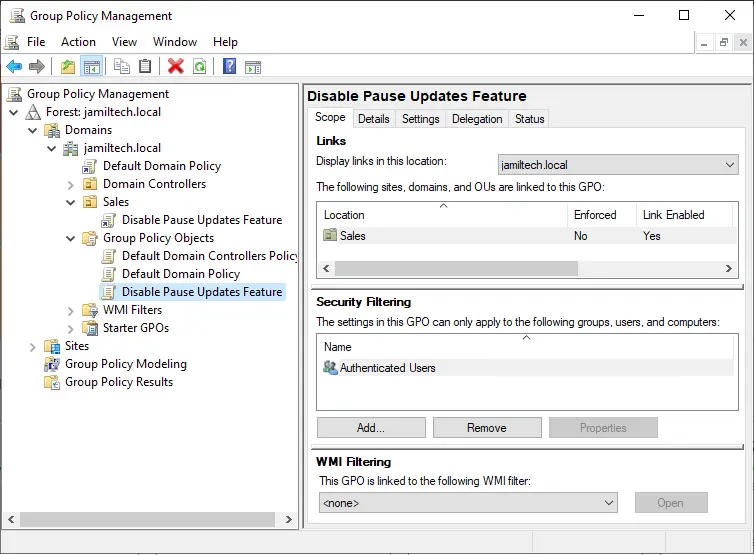
It’s time to update the client computers’ group policy and check to see if the option to pause changes has been taken away. You can update the group rules on remote computers in more than one way.
On the client machine, you need to update group policies by running the gpupdate /force command.
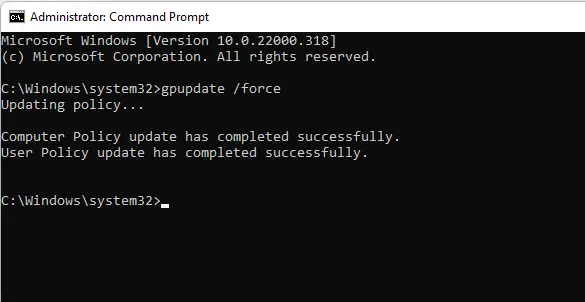
After the group policy has been updated, go to Windows Settings > Windows Update on the client computer, and you’ll see that users are unable to disable updates because the button is grayed out. This shows that the GPO we set up was able to turn off an option to pause changes.
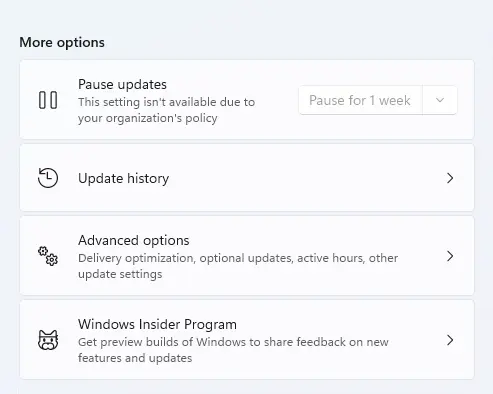
Please visit this article for more information on how to disable pause updates.



