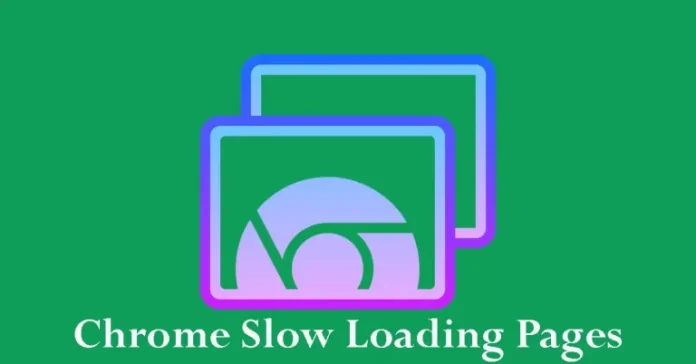Let’s have a look at how to fix Chrome slow loading pages on Windows. Why is the Chrome browser running so slowly to load pages on Windows? There are different reasons for this issue. Don’t worry. You can fix the problem very simply with one of the following steps:
We all have our popular browsers, and we all endure misconceptions about them. You may have heard many people complain about the Chrome Browser, claiming it becomes slow after a while. They are perhaps unaware of the fact that most other web browsers experience slowness at some point.
Table of Contents
Fix Chrome Slow Loading Pages
Update Chrome Browser
Google Chrome keeps releasing new updates to fix bugs or add new features for a better user experience. An outdated Chrome browser may cause the web pages to load slowly, so make sure you have updated Chrome to its latest version.
Select the three-dot menu button in the top-right corner of Chrome, select Help, and then click on About Google Chrome.
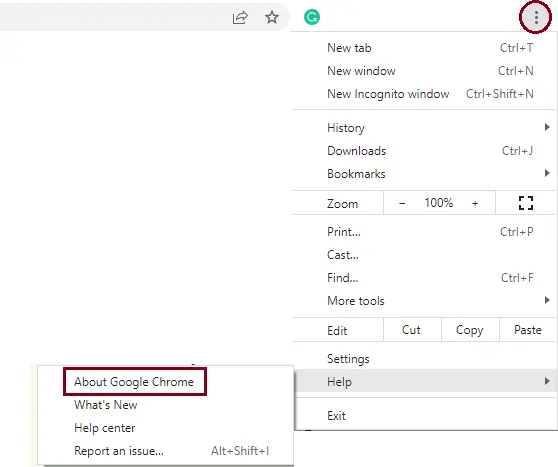
Chrome will start checking if a newer update is available. If a Chrome update is available, it will update automatically. Once the update is done, restart the Chrome browser, check to see if the slow loading page problem is solved, and browse faster.
If the browser is already up-to-date, you will see a message saying Google Chrome is up-to-date.
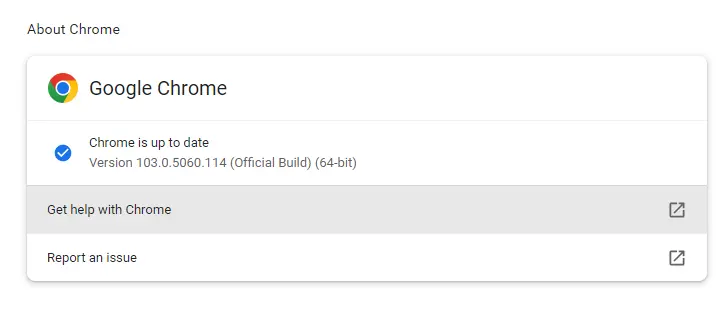
Remove the Extensions Causing the Problems
A lot of extensions, or poorly coded extensions, can cause Chrome web pages to load slowly. To fix the Chrome slow loading pages issue, you can disable all extensions and remove the ones causing the problems.
Click the Chrome three-dot menu button, click on More Tools, and then Extensions.
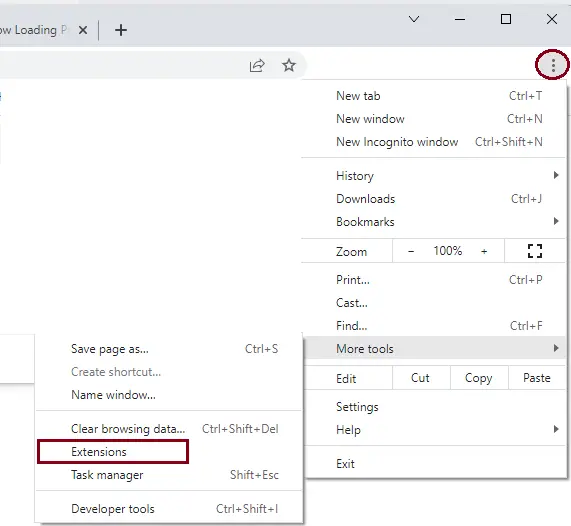
Select the switch to disable the extension. Do this step for all other extensions.
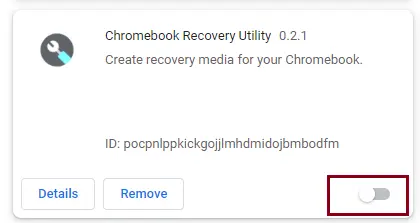
Restart the Chrome browser and check if the problem persists. If the pages load faster,.
After you find out which extensions are causing the problems, remove them, and the Chrome browser will load quickly.
Close Unused Browser Tabs
Lots of open tabs can use a lot of memory and cause Google to load pages very slowly. To fix the issue, you can close the unused tabs. To ensure Chrome runs at its best.
To close a single tab, just select X on the tab.
If you want to close multiple tabs at the same time, hover the mouse over a tab, right-click on that tab, and then choose Close other tabs. After that, all the opened tabs will be closed except the current tabs you are on.
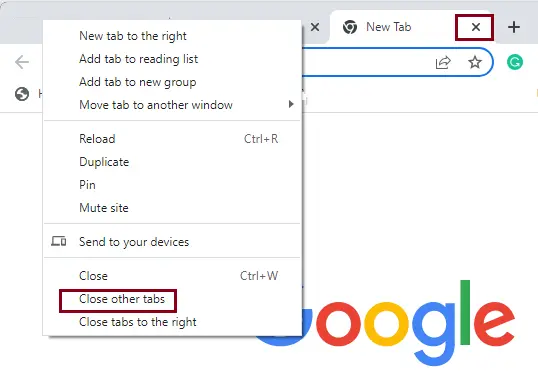
Reset Network Adapter
Google Chrome is not responding because of your network adapter settings. To run Chrome faster, you can try to reset your network adapter.
Open Run by pressing the host Windows key + R.
Type CMD in the Run box, and then press enter.
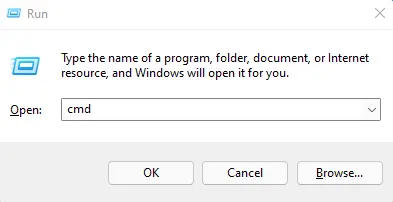
Enter the below command and press Enter.
netsh winsock reset
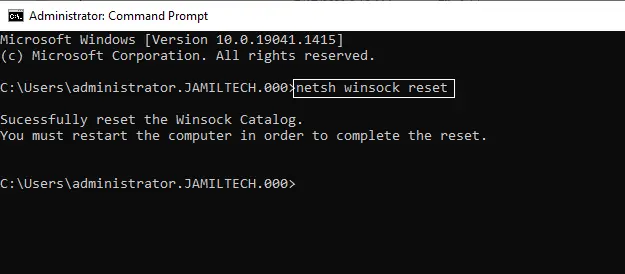
Reboot your system, and then check if the problem is resolved.
Disable Hardware Acceleration in Chrome
For some unknown reasons, maybe the hardware acceleration feature in Google Chrome can affect page loading times. A lot of users have informed me that they have fixed the problem by disabling hardware acceleration in Chrome.
To disable hardware acceleration in Chrome,.
Click again on the three-dot menu in Chrome, and then click on Settings.
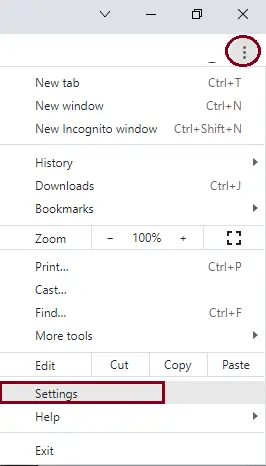
Click on the System tab, and make sure the option Use hardware acceleration when available is disabled. If it is enabled, then choose the switch to turn it off. After turning it off, restart the Chrome browser and check if the slow-loading page issue is resolved.
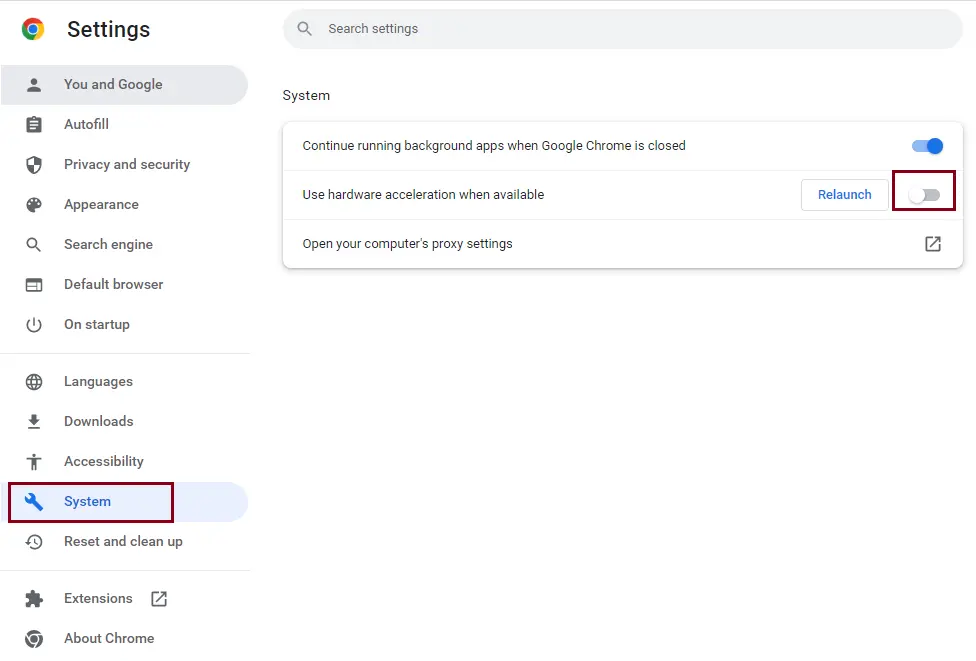
Disable Unwanted Tasks
Disable unwanted tasks, and then check if the problem exists.
Again, click on the three-dot menu in Chrome, select More Tools, and then Task Manager.
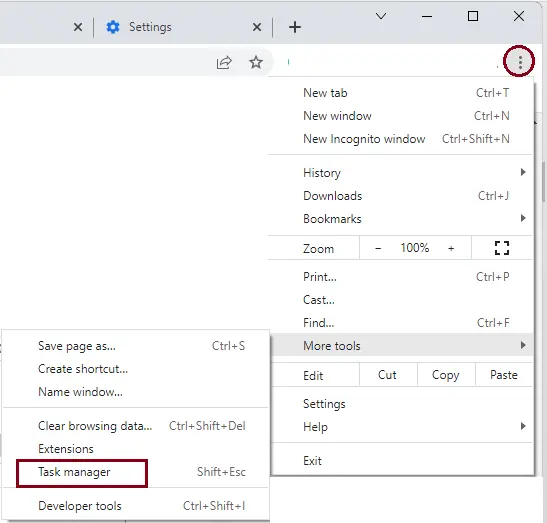
Choose the Memory Footprint tab, and then sort tasks by memory usage.
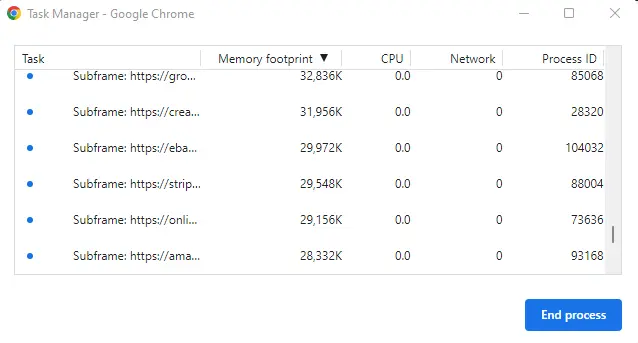
Select the task you don’t want to use, particularly the task that’s using a lot of memory.
Choose the end process.
Change the Proxy Settings
If Google Chrome is configured to access pages via a web proxy, it may take a long time to load the pages. To speed up the loading of Chrome pages, you can change the proxy settings.
Click again on the three dots and click on the Settings menu.
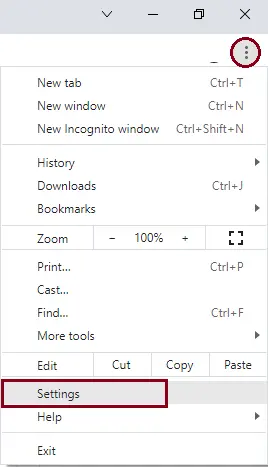
Click on the System tab, and then select Open your computer’s proxy settings.
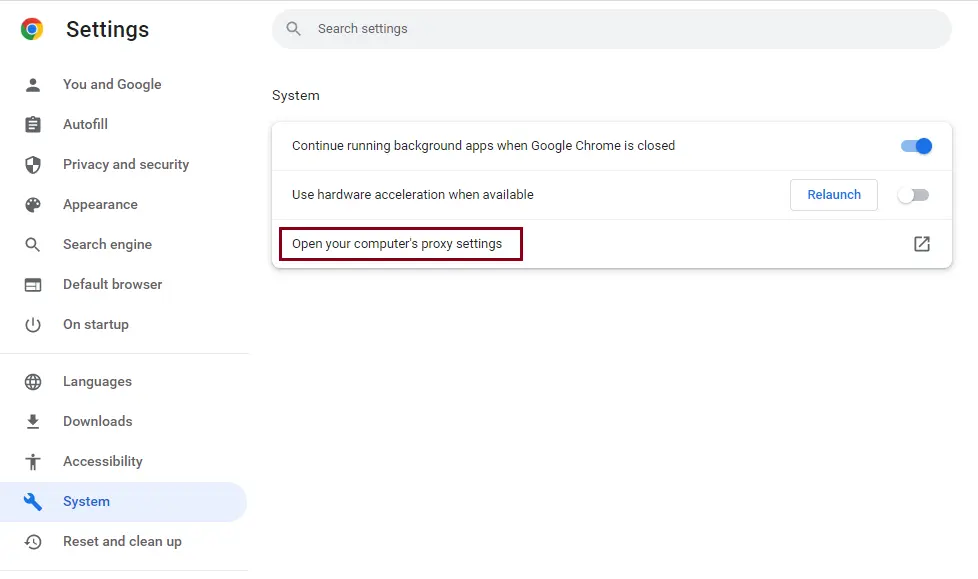
Turn off the automatic detection settings.
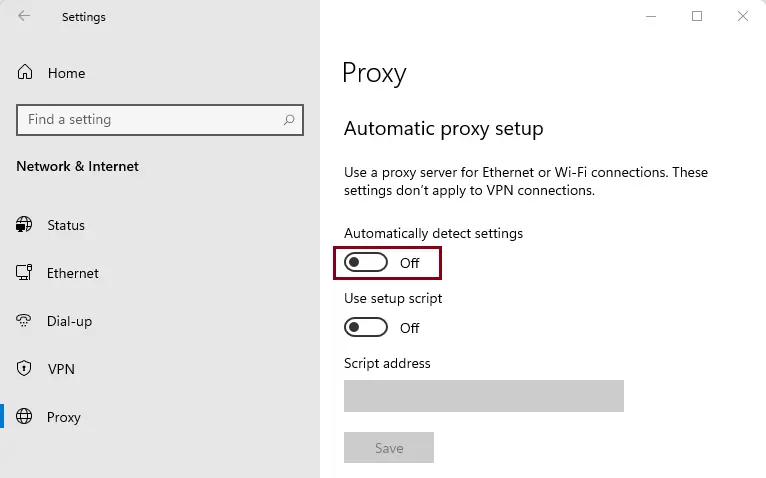
Disable Chrome DNS Preloading
By default, the feature is enabled in Chrome. To solve the problem, you can disable this feature in the Chrome browser.
In the Chrome Settings.
Click the Privacy and Security tab, and then select Cookies and Other Site Data.
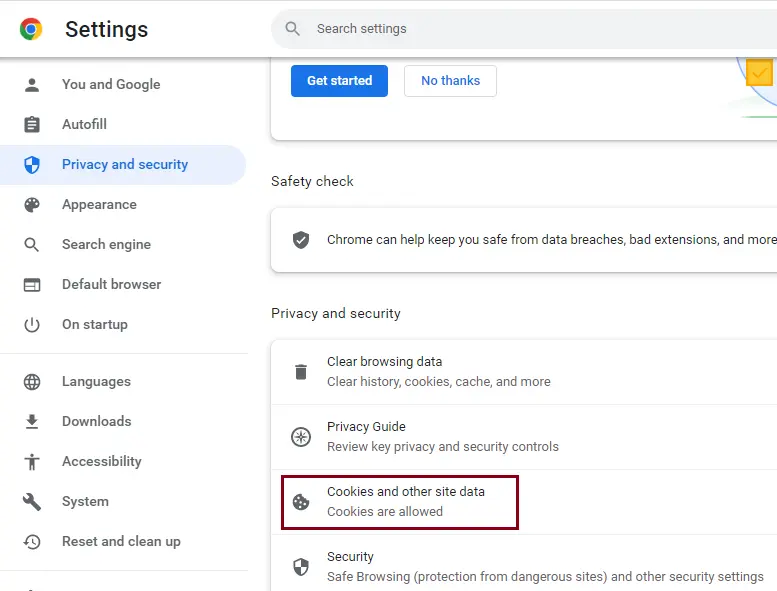
Scroll down and find the option Preload pages for faster browsing and searching. Turn it off.
If it’s already off, you don’t need to turn it off. You can turn it on manually, which may help fix the problem.
Restart the Chrome browser and check if it is down or still running slowly.
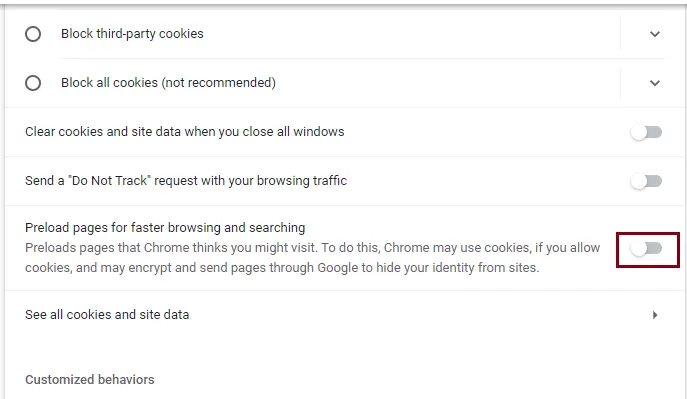
Check for Malware
Malware may be affecting your system if Google Chrome is taking a long time to load pages. You can check your computer for malware in Chrome.
In the Chrome Settings.
Click on the Reset and Clean Up tab, and then click on Clean Up Your Computer.
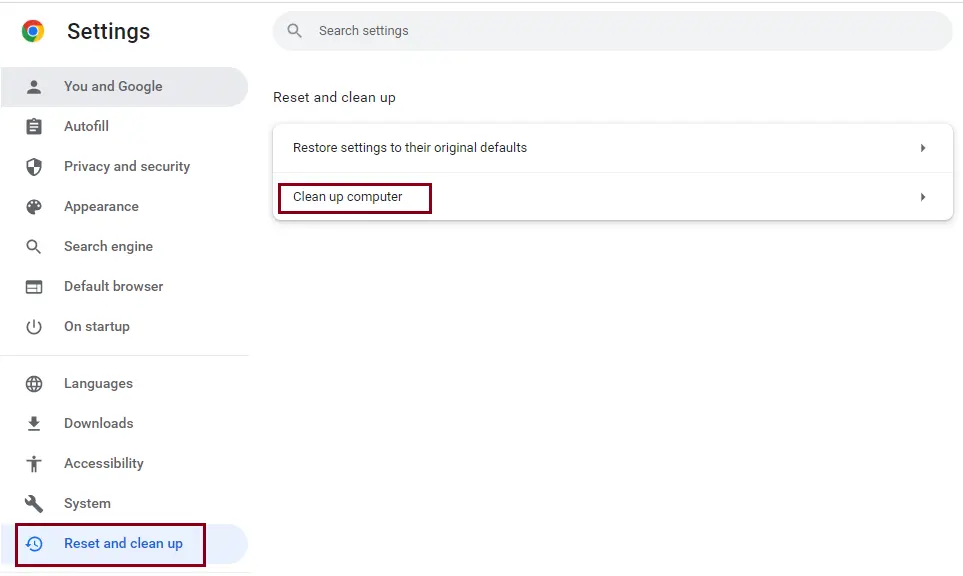
Select the Find button, and then Google Chrome will scan your system for harmful software. After the scan is done and unhealthy software is detected, the Chrome browser will show you an option to remove the unhealthy software.
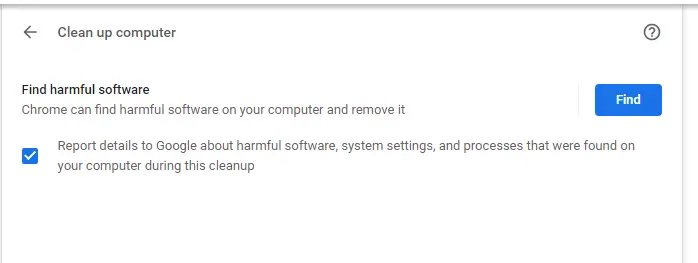
To ensure the best performance for your computer, it is recommended that you keep the system drivers up to date.
Refer to this article to learn more about how to make Google Chrome faster.
Read this article: How to Change Online Ad Privacy Settings in Chrome.