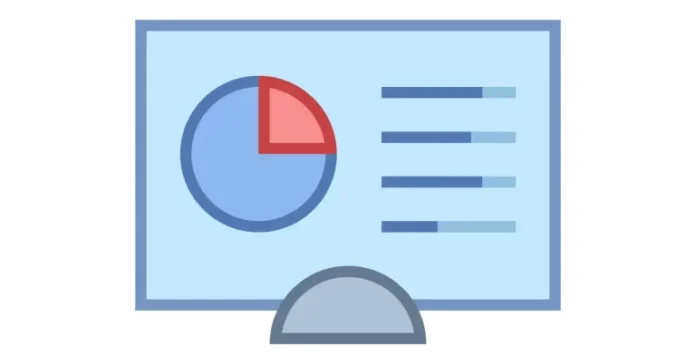This article teaches you how to open Control Panel on Windows 11. It contains instructions for accessing the Control Panel using the keyboard. If you would like to use the Control Panel, we have good news for you. We will teach you different ways to access the Control Panel in Windows 11.
If you are having trouble finding the Windows 11 Control Panel or wondering where the Control Panel is in Windows 11, It is because a lot of the Windows Control Panel’s performance has been moved to the newer Settings menu. The Control Panel is still there, but it is not featured notably, and you need to access it via the Windows 11 search bar or the Command Prompt.
Add Control Panel to the Desktop
If you use the desktop to access Windows apps, you can add the Control Panel to your desktop for quick access.
To add Control Panel to the desktop,
Right-click on any vacant space on the desktop, and then select Personalize.
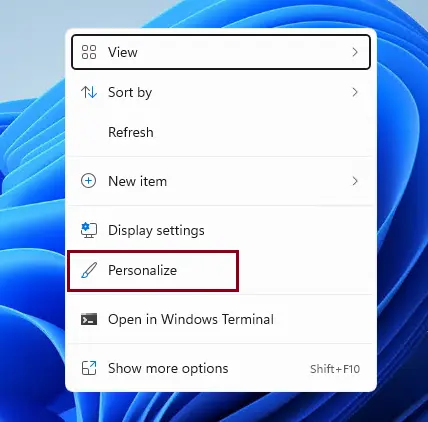
Under Personalization Settings, click on Themes.
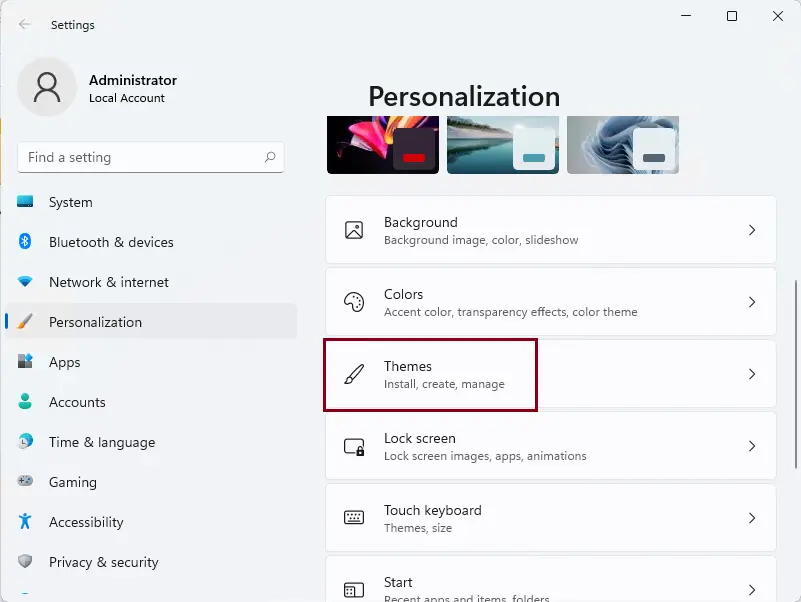
On the Themes settings page, click on Desktop icon settings.
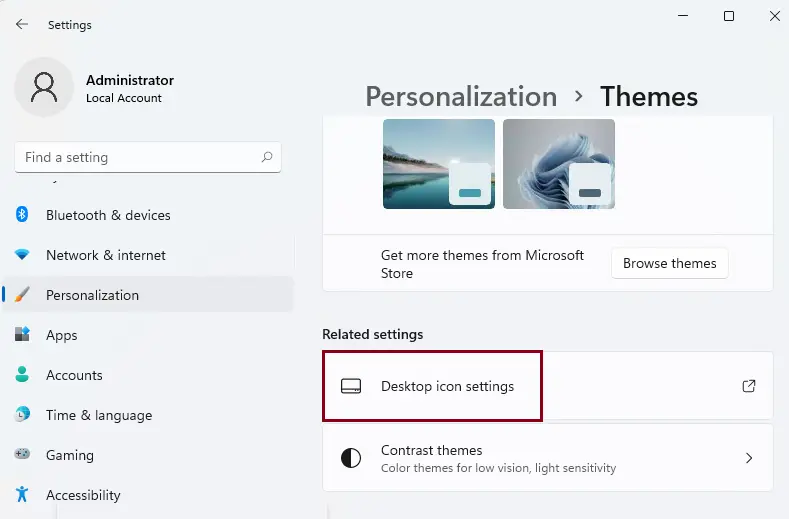
On the Desktop Icon Settings window, select the Control Panel checkbox and then choose OK.
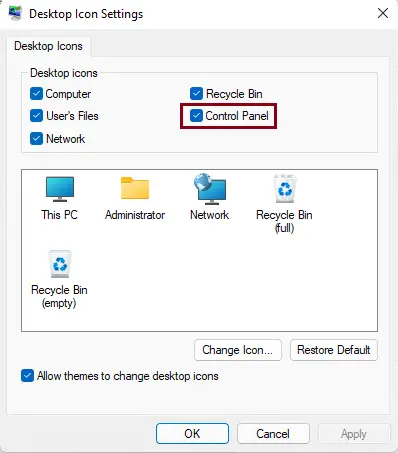
Now The Control Panel icon is added to your desktop.
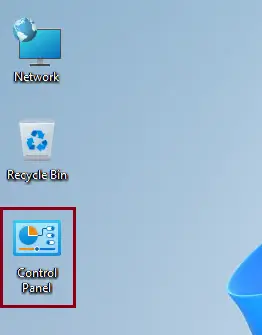
How to Open Control Panel via Run Command
The Run command is a handy way to open control panel apps. You can open the Control Panel by using it.
Hold the Windows key + R to open Run.
Enter control in the Open box, and then choose OK.
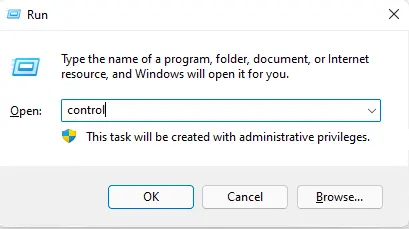
How to Open Control Panel via Command Prompt
If you like using the command prompt to open the program and perform tasks, you can run the control in the Command Prompt, PowerShell, or the new Windows Terminal in Windows 11.
Open Windows Terminal, Type control at the prompt, and then hit enter.
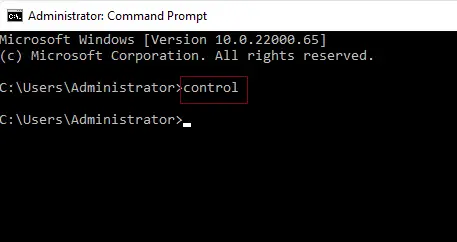
How to Open the Control Panel Using Windows Search
One of the best ways to access the Control Panel is to use the Windows search feature.
Select the Windows Search on the Taskbar.
Enter the control panel in the search bar, and then click Control Panel.
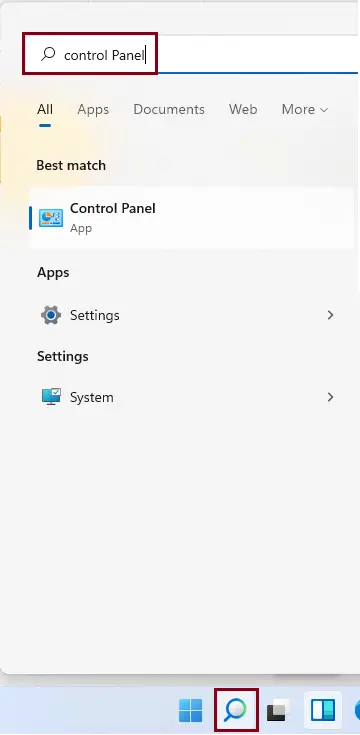
How to Pin Control Panel Shortcut to the Taskbar
For quick access, you can pin the control panel shortcut to the Start menu or Taskbar.
Click on the Windows Search button on the Taskbar, and then enter the control panel in the Search box.
Right-click on Control Panel and then click Pin to Taskbar.
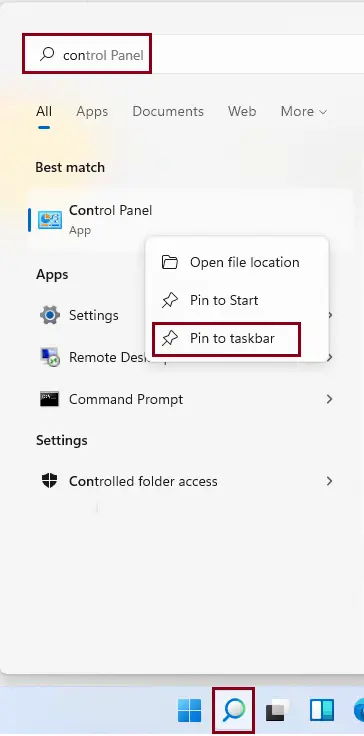
The Control Panel is now accessible from the Taskbar.

How to Open Control Panel via Start Menu in Windows Tools
In Windows 11, Microsoft added a new shortcut called the Windows Start menu, and you can open Control Panel through this shortcut.
Click on the Windows Start menu and then click All Apps in the upper-right corner.
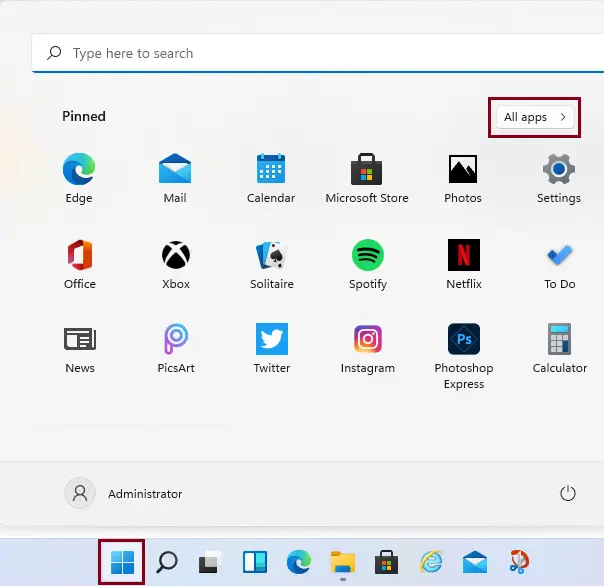
Scroll down the list of apps and then click on Windows Tools.
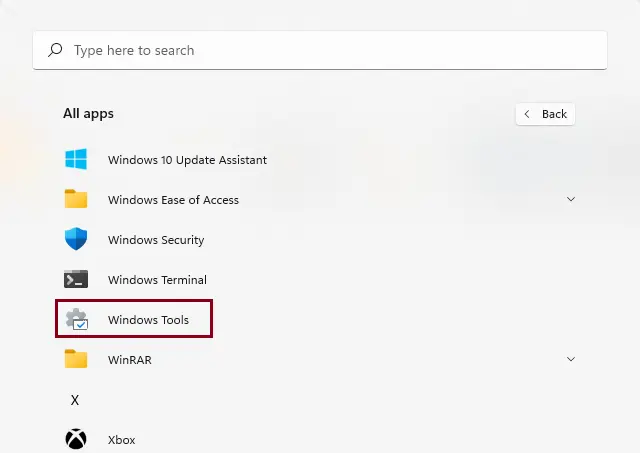
Double-click on Control Panel.
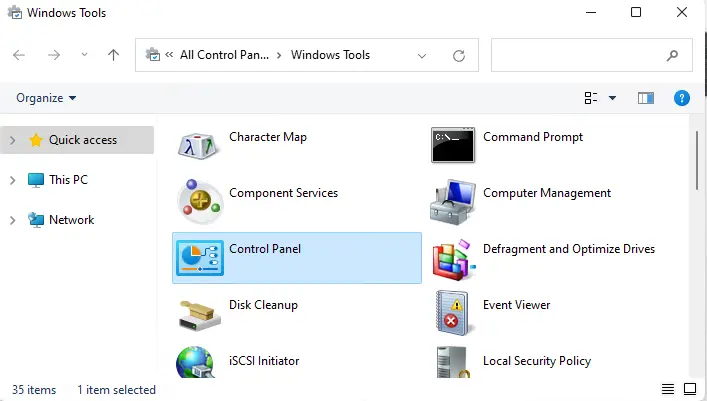
How to Create Control Panel Shortcut
You can create a control panel shortcut that you can save anywhere, on your Windows desktop or in a specific folder.
Right-click on an empty space on the desktop.
Select New and then click on Shortcut.
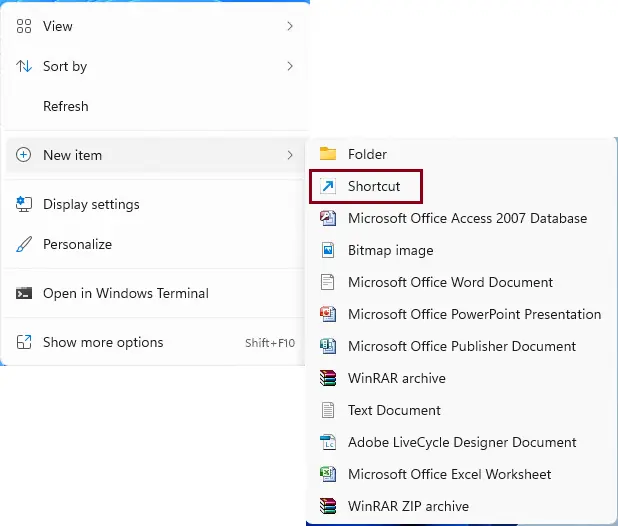
Copy the below command and then paste it into the Type the location of the item box.
%windir%\System32\control.exe
Click next.
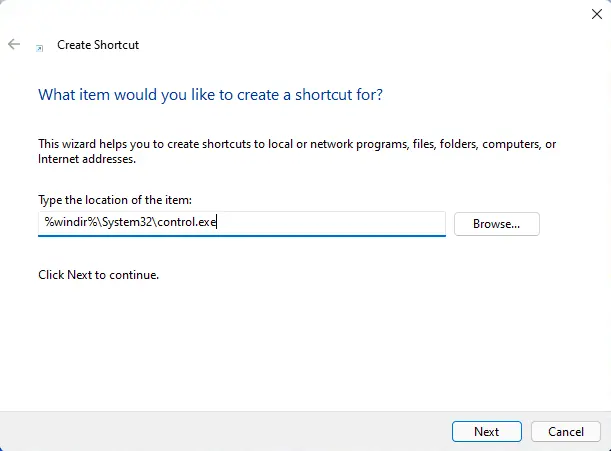
Under Type, a name for the shortcut control panel, and then select Finish.
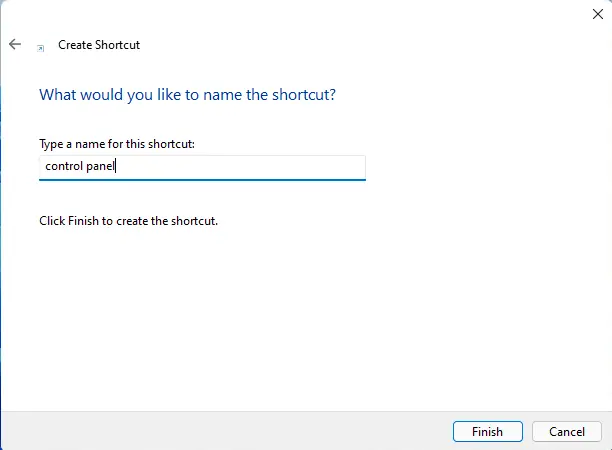
Now the Control Panel shortcuts is added to the Windows desktop.
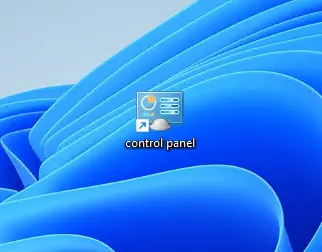
How to Open Control Panel via the File Explorer
If you spend a lot of time using File Explorer, you will be happy to know that you can launch the Control Panel from there.
Select the down arrow on the drop-down list on the address bar and then select Control Panel.
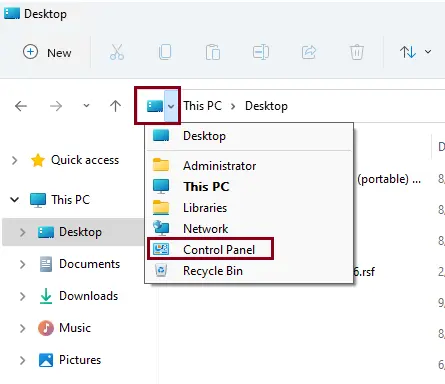
How to Add Control Panel to the Folders list in the File Explorer
You can also launch Control Panel with one click on File Explorer by adding it to the Folders list.
Select the See More menu icon in the upper right-hand corner of the File Explorer, and then click Options.
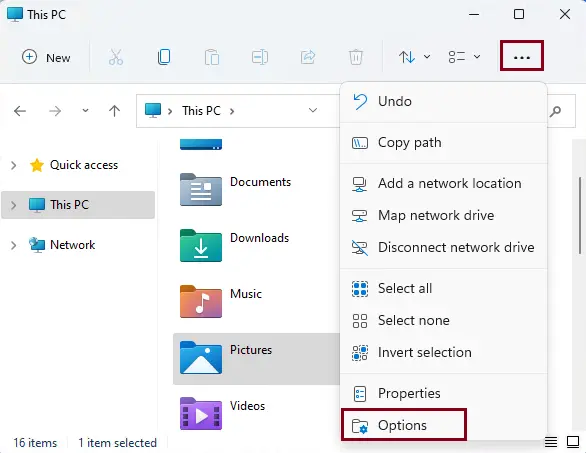
Click the View tab.
Under the Navigation pane, under the Advanced Settings box, select the Show all folders box, and then click OK.
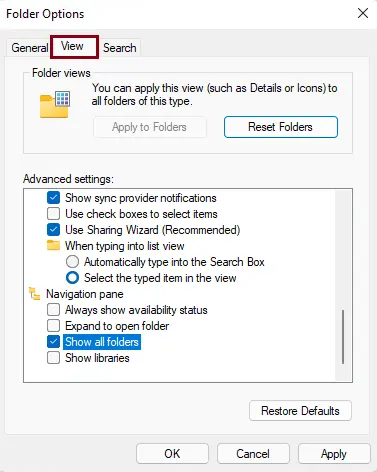
The Control Panel is added to the list on the left side.
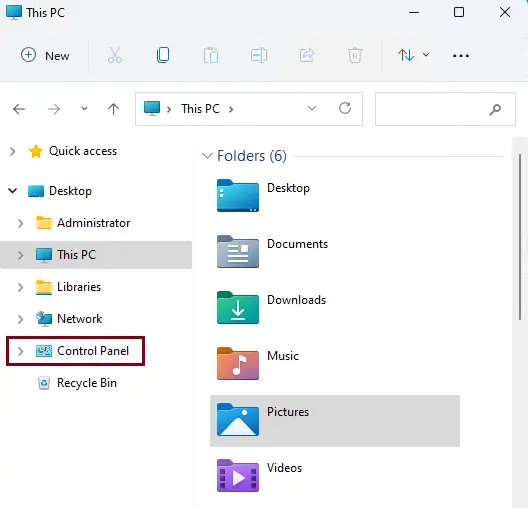
For more details, please visit Microsoft Website