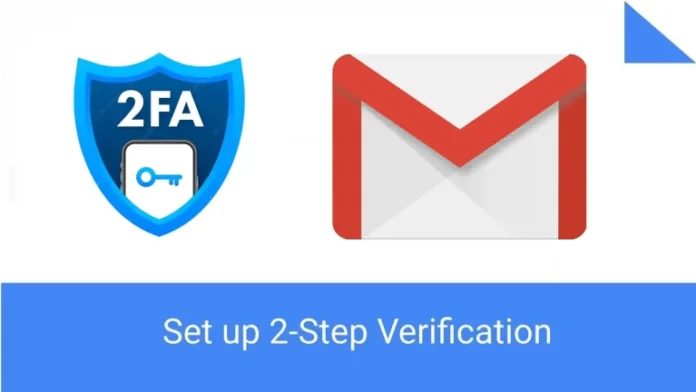Read this article on how to set up 2-Step Verification Gmail. The 2-step verification scheme by Google is meant to provide better security for your Gmail Account. For now, Google permits you to enable it yourself.
The Google 2FA feature will help you keep your Gmail account safe and secure. If someone attempts to sign into your Google Gmail account from a device you have never used before, then Google will require them to type a security code obtained via a mobile authentication app or text message along with your password.
Table of Contents
What is 2-factor authentication?
2-factor authentication or 2 step verification Google is a tool that increases the security of your Gmail account and provides an added layer of protection. When we turn on these verification settings, we will have to complete one more step after typing the password to verify that it is you after signing into your Google account. To learn more in detail, please visit the Google Support page.
How to set up Gmail 2 step verification or Set up two factor authentication for Gmail Account
Log in to your Gmail account, click on your account, and then choose the Manage your Google Account option.
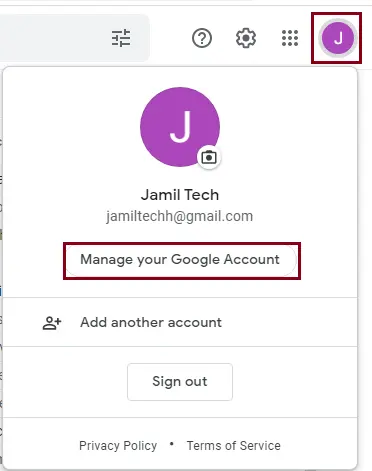
Go to the right side, and then select Security Settings.
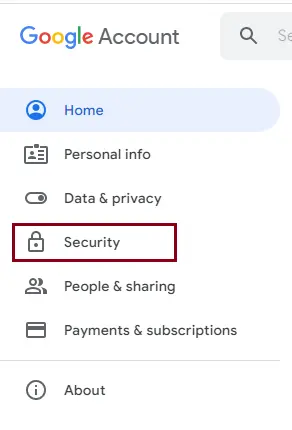
Click on Use your phone to sign in.
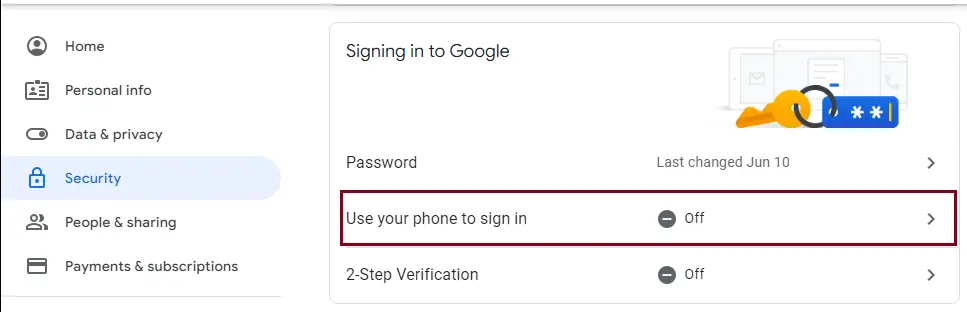
Type your Gmail credentials, and then click next.
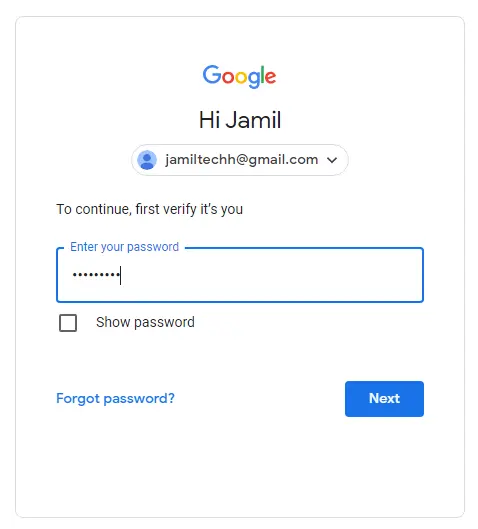
Click on Get Started.
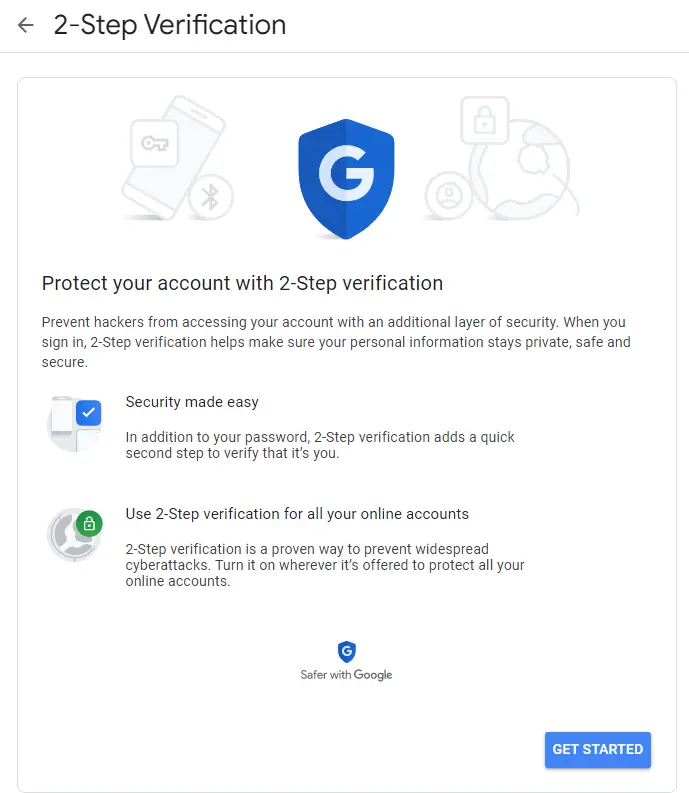
Google to step verification In Gmail, you will see the connected devices; click on Continue.
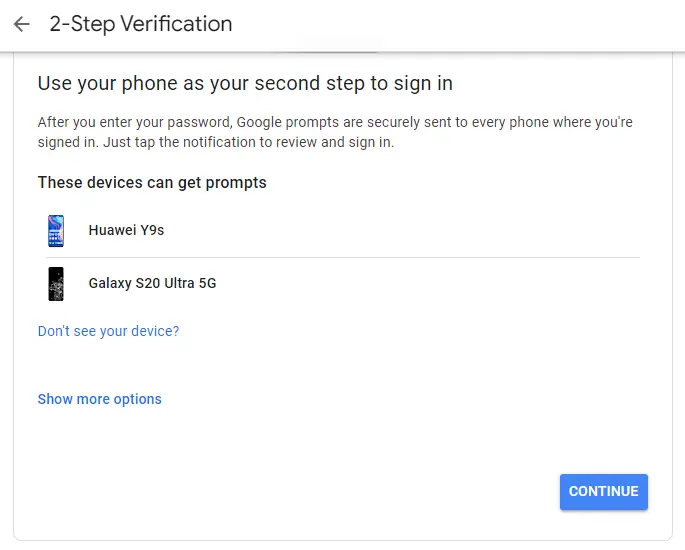
Set up 2-Step Verification
Google 2 Step Verification will ask for your phone number to help you access your Gmail account if the first 2FA fails. Either you can choose an OTP text message or a phone call. Choose one of these, and then click on Send.
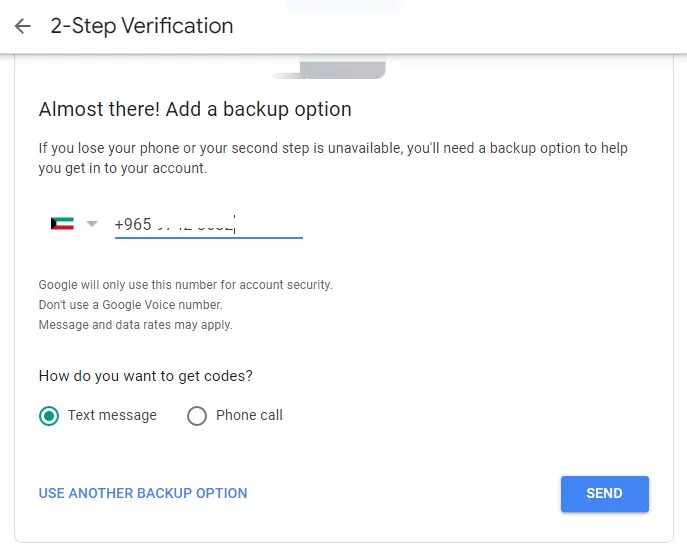
Google will send you a text code depending on what you have selected. Type the code and tap the Next button.
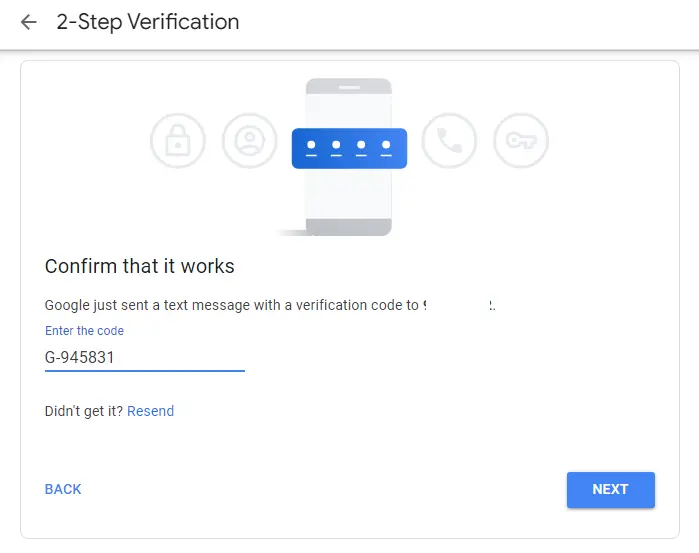
Congratulations! You have successfully completed the process of setting up 2-factor authentication on Google Gmail. Click on the Turn on button to complete the procedure.
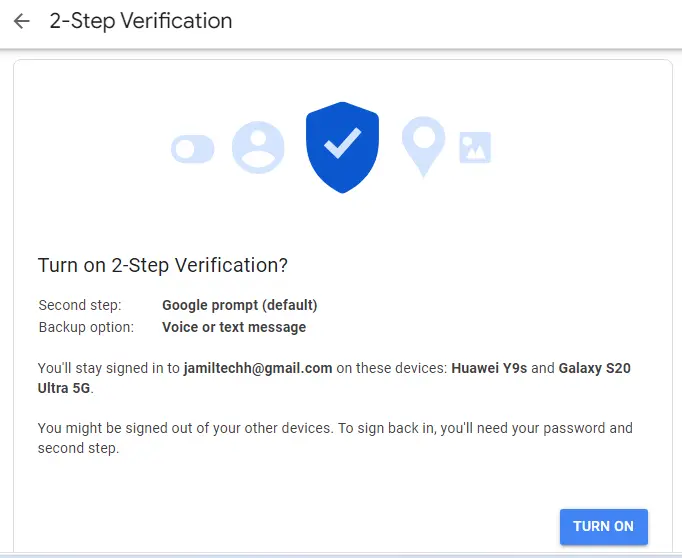
2 step verification for Gmail.
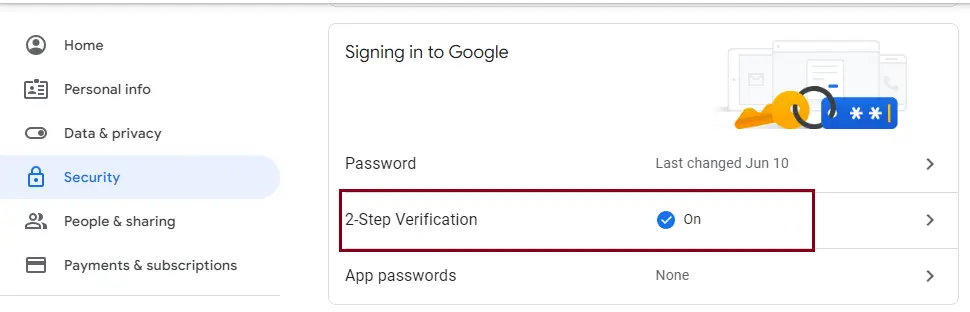
Related: Add Gmail to Outlook