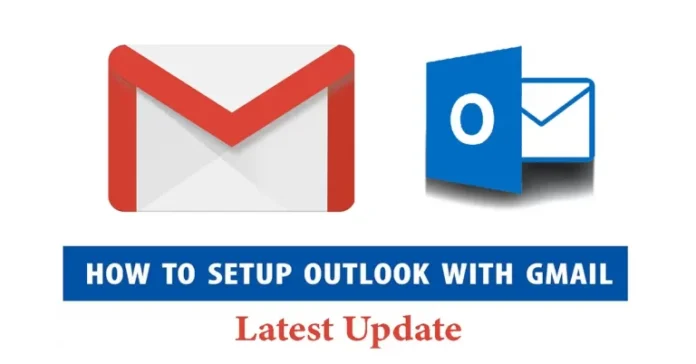Let’s take a look at how to add Gmail to Outlook. The move helps users manage multiple Gmail accounts from one place without breaking a sweat. Users can set up a Gmail account in Microsoft Outlook. Further, users can check their emails offline, something you don’t want to do with webmail like Gmail. Gmail and Microsoft Outlook have always been seen as two separate companies pitting themselves against each other.
Table of Contents
Set Up Gmail in Microsoft Outlook
There are three ways you need to add Gmail to Microsoft Outlook:
Prepare a Gmail account for Microsoft Outlook
Receive an app-specific password for Gmail
Connect Outlook to the Gmail account
Prepare Gmail Account
Before you add your Gmail to Outlook, there are a couple of steps you need to take in Gmail.
Enable IMAP in Gmail Account
By default, the IMAP setting in the Gmail account is not activated. That is why you want to turn on IMAP in your Gmail. This setting will allow Outlook to connect to your account in order to download and send emails.
Login with Gmail, and then click the settings icon on the top right side. Then click on See All Settings.
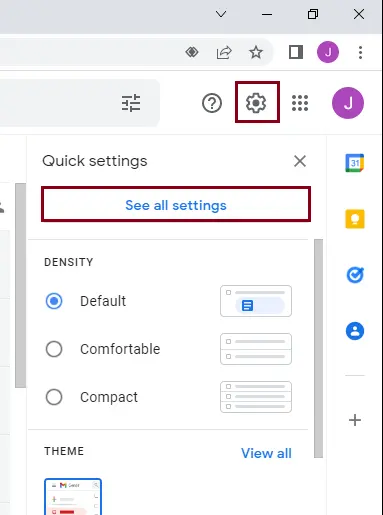
Click on the Forwarding and POP/IMAP tabs.
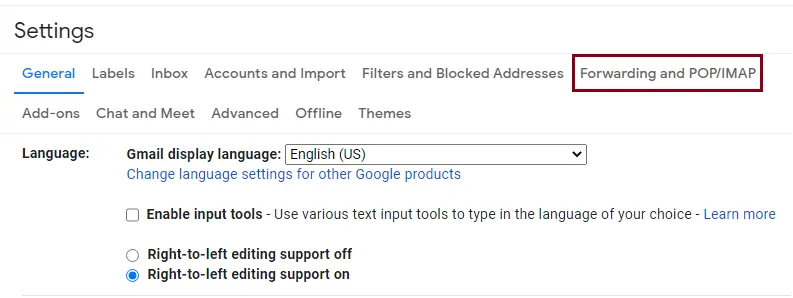
Under IMAP Access, select Enable IMAP; you can also enable POP settings if you want, and then click Save Changes.
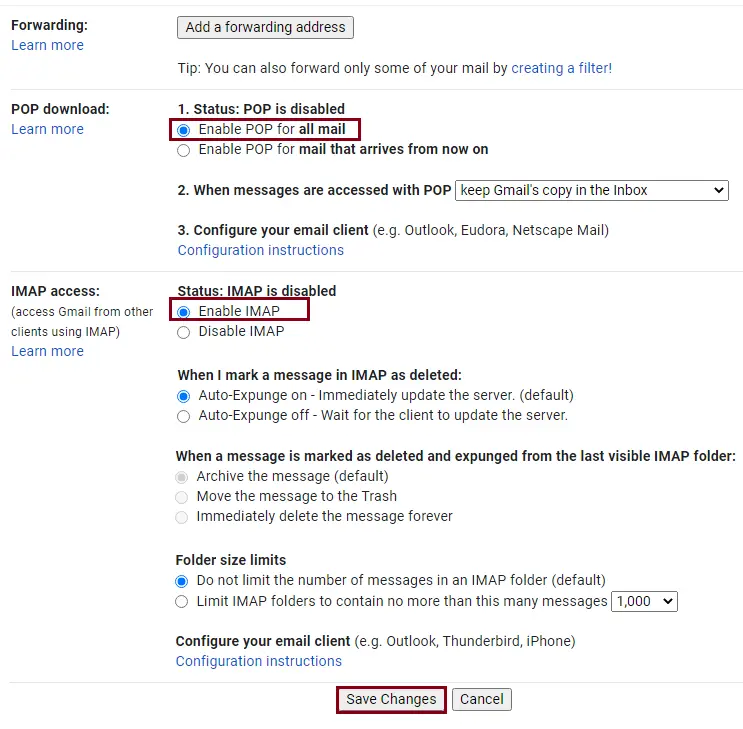
Get an App-Specific Password for Gmail
Two-factor authentication, also called multi-factor authentication, should keep data saved in SaaS applications like Google Workspace and Microsoft 365 secure. In a Gmail account, 2FA must be enabled (recommended), and you will need an app-specific password to configure certain software, including adding Gmail to Outlook.
Click on your Gmail profile icon at the top-right corner, then select Manage Your Google Account.
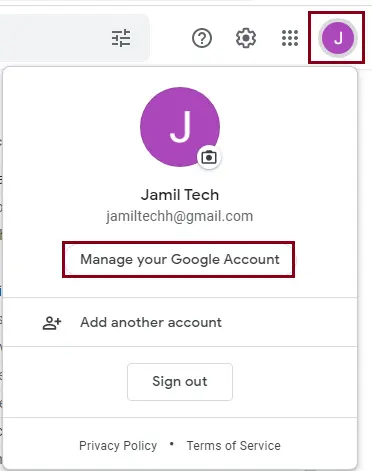
On the left side of the tab, click on the Security tab.
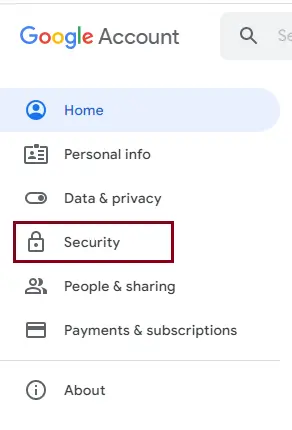
Sign into Google Settings, Turn on 2-Step Verification, and select app passwords.
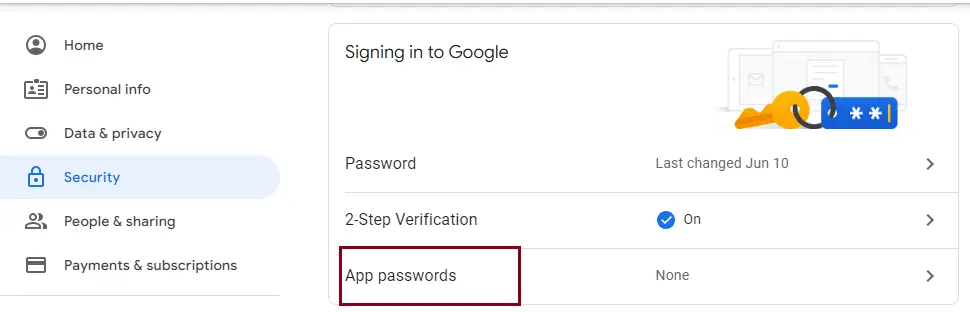
Enter your Gmail password, and then choose Next.
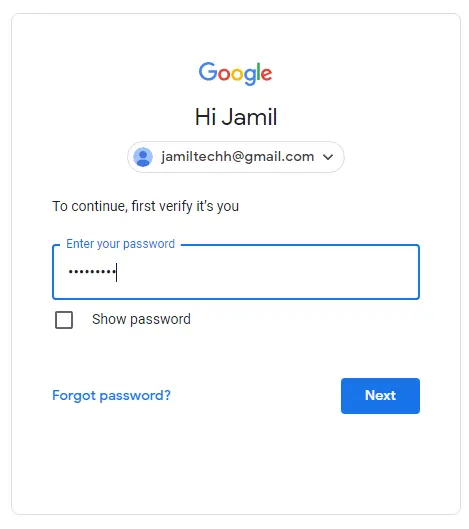
In the app password settings, select Mail from the app drop-down menu.
Select a Windows computer from the device drop-down menu, and then select Generate to generate Gmail passwords.
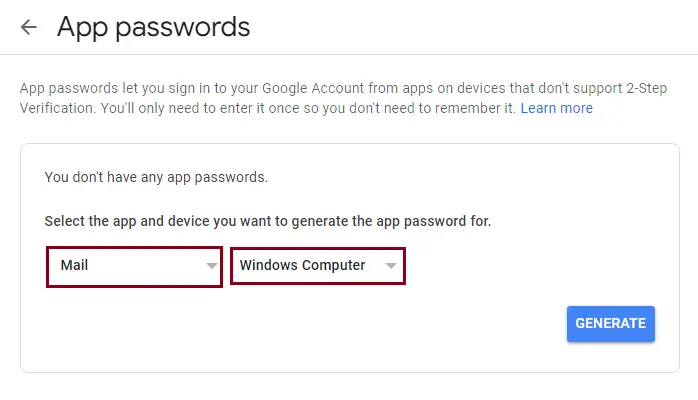
Once Google generates the app password, select Done. Please write down this app password since you will need to come back to it when you want to connect Outlook to Gmail from the Outlook program.
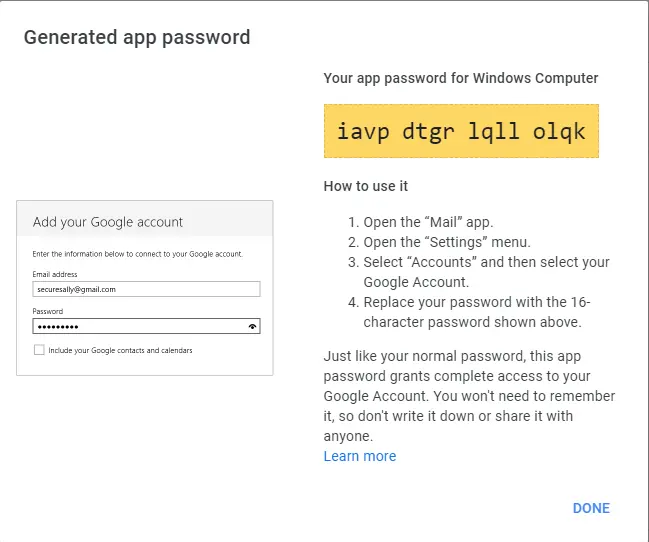
Add Gmail To Outlook
After you have done the necessary steps in your Gmail account,. This is the time to finally add your Gmail account to Microsoft Outlook.
Open Outlook, click on the File menu, and then add an account.
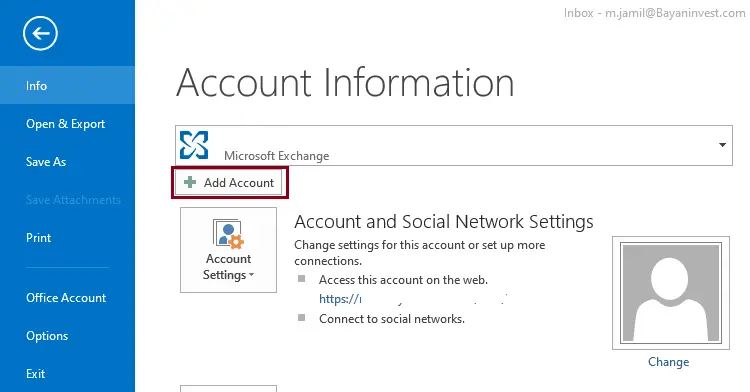
Add an email account setup, and click next.
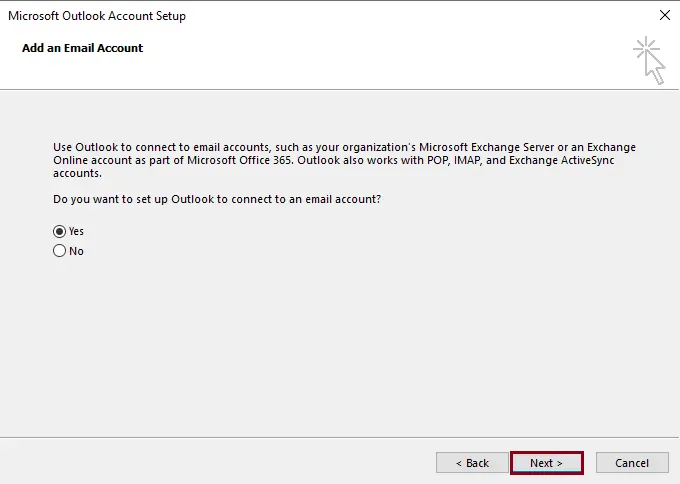
Enter your name and Gmail email address.
Paste the Google password you recently generated in Gmail, and then click next.
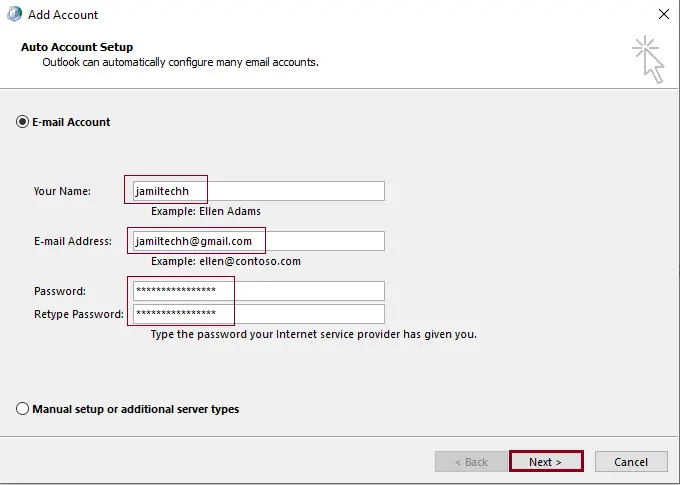
Congratulations! Now you can use your Gmail account in Microsoft Outlook. Click Finish
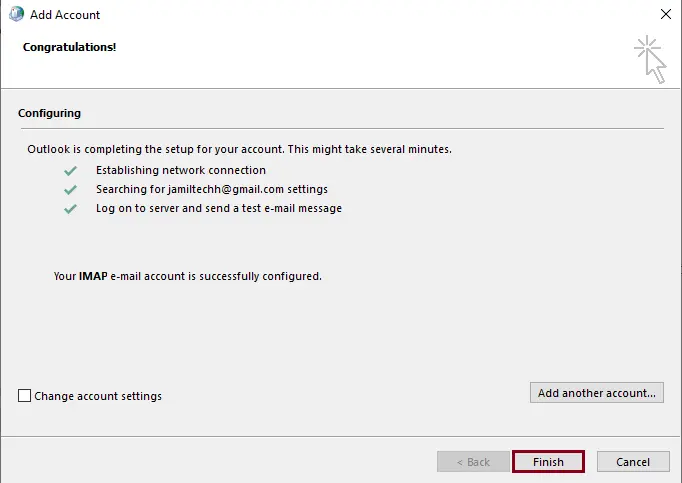
Gmail and Microsoft Outlook successfully connected.
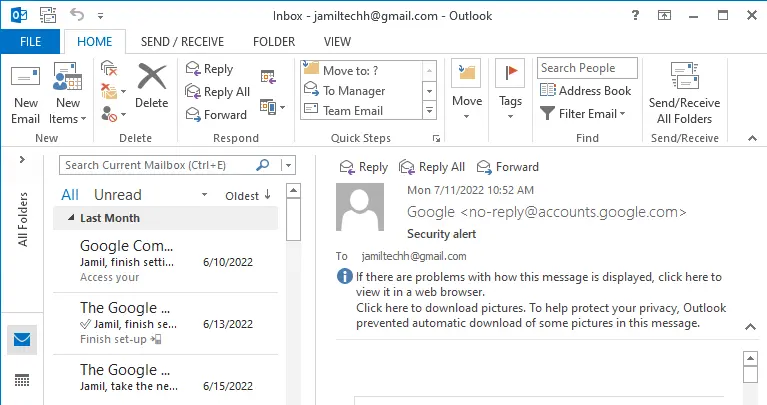
Related: How to configure Chrome Remote Desktop
Refer to this article to learn more about adding Gmail to Outlook.