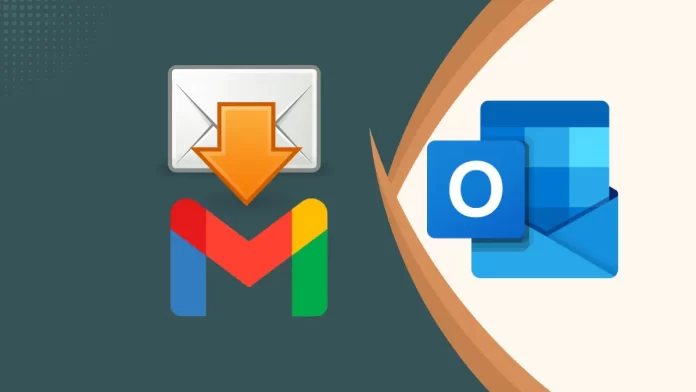In this article, we will explore how to import Gmail emails to Microsoft 365. If you have been using Google’s Gmail service for a while, you may have noticed that they no longer permit the option to download your entire email archive from the website.
It can be irritating if you want to switch from Gmail to Microsoft 365. In this article, we will examine the most suitable methods for importing Gmail to Office 365. This guide is suitable for anyone who wants to import their Gmail emails to Microsoft Office 365.
Table of Contents
Import Gmail Emails to Microsoft 365
The manual method for importing emails from the Gmail email client to Office 365 can be utilized via Microsoft Outlook. In this article, you will find the best ways to import emails.
Import Gmail Emails to Microsoft 365 via Outlook 365
To export the emails from Gmail to Microsoft 365 via Outlook, you must ensure a few prerequisites before proceeding with the process.
Pre-Requisites:
1: Outlook should be installed on your system.
2: Configure Outlook with your Microsoft 365 account.
After that, you must set up your Gmail account with a Microsoft Outlook account. Follow the instructions below to configure Gmail with Outlook account.
Note: Please make sure that you have enabled IMAP from your Gmail account while configuring.
Enable IMAP from Gmail Account
Follow the instructions below to enable IMAP from your Gmail account.
Open any browser and log in to your Gmail account.
After signing in, click on the Setting or Gear icon from the right-upper side of the Gmail interface.
Choose the option See all Settings.
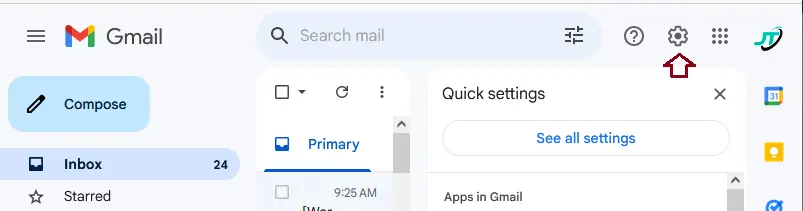
From the settings interface, select the option Forwarding POP/IMAP to access your Gmail account’s POP/IMAP settings. Now tick the box Enable IMAP option.
Click on the Save changes button to apply the changes.
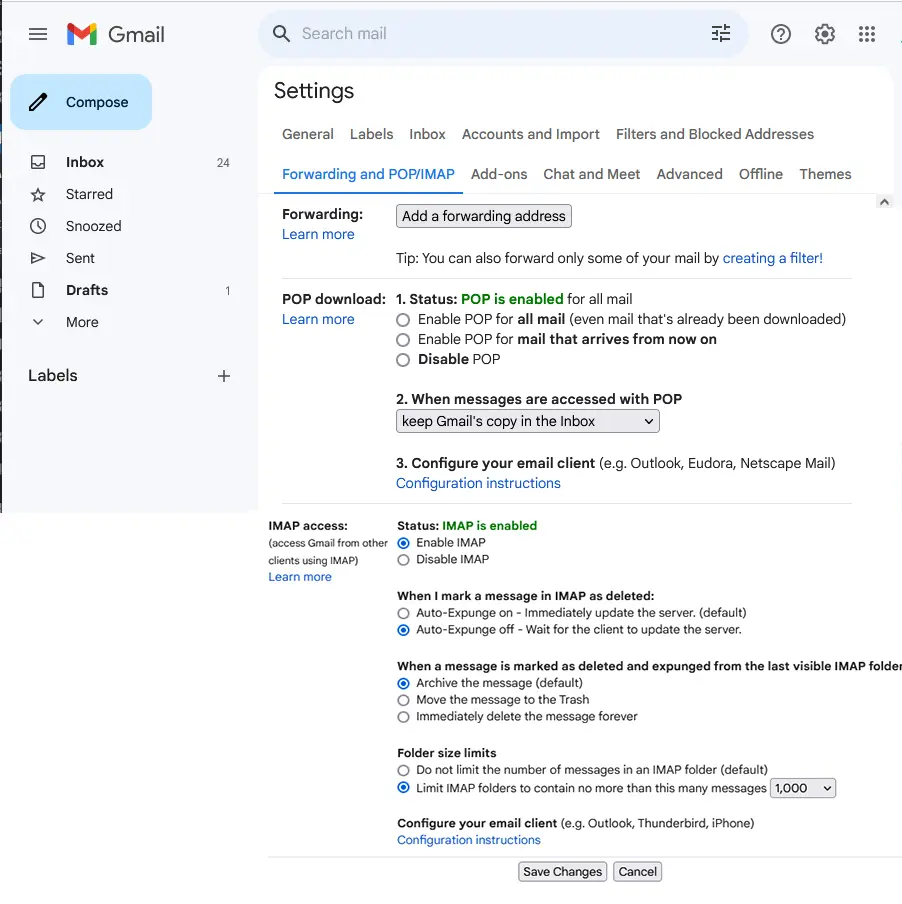
By carrying out the aforementioned steps, you can enable IMAP on their Gmail account, which will ultimately allow Microsoft Outlook to use the Gmail account.
If you have any other version of Outlook, then, add the details required.
Account type: Select IMAP
Incoming mail server: imap.gmail.com
Outgoing mail server: smtp.gmail.com
Gmail ID and Password
Now, tap on More Settings and select the Outgoing Server tab. Also, select the box “My outgoing server requires authentication” and choose Use the same settings for the incoming mail server.
Click on the Advanced tab and fill in the below details.
Incoming server for IMAP: 993 or 143
Incoming server encrypted connection: SSL/TLS
Outgoing server (SMTP): 465 or 587
Outgoing server encrypted connection: SSL/TLS
Configure Gmail in Microsoft 365 Outlook Account
Follow the instructions to configure your Gmail account to Outlook.
Open your Microsoft Outlook app.
Click on the File tab to explore other functions.
Under the account information, click on the + Add account button.
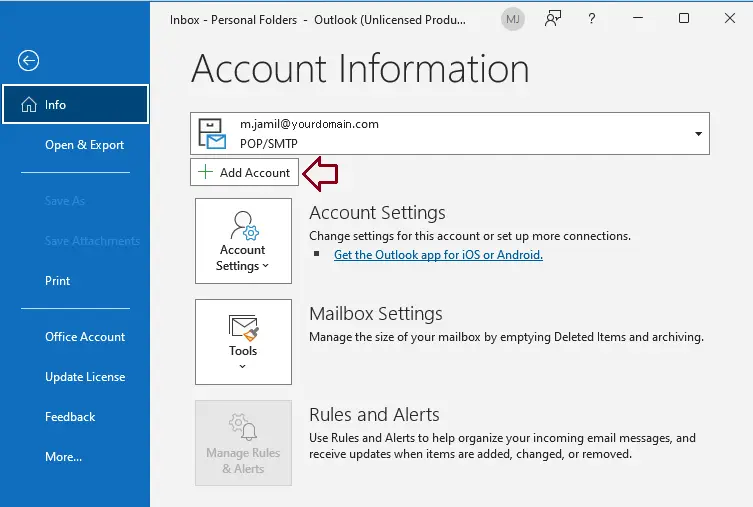
Enter your Gmail account, select “Let me set up my account manually, and click Connect.
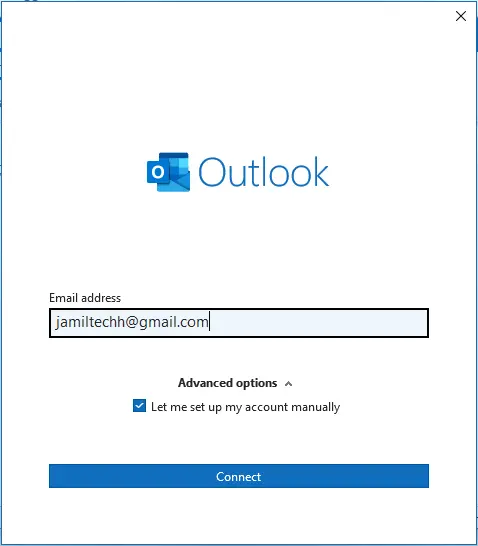
Here, another new wizard will be able to select the account type. From the given options, select IMAP.
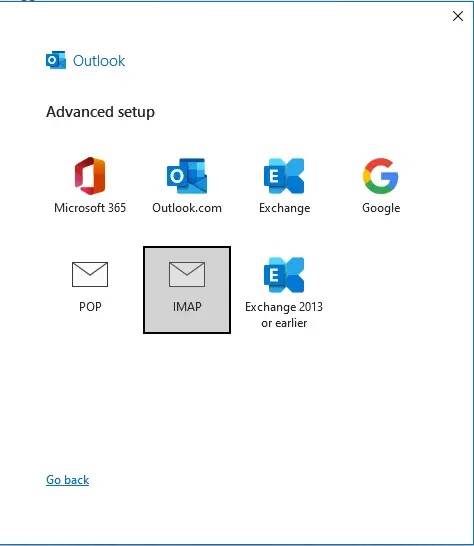
Choose yes.
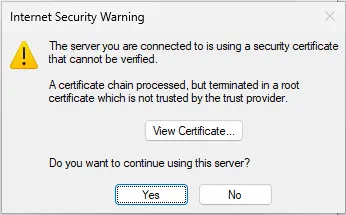
Verify your Gmail account and choose next.
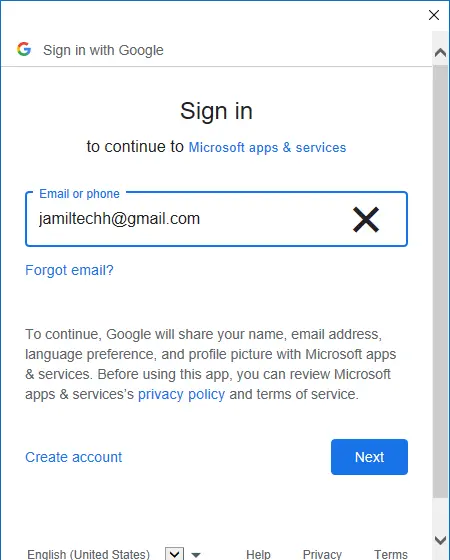
Enter your Gmail account password and hit next.
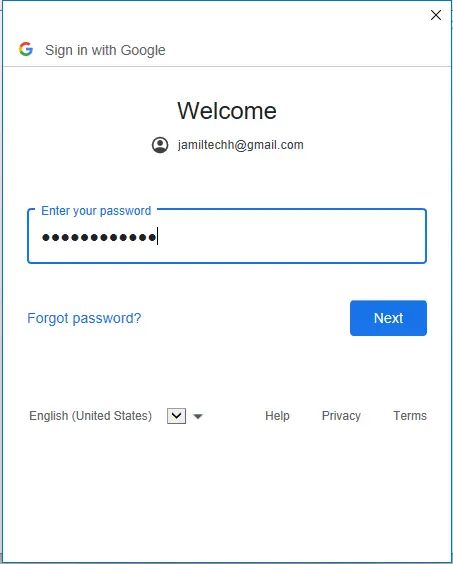
Choose done.
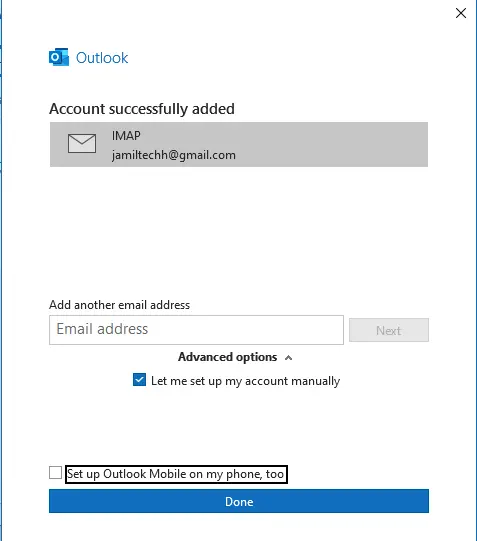
You can add your Gmail account to Outlook with the above steps. However, these are the prerequisites for sending Gmail emails to Microsoft 365 via Outlook. Now, it’s time to import Gmail mailbox emails into a PST file from the Microsoft 365 configured with the Gmail account.
Export Gmail Mailbox Emails via Microsoft 365
The below steps will only work when your Gmail account is configured with your Outlook account.
Open Microsoft Outlook 365 and click on the File tab from the left corner of the interface.
Afterwards, select Open & Export and click on Import/Export.
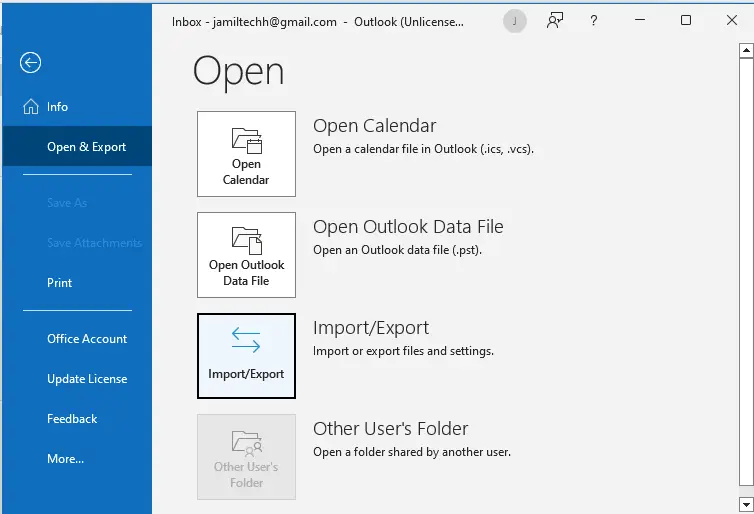
Here, you will find an Import and Export wizard on the screen. Choose the option Export to a file, and then click Next.
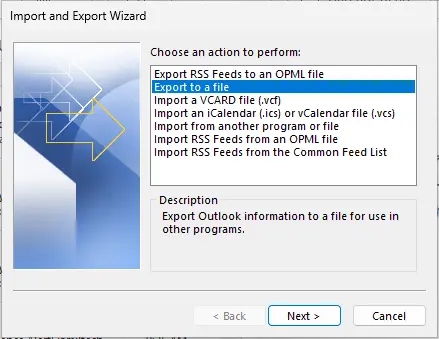
Select the Outlook data file (.pst) and choose Next.
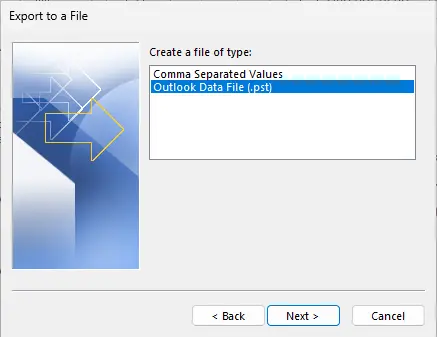
Select your configured Gmail account, tick the box to include subfolders, and hit next.
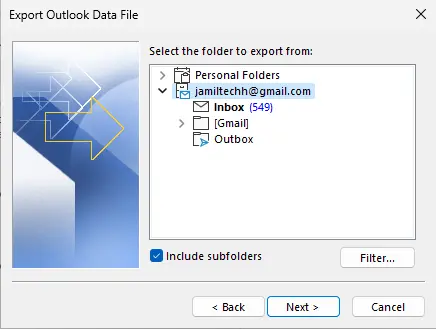
After that, tap the browse button to choose the saving path. Also, you can rename the file and click Finish.
By following the below steps, your Gmail mailbox emails will be stored at your specified path or location.
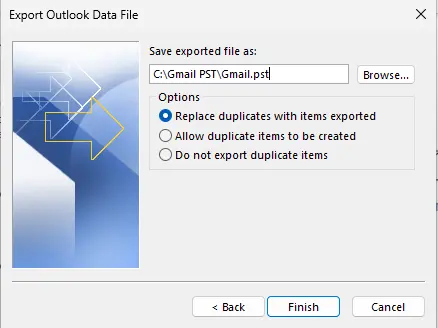
Click ok
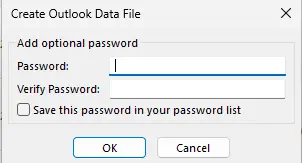
Import Downloaded Gmail Mailbox to Microsoft 365
Open Outlook 365.
Choose the File tab and choose Open & Export.
Click on Import/Export.
In the Import/Export wizard,. Click on “Import from another program or file,” and then click next.
Click on the Outlook data file (.pst) and click Next.
Go to the Browse button and locate your Gmail mailbox’s downloaded (.pst) file. Select the file.
In the next step, select the option to import items into the same folder and enter the Microsoft 365 account ID. Later, click on the Finish button.
The import process will begin, and it will help you import Gmail emails to Microsoft 365.
With the assistance of the above four stages of the process, one can upload Gmail emails to Outlook 365. However, the guide is divided into multiple sections. Hence, there are a few limits, such as:
Limitations of the Manual Method:
It is a time-consuming process.
It required technical proficiency to configure Outlook in Office 365.
Due to the lengthy process, it is necessary to follow all the steps carefully to successfully migrate Gmail emails to an Office 365 account.
Chances of data loss and human error while performing the above steps.