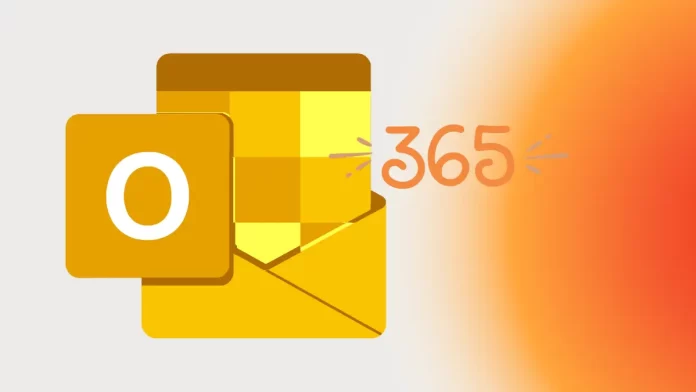In this article,, we will teach you how to configure Outlook 2007 in Microsoft 365. In order to keep its software up-to-date, Microsoft has always released new versions that are better and improved older versions with suitable changes and fixes. This is the main reason why people don’t switch to a better version of the software. But Microsoft stops supporting older software after a specific period of time and doesn’t keep updating it.
The updated version of Microsoft Outlook is 2019, and its previous versions like 2010, 2013, and 2016 are still active and getting mainstream support from Microsoft. When Microsoft support expires, the extended support works for a limited period. If you are still using MS Outlook 2007, then you should be aware that Microsoft has ended both mainstream and extended support a long time ago. It means, you won’t get any update, fix, or support for Outlook 2007.
If you continue to use Outlook 2007 and want to add Microsoft 365, you can do so by using the IMAP settings and the Microsoft 365 Mail Server’s specific ports.
| MAIL SERVER | PORT | ENCRYPTION METHOD | |
| SMTP | Smtp.office365.com | 25 | TLS |
| IMAP | Outlook.office365.com | 993 | SSL |
| POP3 | Outlook.office365.com | 995 | TLS |
Table of Contents
Configure Outlook 2007 in Microsoft 365
Open Outlook 2007. If the Outlook startup wizard appears, on the first step of the wizard, choose next. Then, on the E-mail Accounts step, click next to set up an email account.
If you already setup Outlook, on the Outlook toolbar, click on Tools tab and click Account Settings.
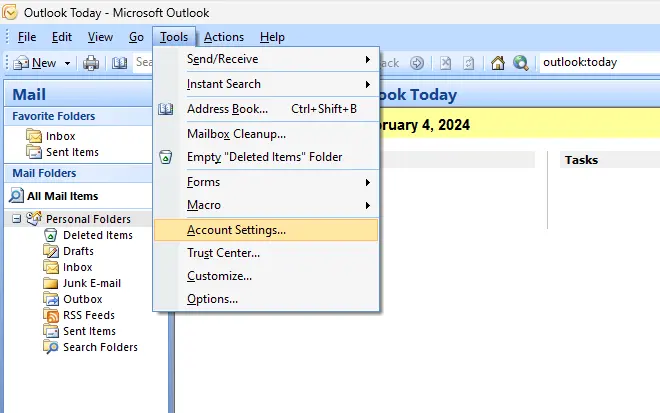
In the e-mail tab, click on New.
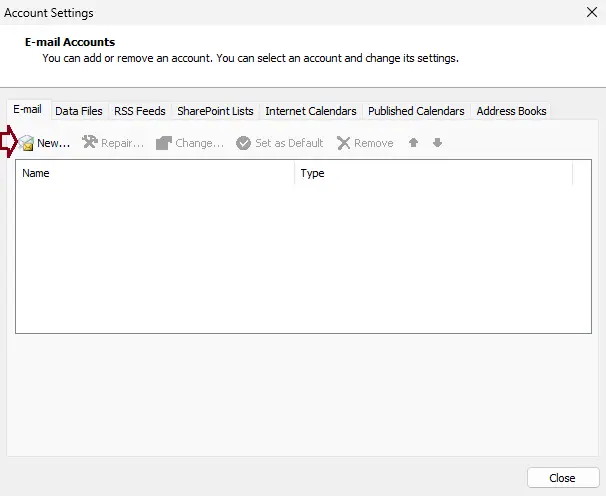
Select the box “Manually configure server settings or additional server types” and choose next.
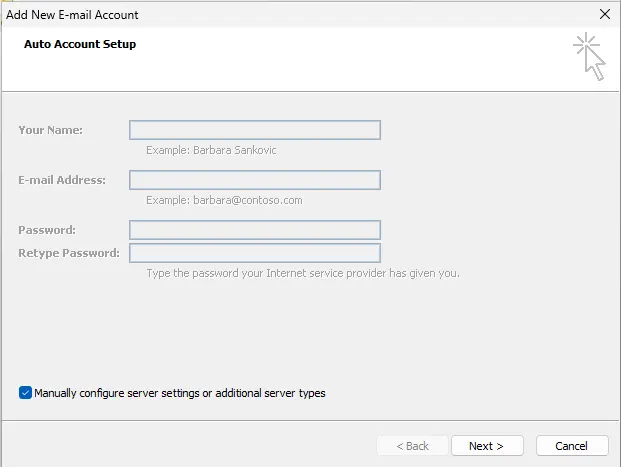
On the Choose E-mail service page, choose Internet E-mail, and click next.
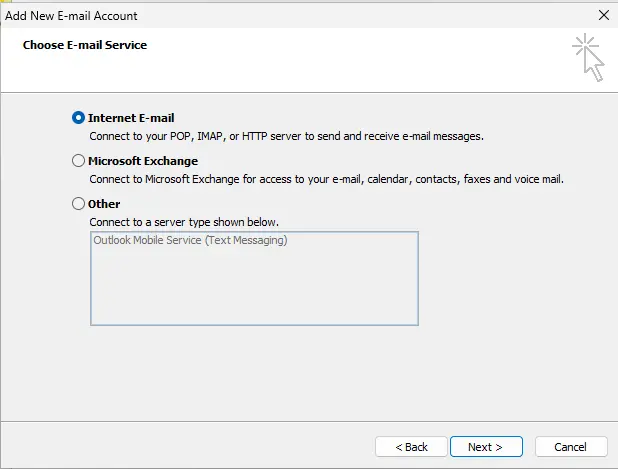
Add a New Email in Outlook 2007
On the page for setting up your Internet email, enter the following information:.
In User Information:
In the Your Name box, type the name you wish users to see when you send email from this account.
In the E-mail Address field, type your email address.
In Server Information:
In Account Type, choose POP3.
In the Incoming mail server field, enter the POP3 server name:
POP3: pop.enventis.net
In the Outgoing Mail Server (SMTP) field, enter the SMTP server name:
SMTP: smtp.enventis.net
In Logon Information:
In the user name box, type your name or full email address.
In the Password box, type email password. If you need Outlook to remember your password, please check the box next to Remember password.
At the bottom of the internet e-mail settings page, click More Settings.
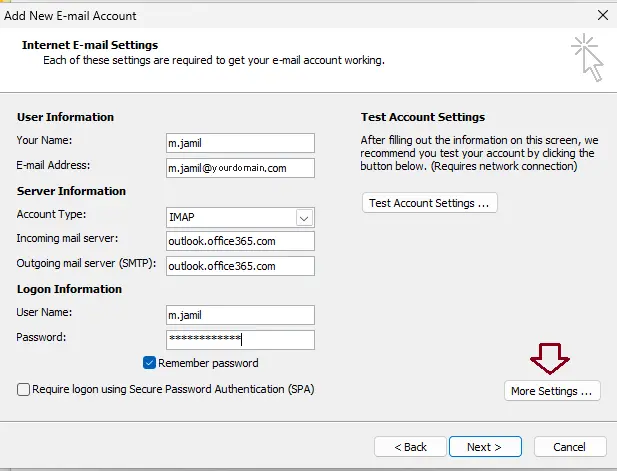
Fill in the Internet E-Mail Settings box as follows:
Select the Advanced tab. For the incoming server (IMAP), you need to enter the following:
IMAP: the incoming port is 993, and the outgoing port is 25.
Click ok.
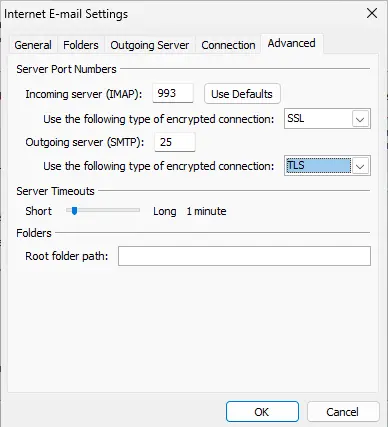
Click on test account settings, and after Outlook tests your account, click close.
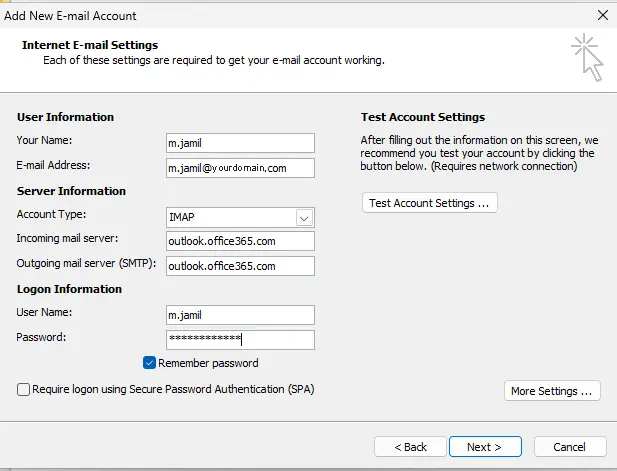
On the Congratulations page, choose Finish.
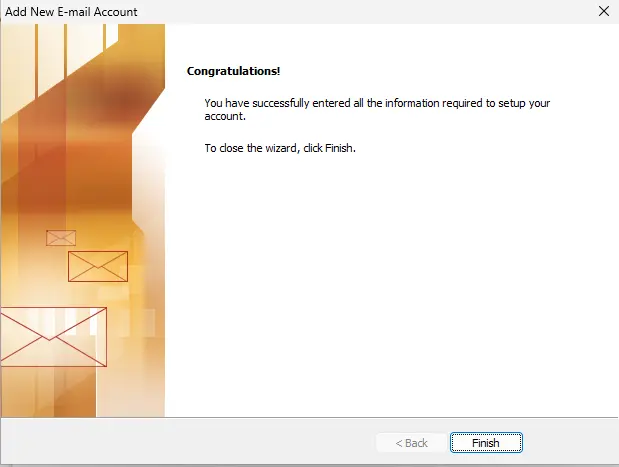
On the Account Settings page, click Close.
Configure Outlook 2007 via Mail Setup
Open control panel and click on Mail (32-bit).
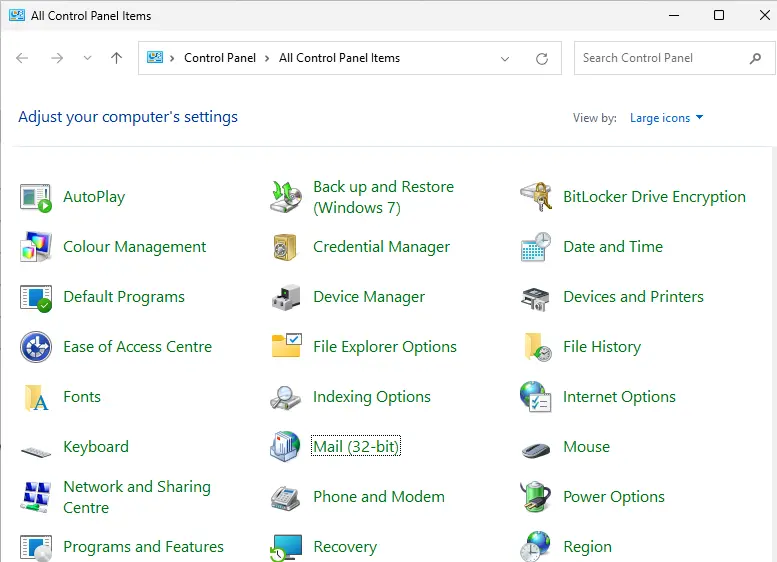
Click on show profiles.
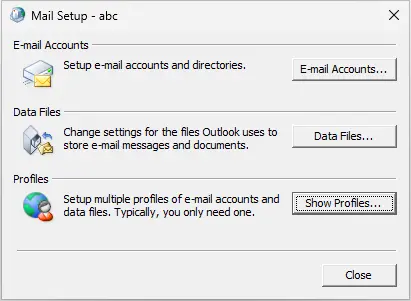
Click on add.
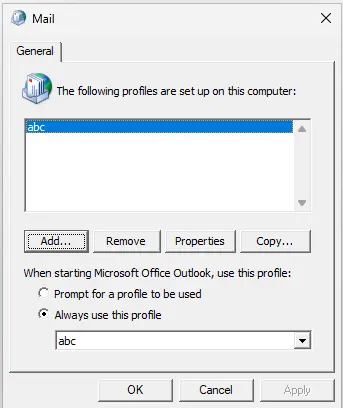
Type a profile name and click ok.
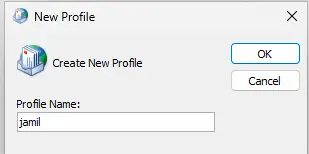
Select manually configure server settings… and click next.
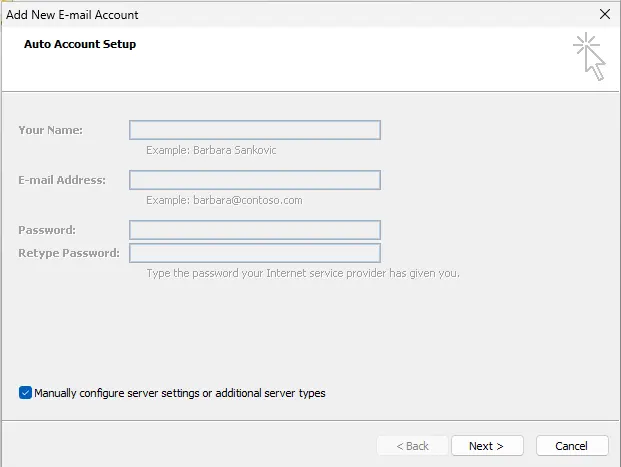
Select internet e-mail service and click next.
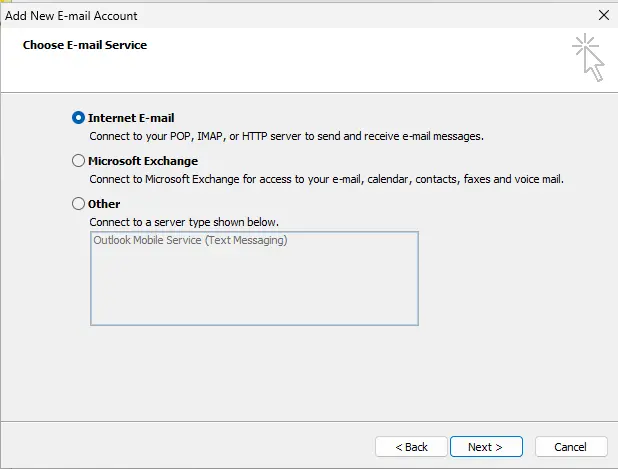
Type the user information and click on more settings.
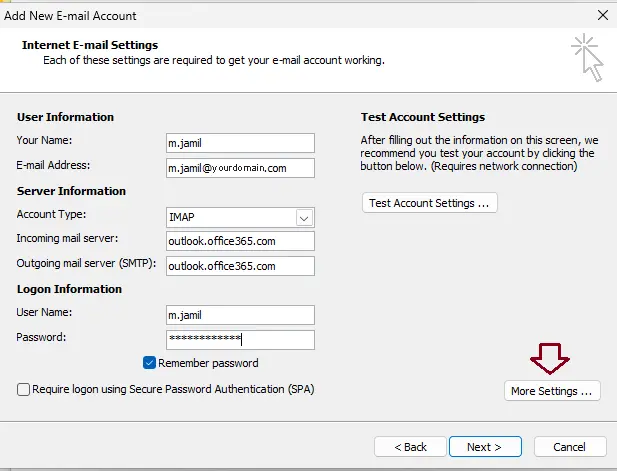
Verify the incoming and outgoing (POP3) ports and click ok.
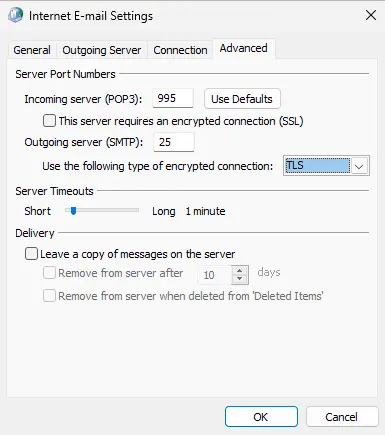
Choose next.
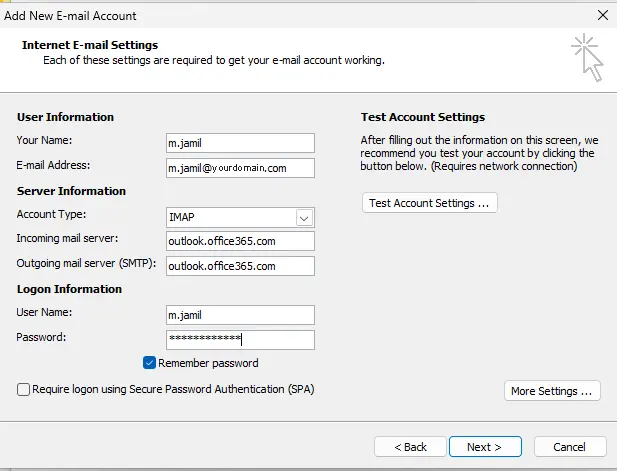
Click finish.
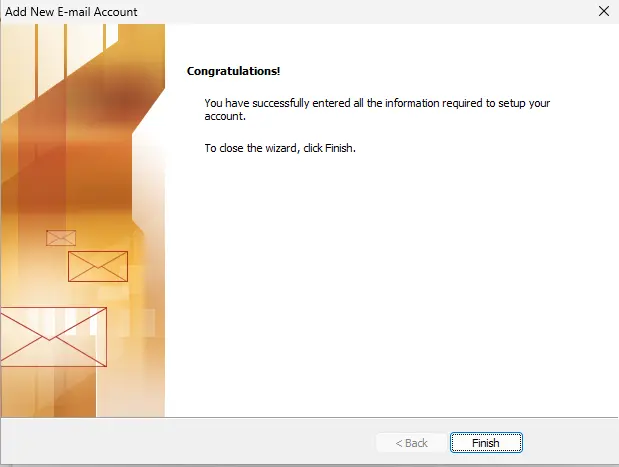
Choose ok.
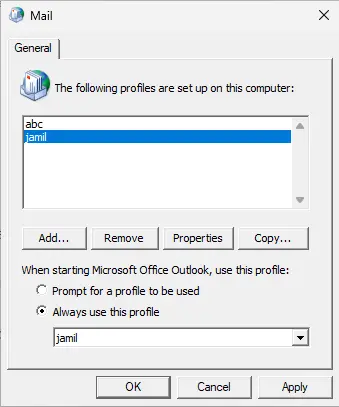
Why Should you upgrade Outlook to a Newer Version?
Many Outlook users do not upgrade their Outlook to a new version by thinking that their needs are fulfilled, and they might lose their existing outlook account and data by upgrading it. But there are different reasons why you must know about the benefits of the latest versions of Microsoft Outlook.
Microsoft discontinues the use of the older versions of its software and extends its support for the older versions.
Microsoft informs its users in advance before ending support. It gives you enough time to migrate to new versions.
The latest version of Outlook connects with Exchange, Microsoft 365, and other IMAP/POP accounts.
You can easily access your SharePoint online account in the Outlook app.
It provides multiple accounts through a single user interface.
It is easy to access the Outlook account on multiple devices and applications.
You can create rules regarding the mailing.
The Exchange Server’s Active Directory usage is extending to the Outlook. Therefore, you do not need to login to the Exchange Server separately.
Read this article to learn more about how to configure Outlook 2007 in Microsoft 365.