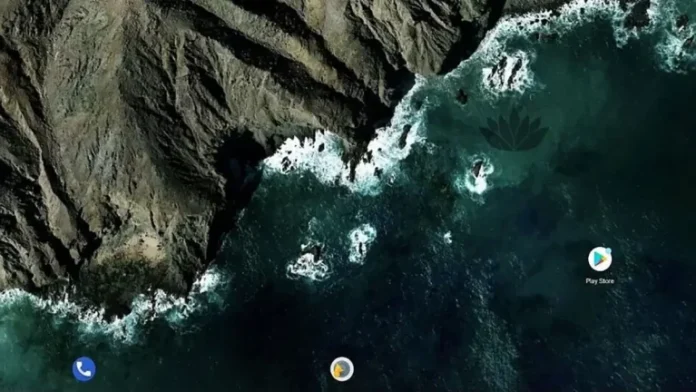Here you will learn how to install Bliss Dual Boot with Windows 11 or even Windows 10. Also, we will help you with the download links for the operating system. Bliss OS is an open-source Android operating system for computers and laptops. Let’s see how to install Dual Boot Bliss OS 14.3 on Android 11. There are lots of Android OSes available these days, like Lineage OS, Phoenix, Remix, PrimeOS, and Android x86. But if you are looking for an Android operating system based on the latest Android,. Then, you can try the Bliss OS Android Emulator.
There are different versions of Bliss OS available (Bliss OS 11, Bliss OS 12, Bliss OS 14, and 15); Bliss OS 11 is based on Android 9, and Bliss OS 12 is based on Android 10 (Q). Yes, Android OS 11 is available for Android smartphones. But, still, most Android smartphones are running on Android 10. Well, like any other OS, you can install Bliss OS dual-boot. And here is the guide to installing the Bliss Emulator. Follow the below steps to dual boot Windows and Android.
Table of Contents
Download Bliss OS ISO Image
There is no direct link available to download the Bliss OS ISO Image from the official site. But you can download the Bliss OS and Android versions from SourceForge.
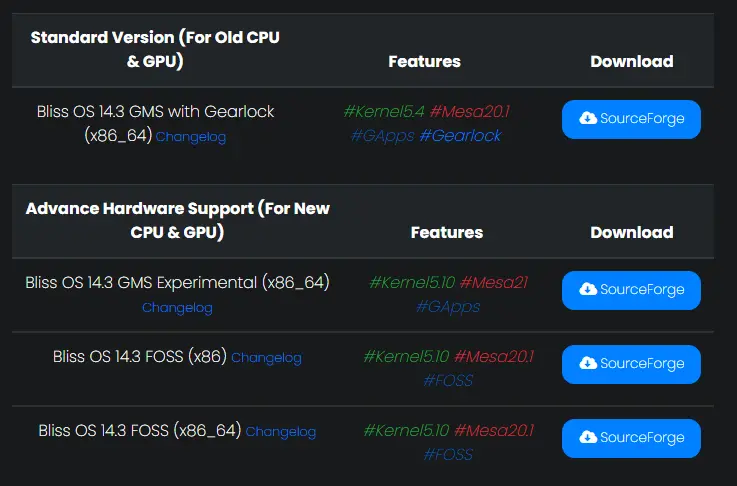
Or you can search on Google for “Bliss OS SourceForge”.
When you click on the download button, wait a few seconds, and the Bliss OS ISO downloading will get started.
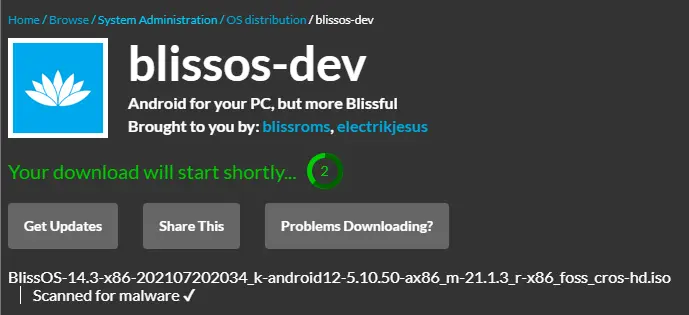
Create a Bootable USB Drive of Bliss OS Installer
There are various tools to Create a Bootable BlissOS USB drive. But the developer of BlissOS suggested using Rufus. Rufus is a free portable program for Windows. You can use Rufus to format and create a bootable USB drive.
First, connect a USB-pin drive with a minimum of 8GB of free space. My recommendation is to use a 16-GB USB drive.
Bliss OS Installation Process
Turn off your Windows computer.
Connect the USB drive, and then press the PC power key to turn Windows on.
Install Bliss Dual Boot
Boot from the USB device and choose BlissOS Installation“. If you are unable to get this screen, then enable USB boot in the system’s BIOS and set the boot options to a USB drive.
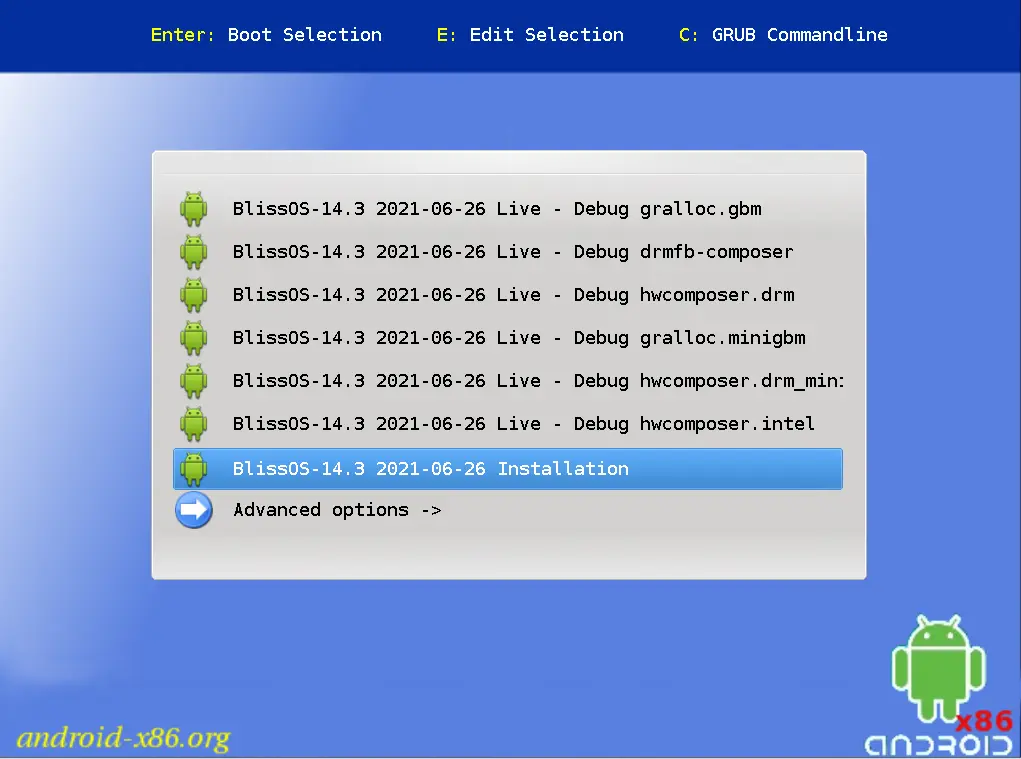
Select a created partition and then press enter.
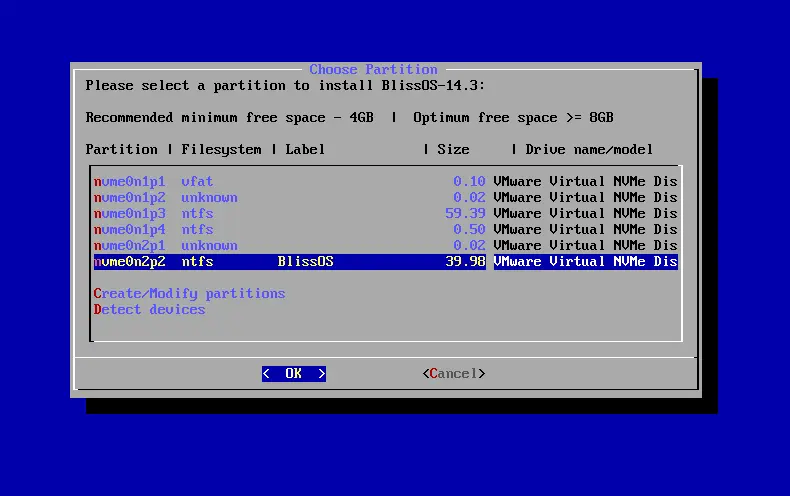
On the choose filesystem window, if you have not formatted the drive, then choose the file system “Do not re-format” option. Click ok
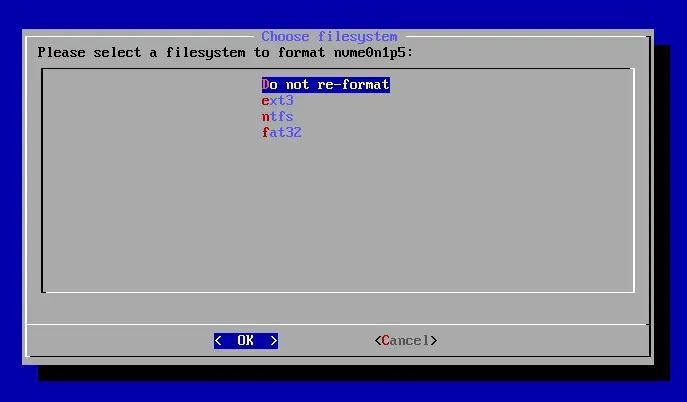
Select ok
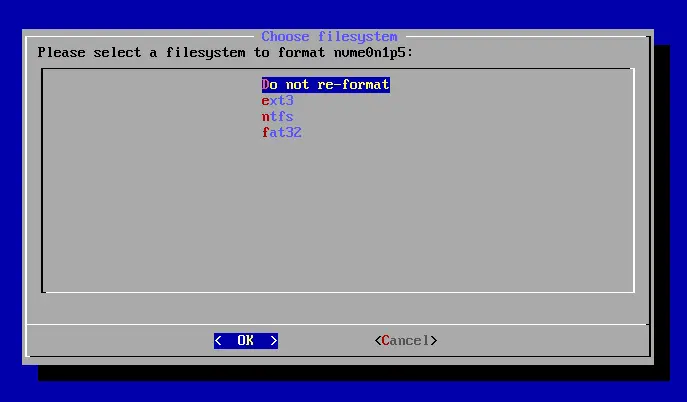
Click yes
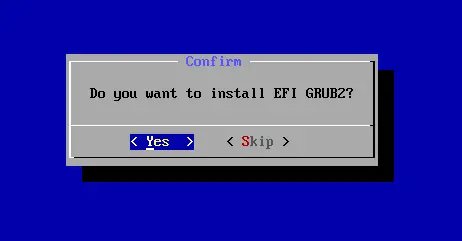
Click yes
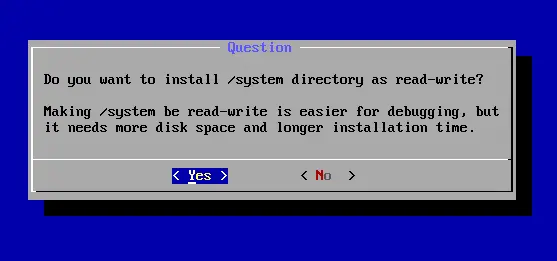
The read-write process will now get started. Wait for a while to complete the process.
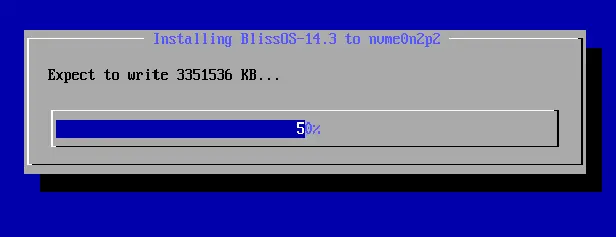
The BlissOS installer will now ask to create a disk image. The image is basically your internal storage. Click on Yes.
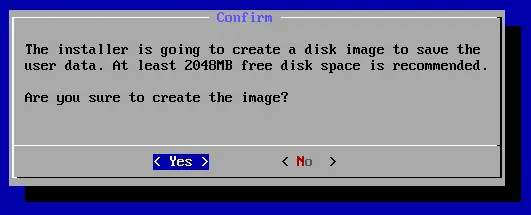
Press enter
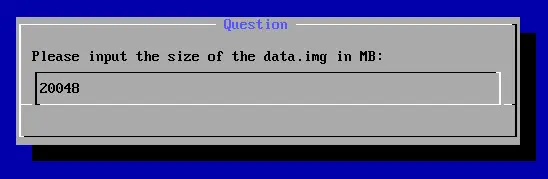
Once the disk image process is completed,. You will get two options: run Bliss OS and reboot. Select the Reboot option, and then press enter.
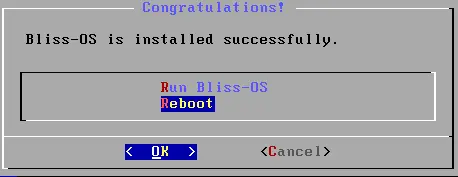
After rebooting the system, it will automatically select BlissOS.
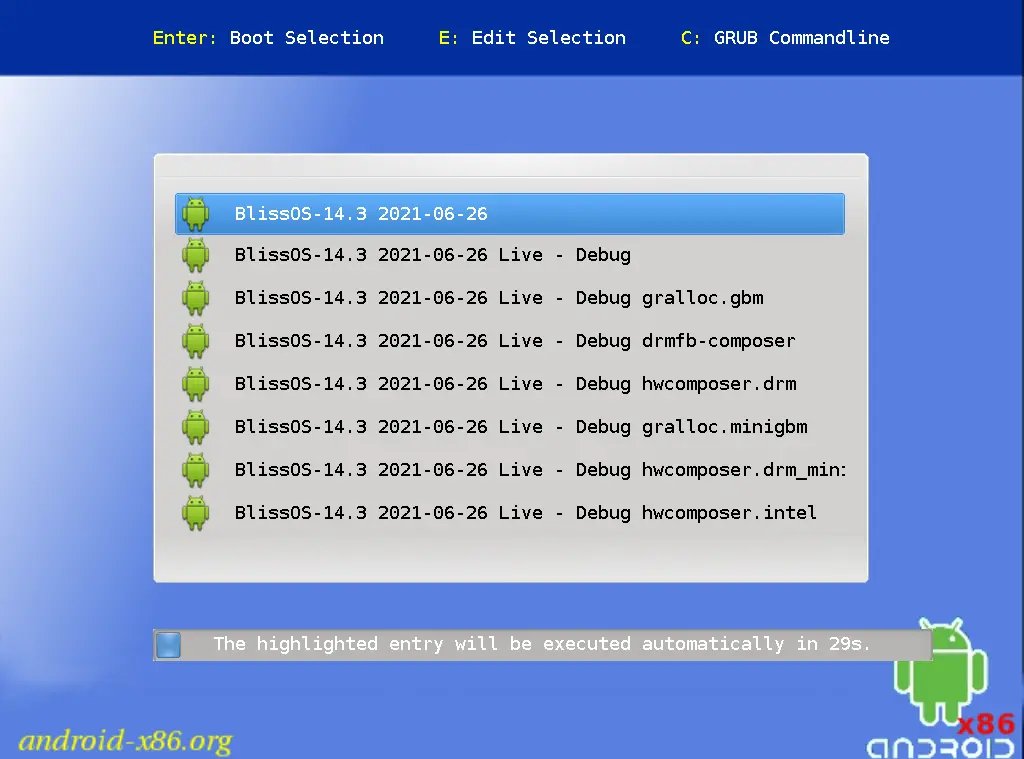
Now you have successfully installed the Android dual boot Bliss OS Android Emulator.
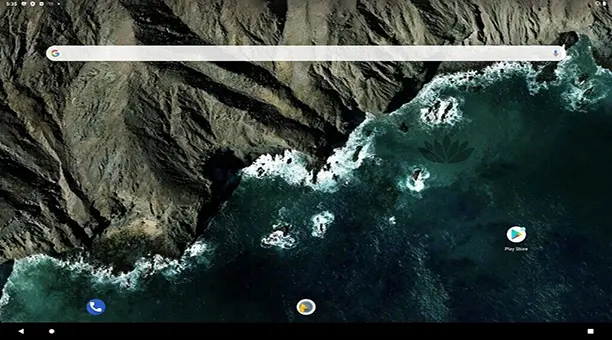
Refer to this article for details on how to dual-boot Bliss OS and Windows.