In this article, I will explain how to install Remix OS on USB flash drive with a Windows computer, which we can use as a guest mode. First, we will need to create a bootable USB drive that Remix OS will live on. After downloading the Remix OS installation files, follow the steps below. Now all roles of the Android OS will be available on the computer because the Remix OS player has been released for the computer. The Remix operating system is an Android-based OS. Follow my article on how to Install Remix OS on VMware Player.
The Remix OS enables all the system functionality along with the Android such as Google Play Store, multitasking, keyboard support, right-click support for the mouse, File Manager, taskbar, updates, notifications, and taskbar. It is wonderful for Android lovers because they don’t need to install Bluestacks which shows us the best performance. The operating system gives full power to the PC. You can use two or more apps at the same time in the same window and don’t need to minimize.
Table of Contents
Install Remix OS on USB
System Requirements
16-GB USB Flash Drive
64-bit CPU
A PC with a USB legacy boot option
Create a Remix OS Bootable USB
First, you need to download the Remix OS package and extract it using 7zip or WinRAR. Remix OS Player is a free Android version. This Android OS comes with assured basic Android features, adding some invisible functions that are present for Windows and Mac users. The downloaded files include the Remix OS ISO image and the Remix OS USB tool.
Run the Remix OS installation tool to install Remix OS on a USB flash.
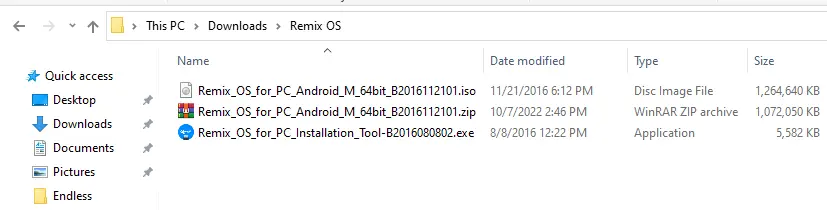
Click on the Browse button, and select the ISO image from the extracted folder.
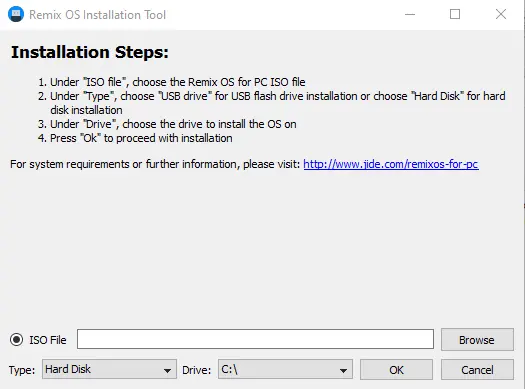
Choose the Remix OS for PC Android ISO file, and then choose Open.
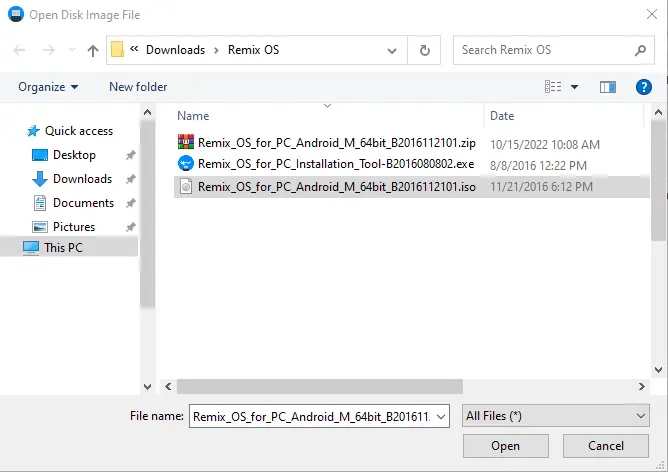
Under Type, the option chooses USB Drive for USB flash drive installation.
After confirmation, select OK to install Remix OS on a USB flash.
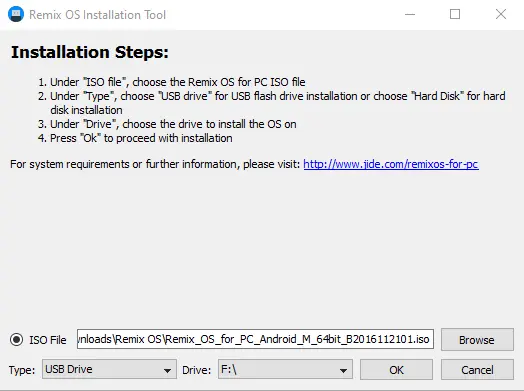
All your data on the USB-pin drive will be erased. Click OK. The Remix OS installer will start creating your Remix OS USB stick immediately. This process will take a while.
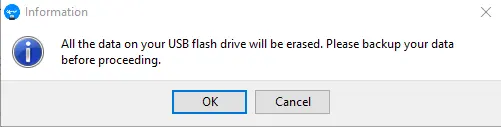
The Remix OS installation tool begins copying files and then installs Remix OS on the USB drive.
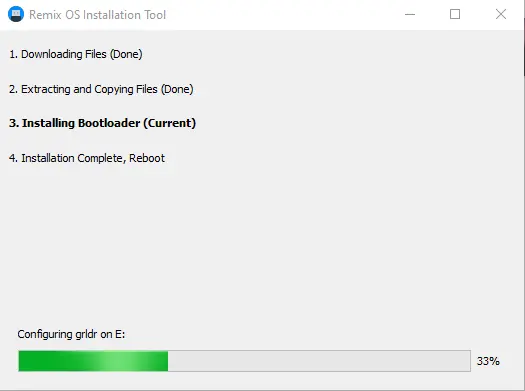
The Remix OS installation was completed successfully; click reboot now.
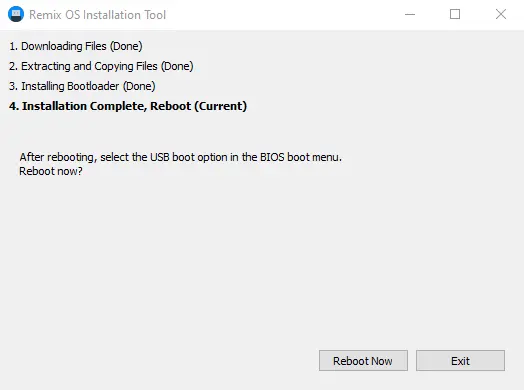
Install BalenaEtcher
You will have to make ready 16 GB of a USB disk or higher and insert your USB drive into your system’s USB port. You can download the Balena tool for Mac, Windows, or Linux from the website.
Click on the Flash form file.
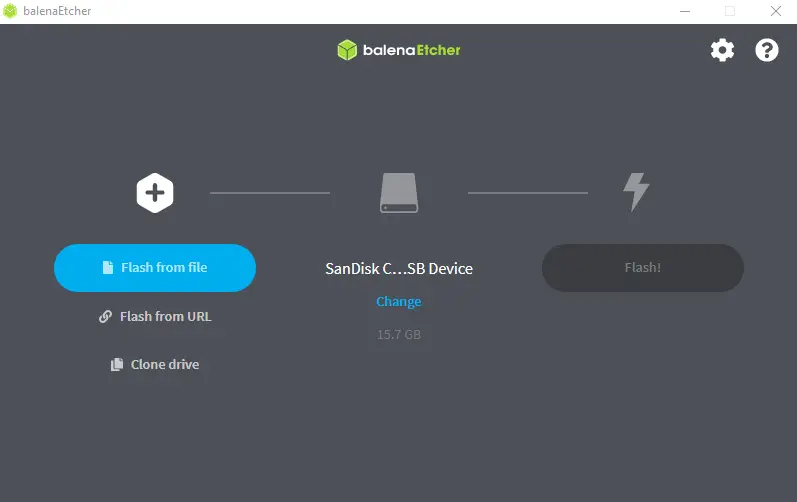
Browse your Remix OS ISO image, and then click open.
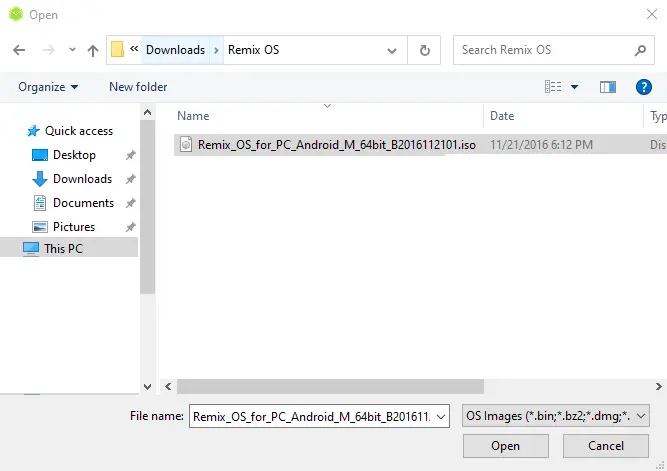
Confirm your USB drive, and then click on Flash to run the Remix OS USB creation process.
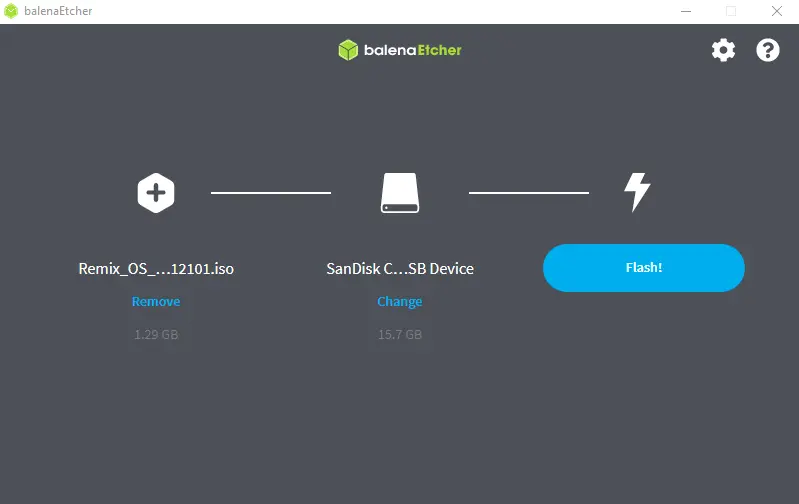
Successfully created a Remix OS USB drive.
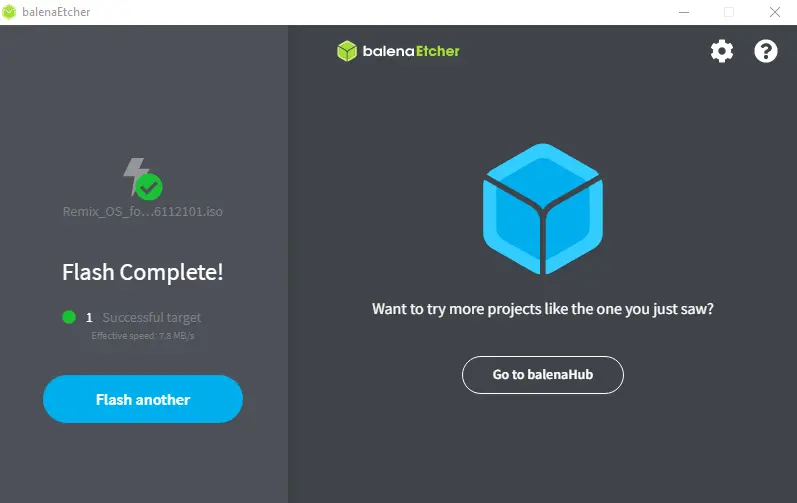
Once Remix OS USB is completed, you can put it on your PC and then boot it from the USB drive.
Related: How to Uninstall Remix OS


