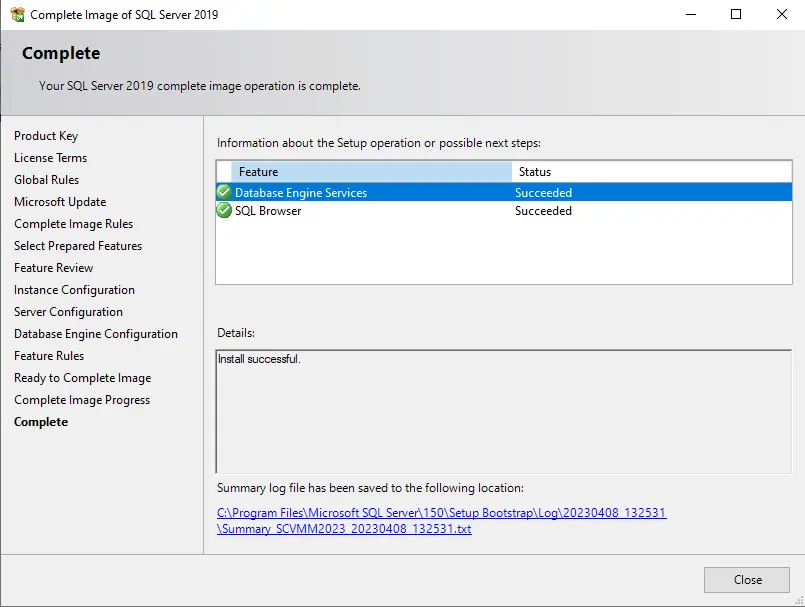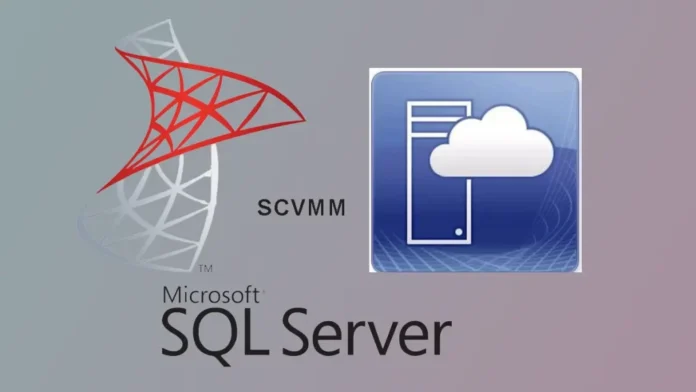In this article, we will teach you how to install SQL Server for SCVMM 2022 SQL Database for System Center Virtual Machine Manager 2022 installation. Once your SCVMM server has restarted and is joined to your Active Directory,. The next step is to start the installation of the SQL database if you haven’t already. On the Windows Server 2022 VM desktop, you will find Microsoft has placed two icons on the desktop to use to start the SCVMM installation. Luckily, in this situation, you need to start the SQL Server installation first. Download SQL Server from Microsoft.
Table of Contents
Install SQL Server for SCVMM
Run the configure SQL server shortcut to start the installation.
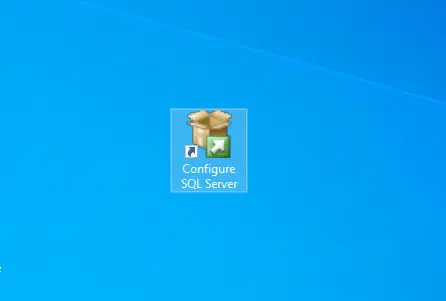
Microsoft SQL Server 2019 Setup Process
On the Product Key window for the SQL installation, enter the product key, and then click on Next.
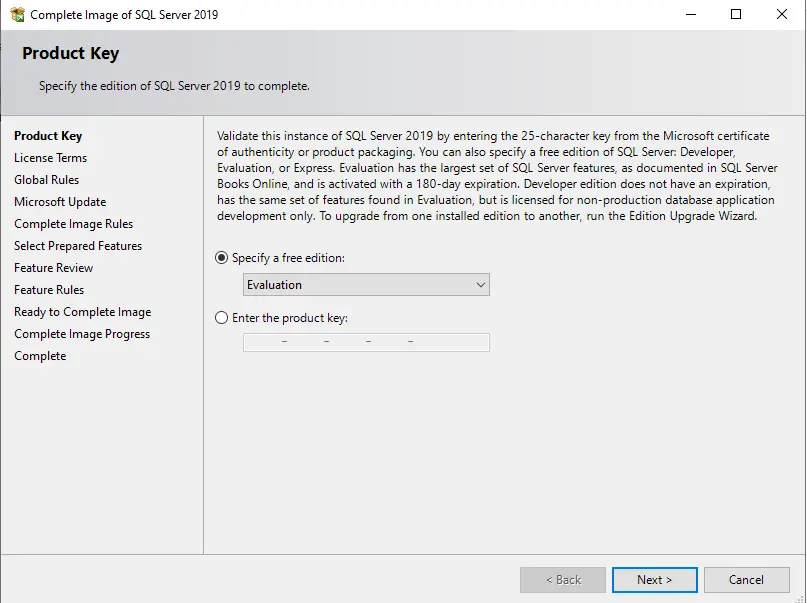
Accept the license terms, and then choose next.
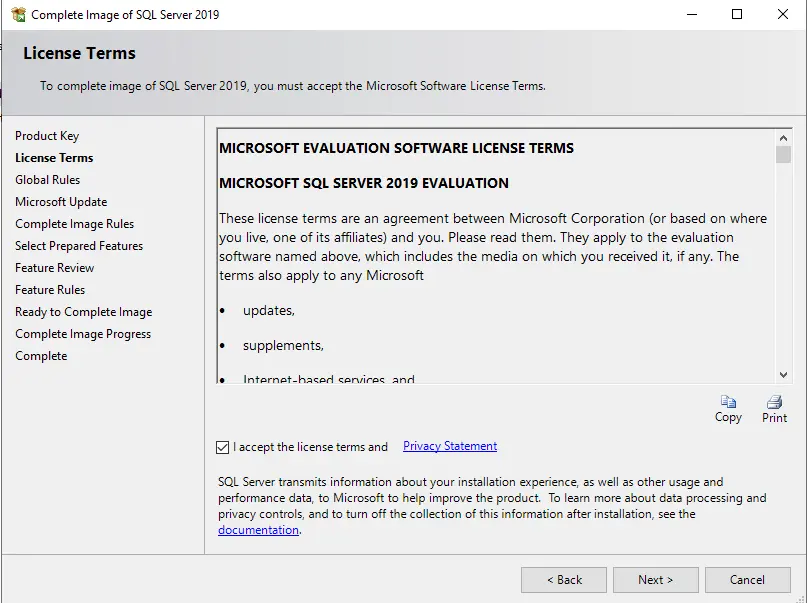
On the Global Rules, the SQL server installation will check the prerequisites. If all went well, as in the below picture, then click on next.
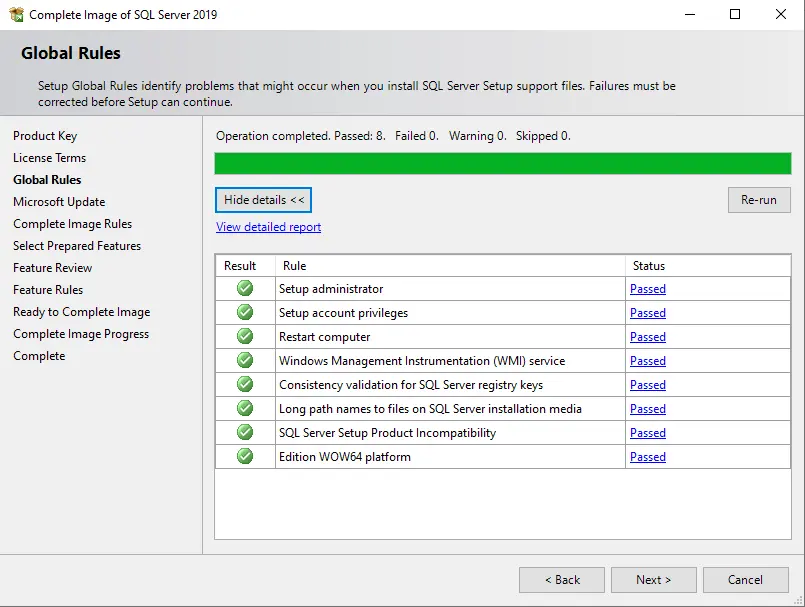
Microsoft update: click next.
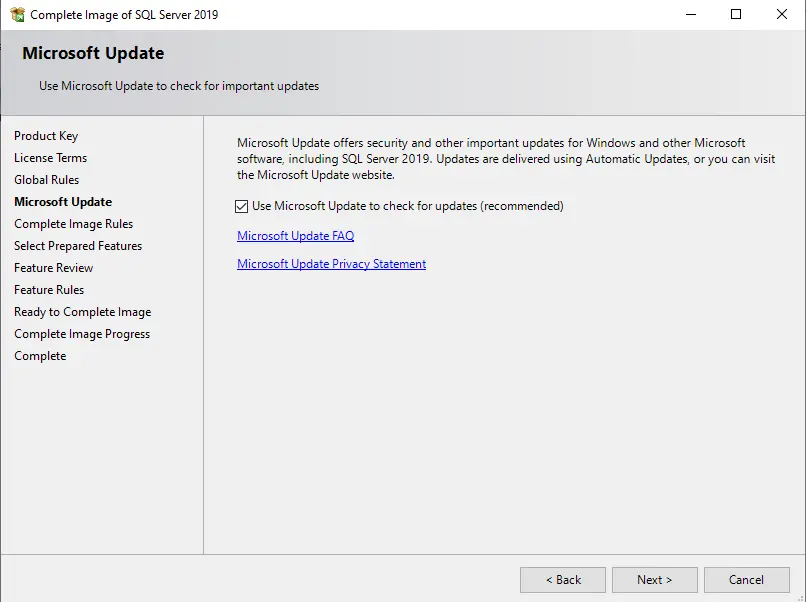
Click Next
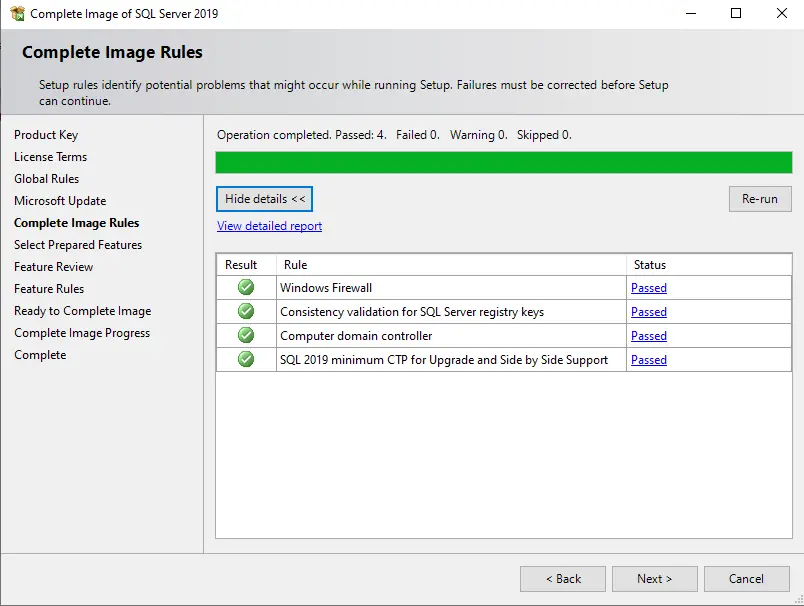
Select Prepared Features for SQL Server and click next.
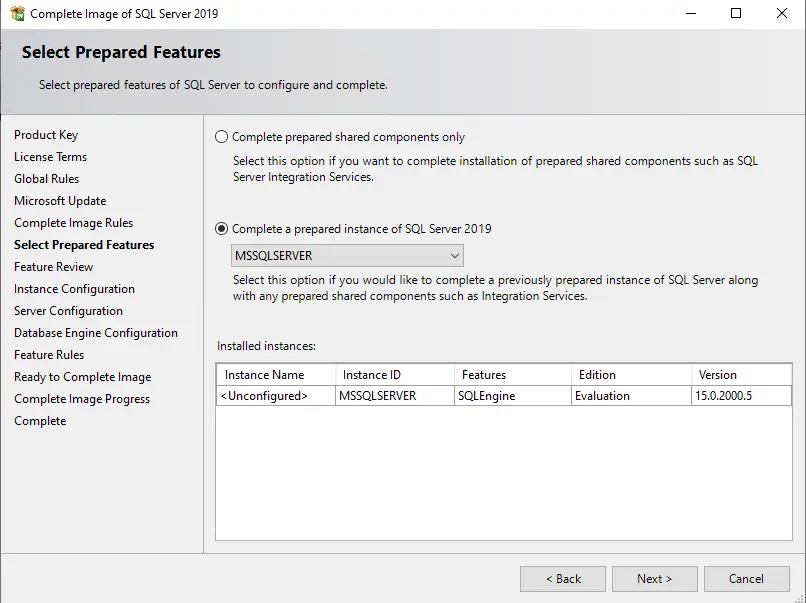
The SQL installation for the system center virtual machine manager now lets you review whether the features are correct. Click next.
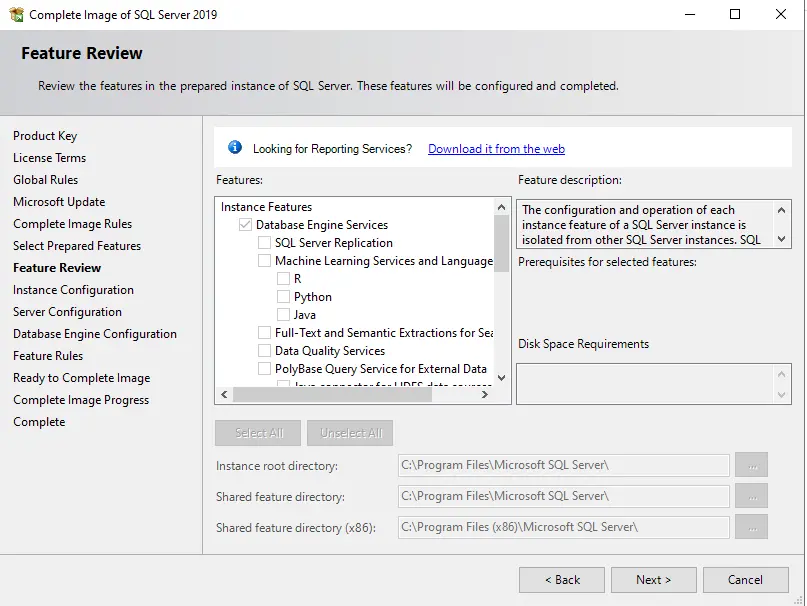
SQL Instance Configuration
You need to change to the default instance if you are installing a new SQL server. Click next
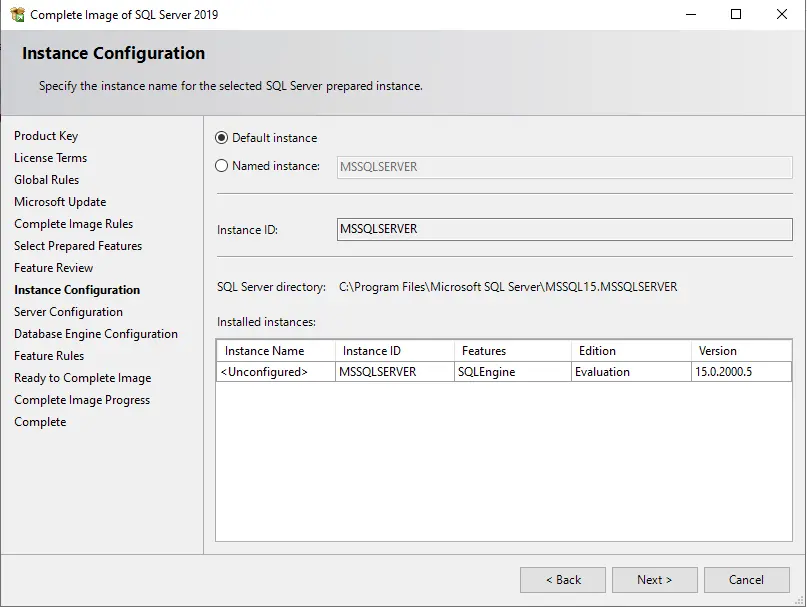
Specify the service accounts and collation configuration, and then choose next.
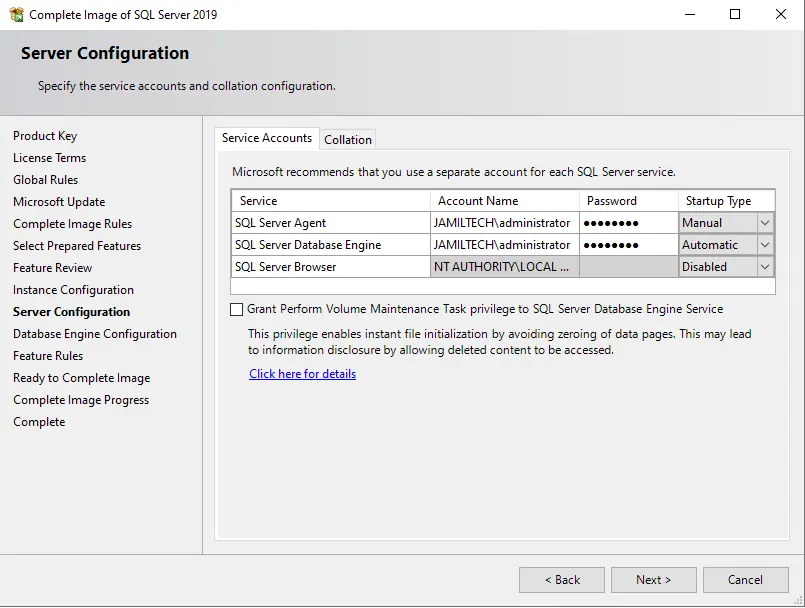
SQL Server Database Engine Configuration
Two options are available: (Windows authentication or mixed mode). You need to add your account to manage the SQL instance. In this scenario, I am adding the domain admin account. Click next
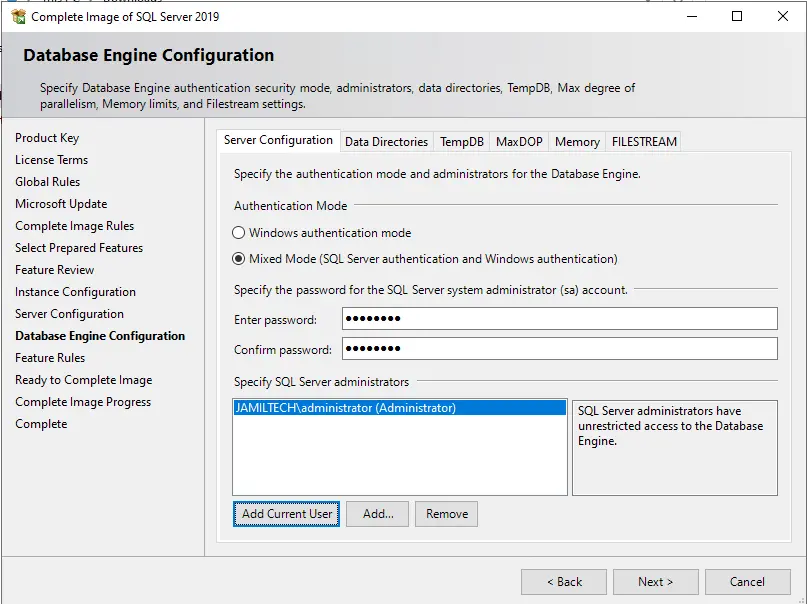
Select next

We are ready to start the system center virtual machine 2022 SQL server installation. Click on the complete button to start the process.
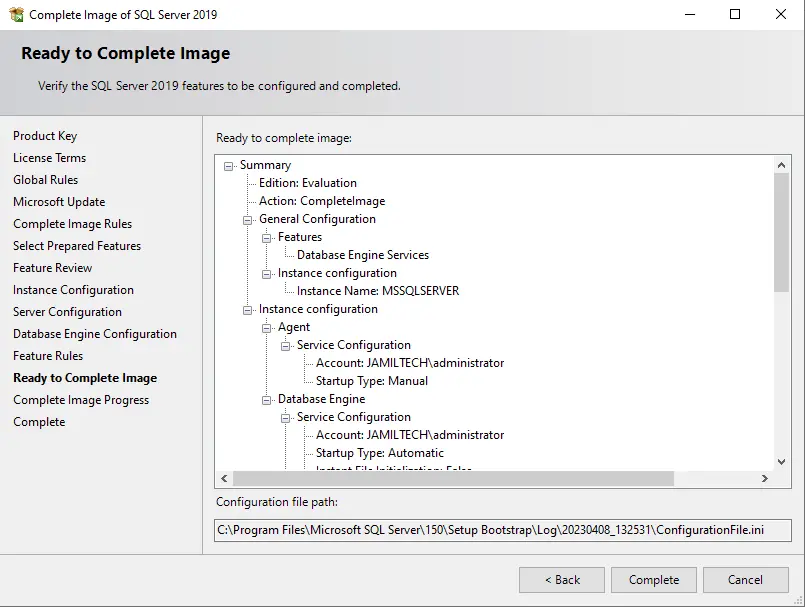
The SQL Server 2019 for SCVMM installation is in progress.
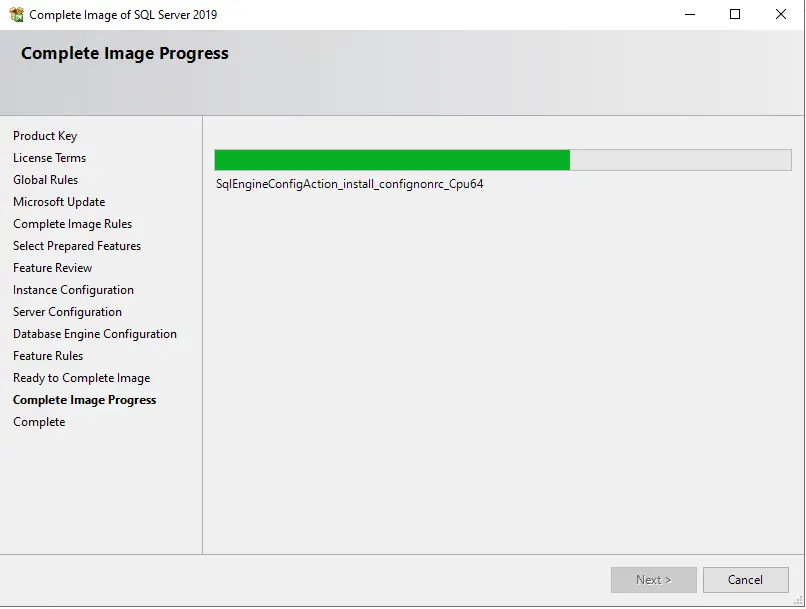
The SQL Server 2019 complete image operation is complete. Click on the close button.