This tutorial will guide you on how to install Ubuntu alongside Windows in Dual Boot with an operating system on computers that come pre-installed with Windows 10. If your system has no other operating system already installed and you plan to use Windows alongside Ubuntu, you must first install Windows and then proceed with the Ubuntu installation. In this specific case, on Windows installation steps, when formatting the hard drive, you must allocate a free space on the hard disk of at least 20 GB in size for the purpose of using it later as a partition for Ubuntu installation.
Table of Contents
Download the Ubuntu ISO Image
Download the Ubuntu ISO Image as per your system requirements.
Prepare Windows Computer for Dual-Boot
The first thing you have to take care of is creating free disk space on the system’s hard disk in case the system is installed on a single partition.
Click on the Windows search button, type diskmgmt.msc, and then hit enter to open Disk Management.
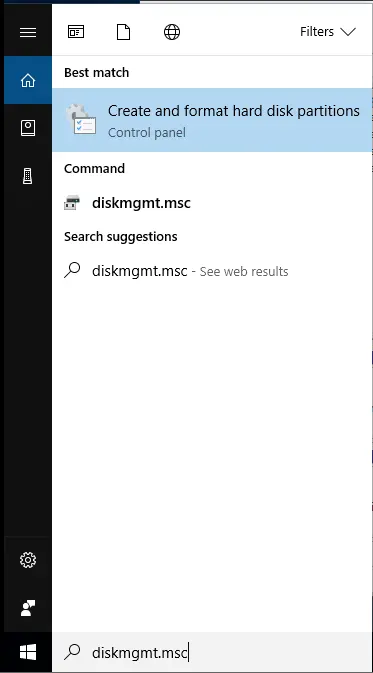
Now right-click on the C: partition and then choose Shrink Volume in order to resize the partition.
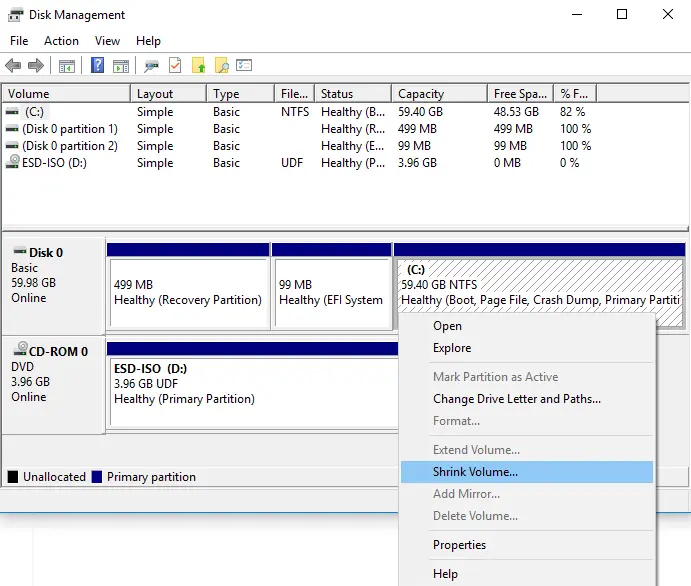
Shrink Volume to Resize Partition
On Shrink C: drive, type a value on space to shrink in MB depending on the C: partition size, and choose Shrink to start partition resizing as illustrated below.
After the space has been resized, you will see a new, unallocated space on the hard drive. Leave it as is and restart the device in order to proceed with the Ubuntu installation.
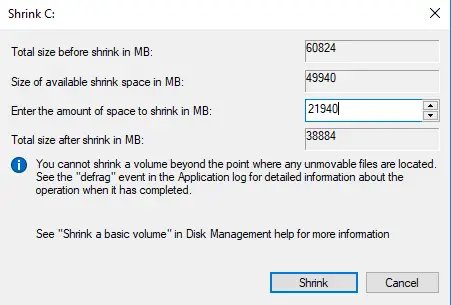
Then an unallocated partition for Ubuntu installation and a Windows Partition for Dual-Boot Ubuntu installation
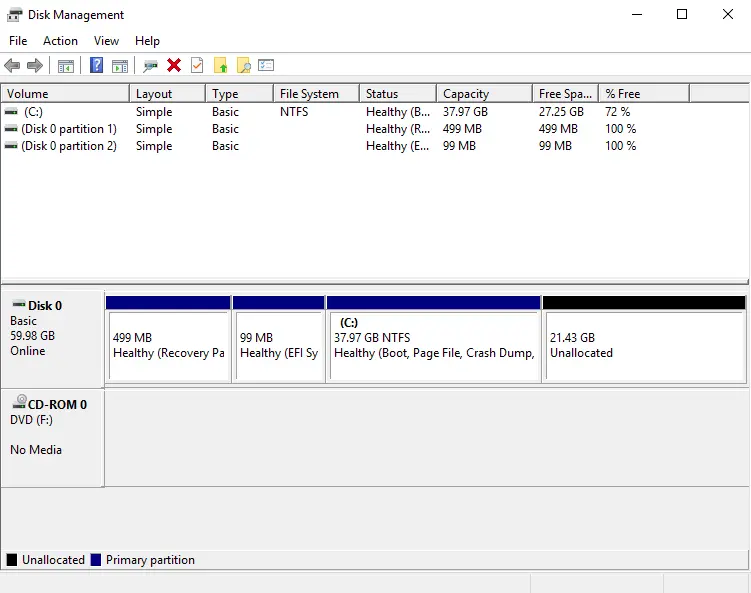
Install Ubuntu with Windows Dual-Boot
For the purpose of this article, we will be installing Ubuntu alongside Windows dual boot (you can use any Ubuntu version for installation). Open the download link from the topic description and then download the Ubuntu Desktop 20.04 ISO image.
Burn the ISO image to a CD/DVD or create a bootable ubuntu installer using a utility such as Rufus (UEFI compatible).
Insert the USB disk or CD/DVD in the appropriate drive, restart the computer, and instruct the BIOS to boot up from the CD/DVD or USB drive by pressing a special function key (usually, F2, F12, or F10, depending on the vendor specifications).
After booting from the media, select Try or Install Ubuntu and press enter to continue.
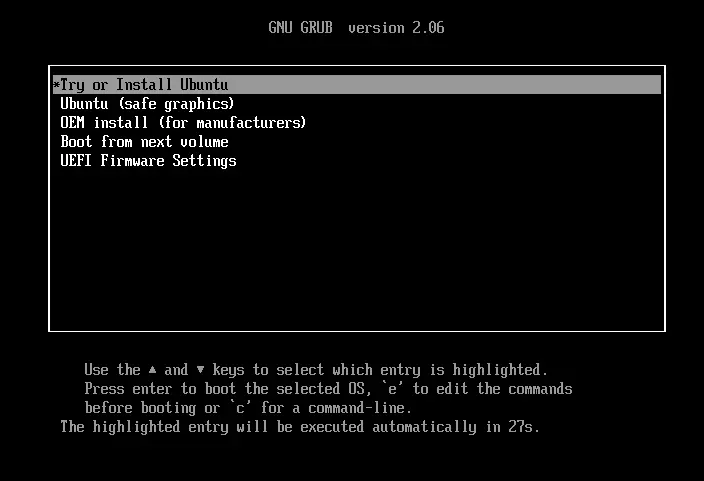
On the welcome screen, choose Install Ubuntu to install Ubuntu alongside Windows.
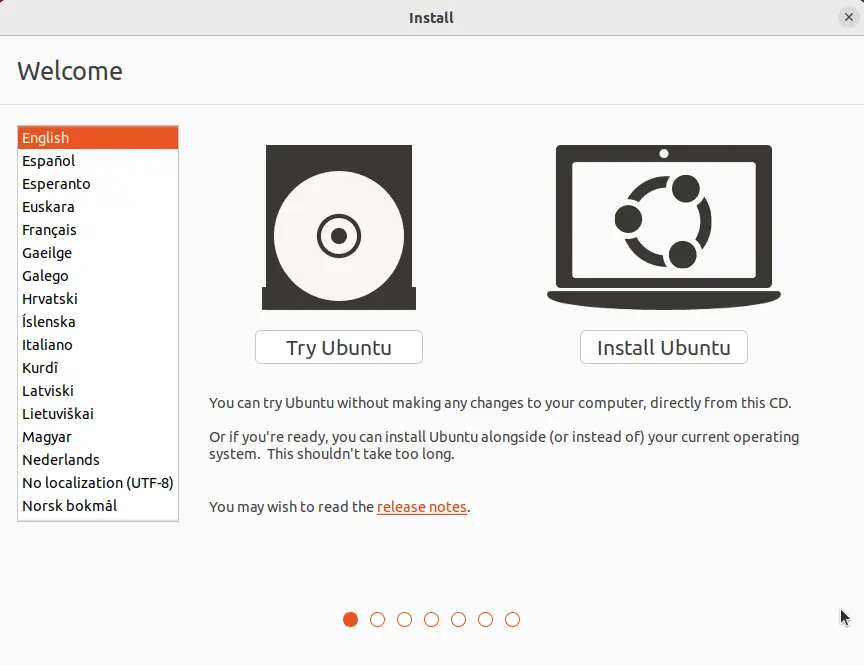
Select the keyboard layout you want to perform the installation on, and then click on the Continue button to proceed.
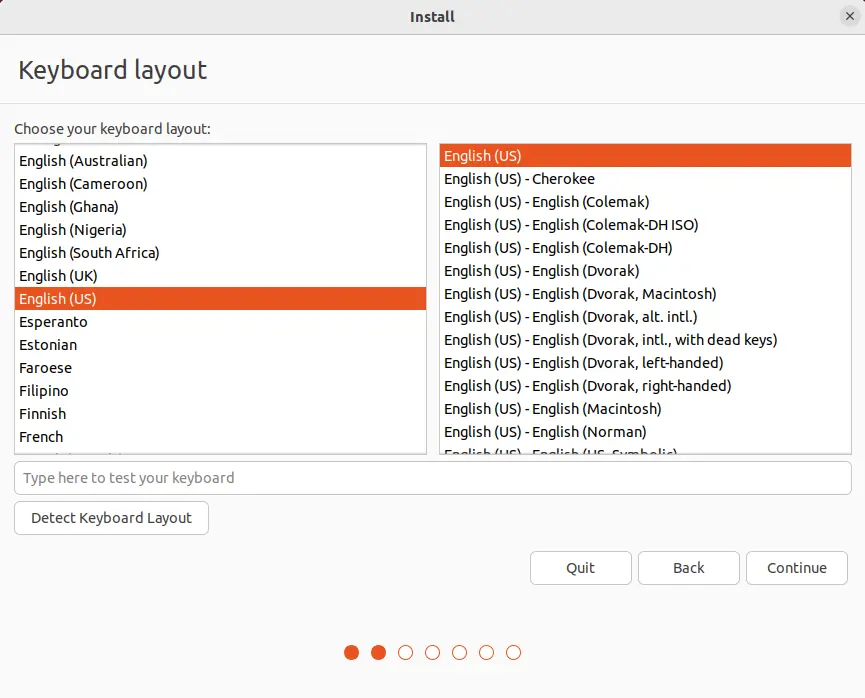
Select the first option, Normal Installation, and then press Continue.
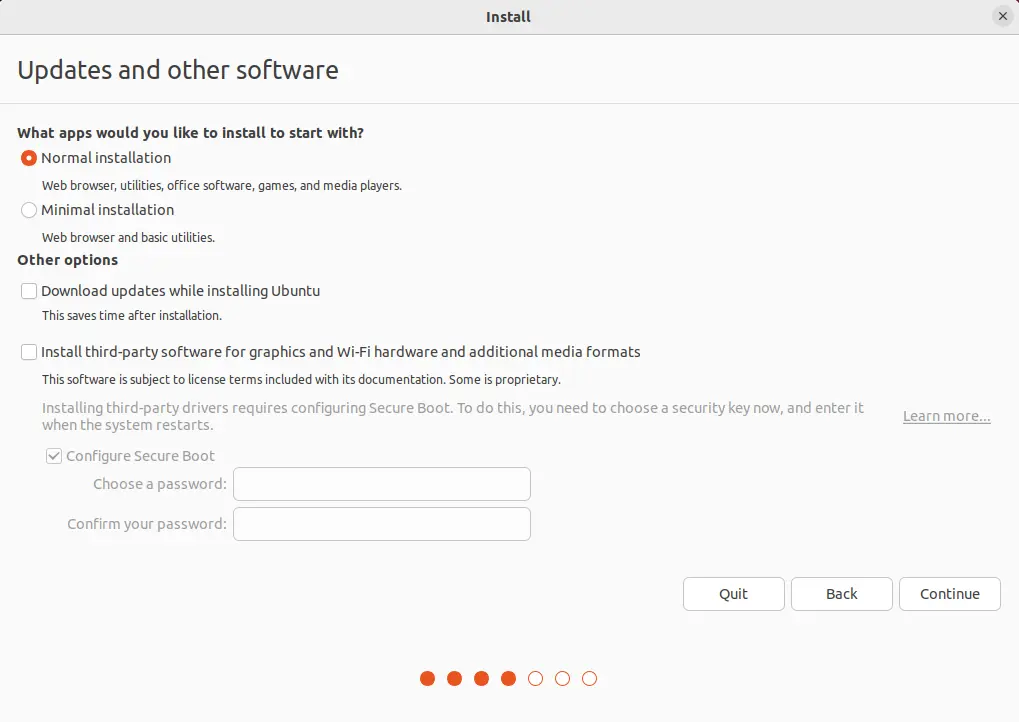
Install Ubuntu Alongside Windows
Now it’s time to choose an installation type. You can select “Install Ubuntu alongside Windows Boot Manager”, it will automatically take care of all the partition steps. Select this option if you do not require a personalized partition scheme.
If you would like a custom partition layout, choose the something else option, and then press the continue button to proceed further.
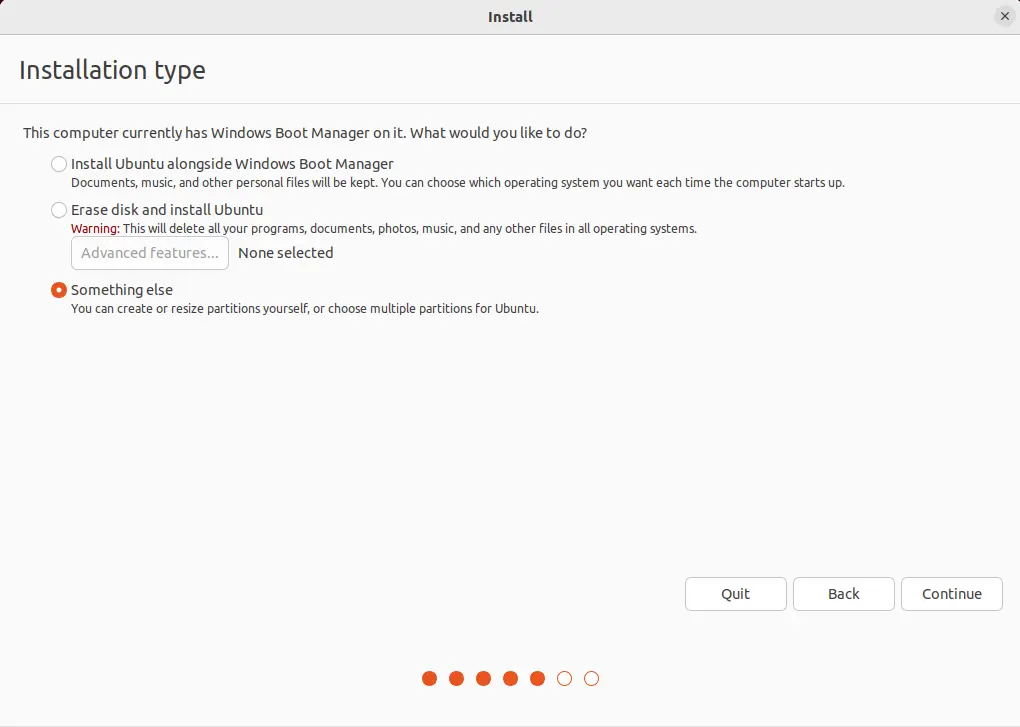
In this section, we are creating a custom partition layout for Ubuntu. This article will recommend that you create two partitions, one for root and the second for home account data.
To create the first partition, the root partition, choose the free space (the shrinking space from the Windows partition created earlier) and press the + icon.
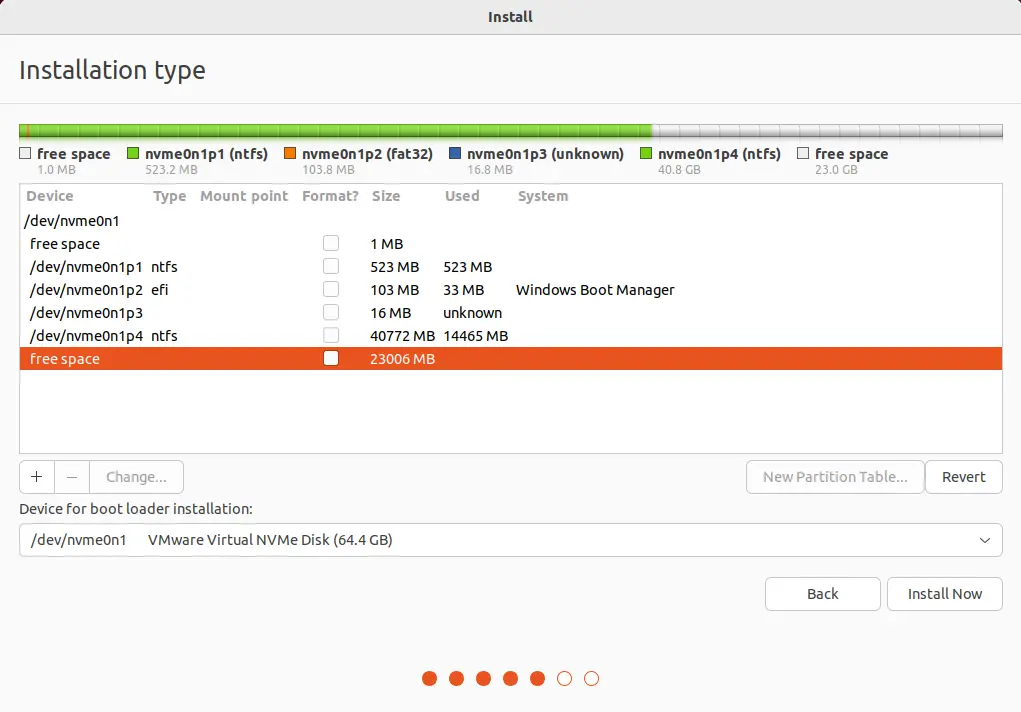
Create Ubuntu Root Partition
On the partition settings page, use the below configurations and then press OK to apply changes:
Size – 1500 MB
Choose Primary for the type of the new partition
Select Beginning for the Location of the new partition
Use the EXT4 journaling file system.
Mount point = / and then click OK.
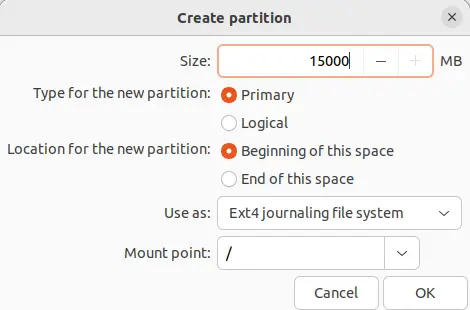
Select the partition, and then click on the + button to install Ubuntu alongside Windows.
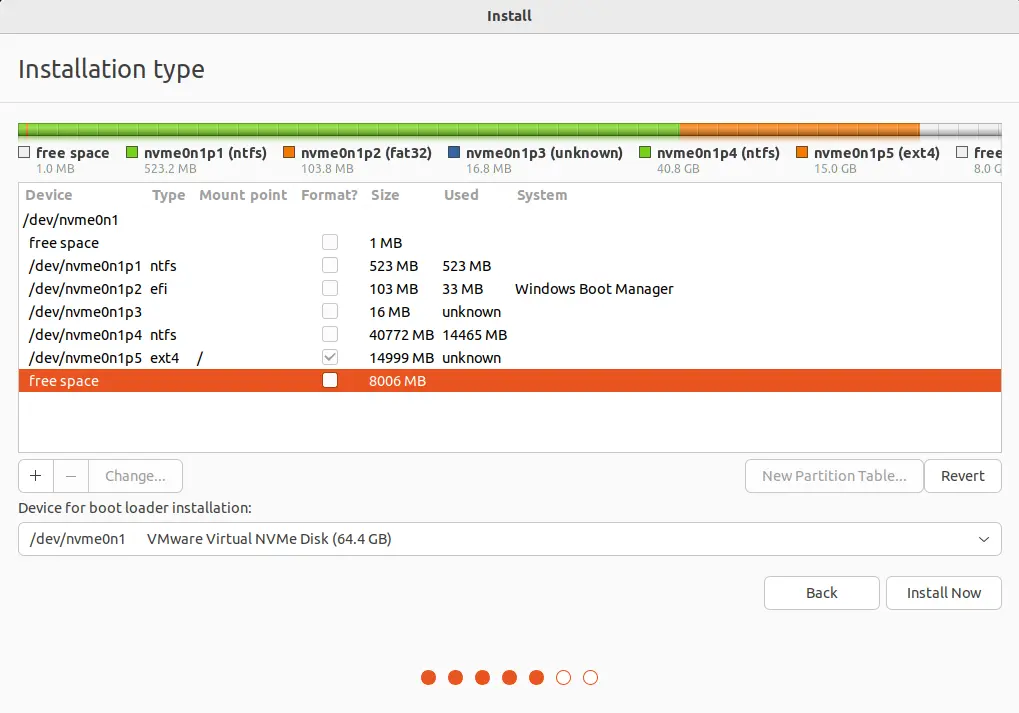
Root Partition Settings
Create the home partition by following the above steps. You can use the available free space left for the home partition size. The partition settings must look like this:
Size Choose all remaining free space
For the new partition, select Primary
Location for the new partition: select Beginning
Use the selected EXT4 journaling file system
Mount point: select /home
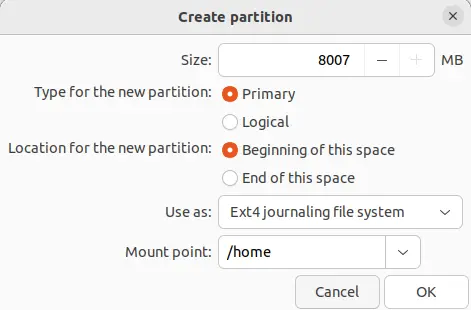
Now hit the Install Now button in order to apply changes to the partition and start the installation process.
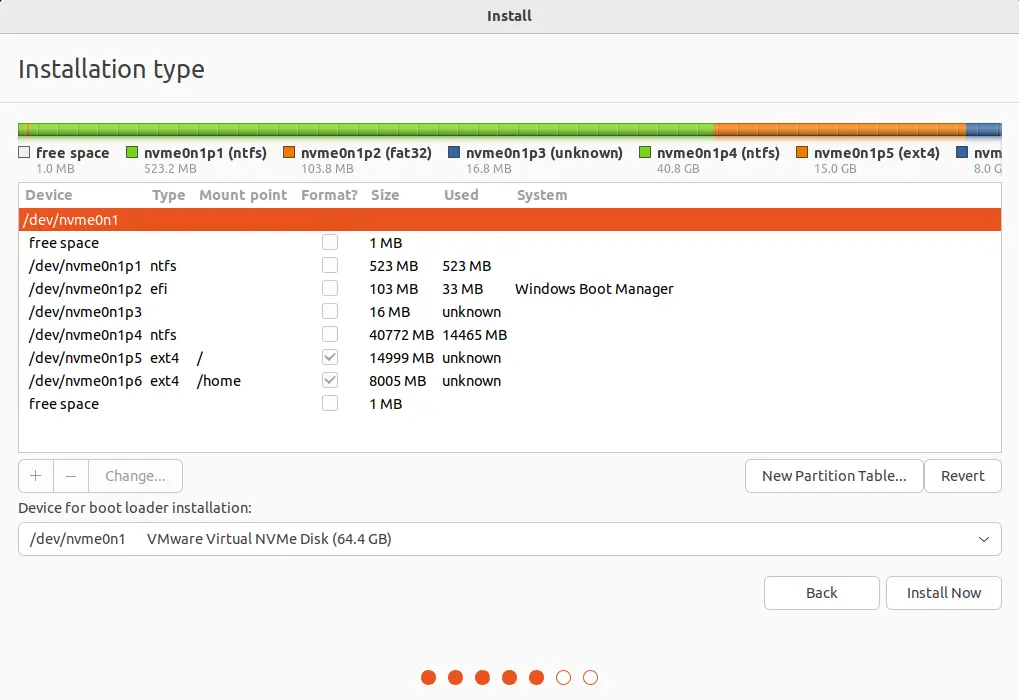
Next, a new window will ask you if you agree with the changes to the disk. Press Continue to write changes to disks.
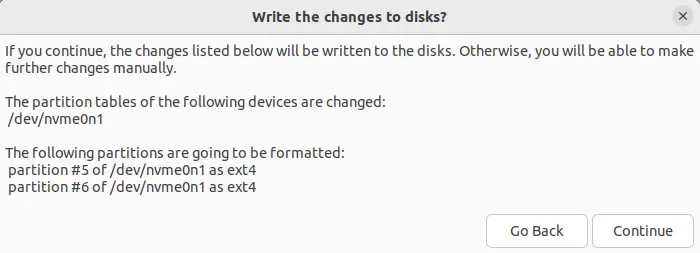
Choose a location, and then hit Continue to move ahead.
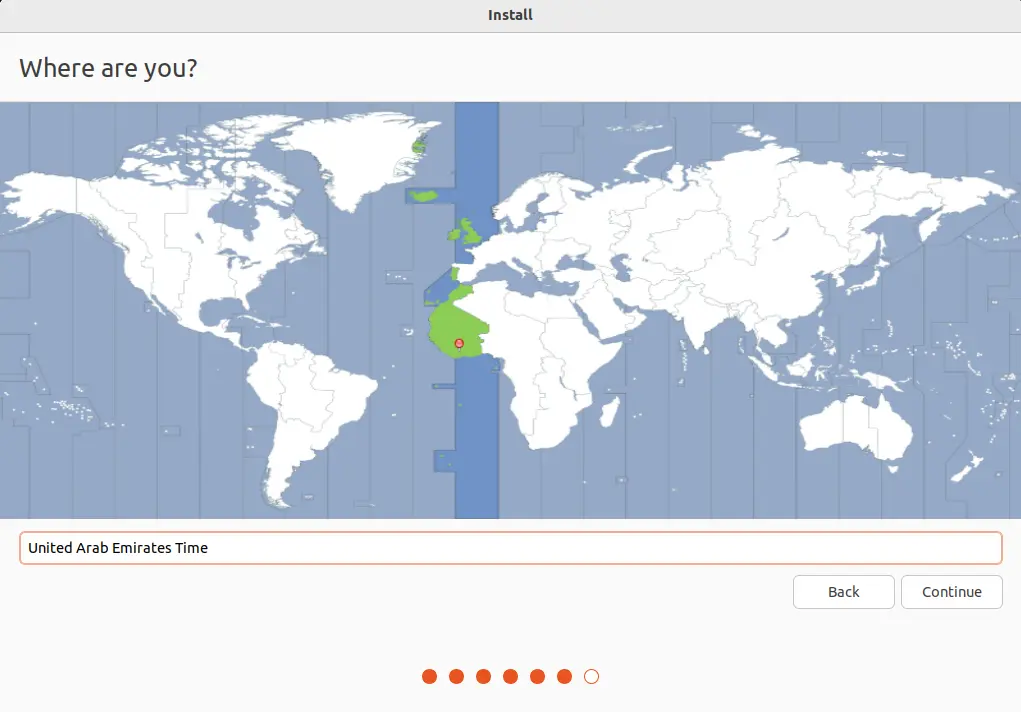
Enter a unique username and password for your administrative sudo account, and then hit Continue to finalize the installation.
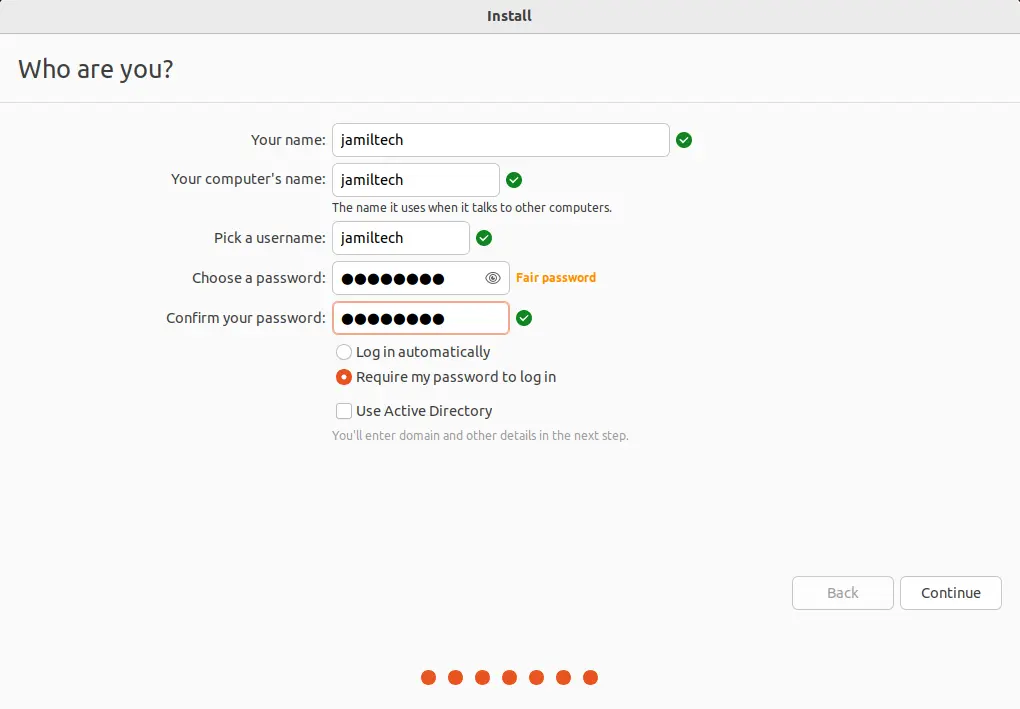
Installing Ubuntu alongside Windows.
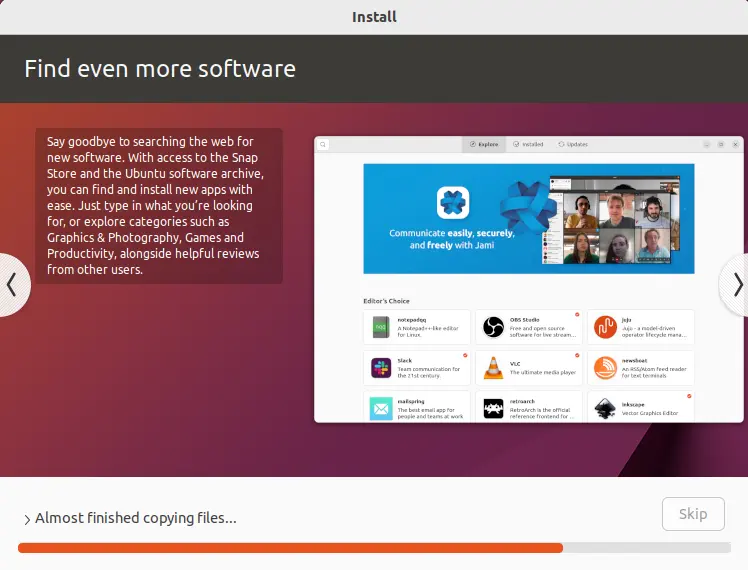
Once Ubuntu is installed, click on the Restart Now button in order to complete the installation.
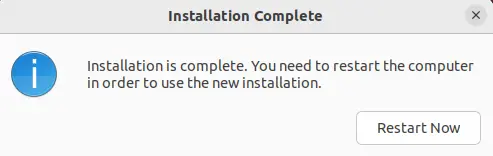
The system will restart into the Grub menu, and you will be presented with the option to select what OS you need to use further (Ubuntu 20.04 or Microsoft Windows).
Now, just hit the Enter key to boot.
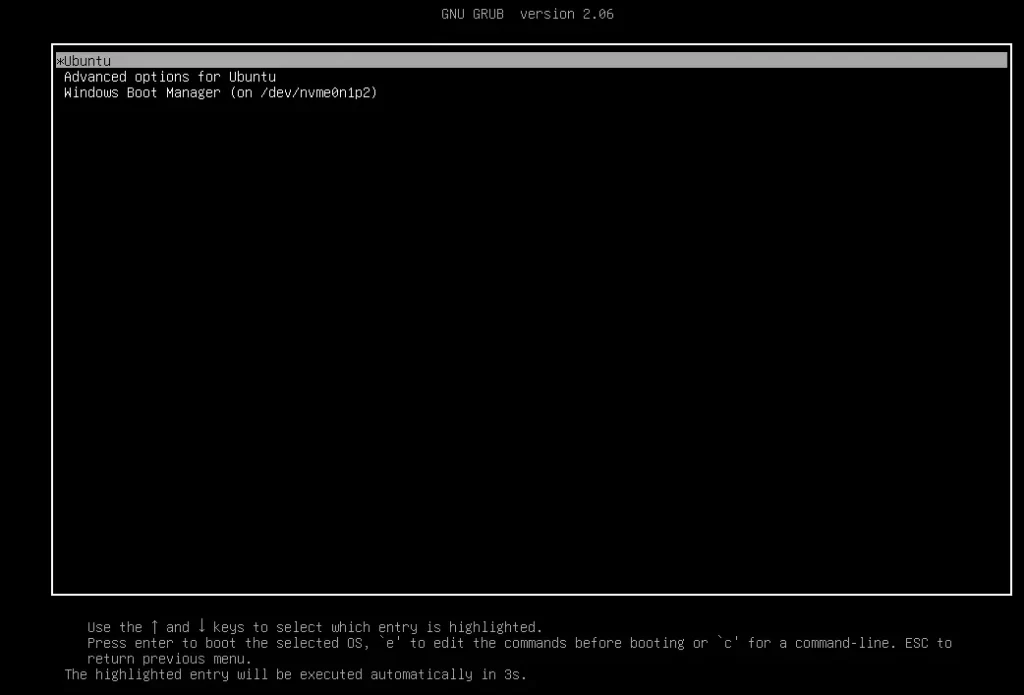
Once Ubuntu OS finishes loading, login with the password created during the installation process.
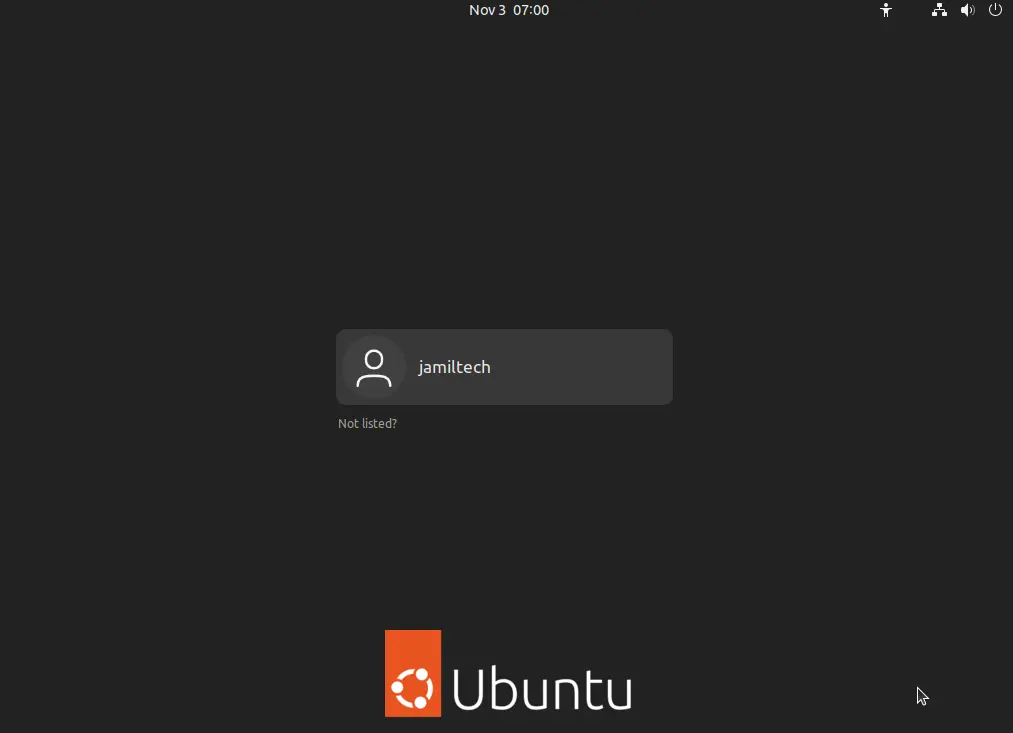
Ubuntu desktop home screen.
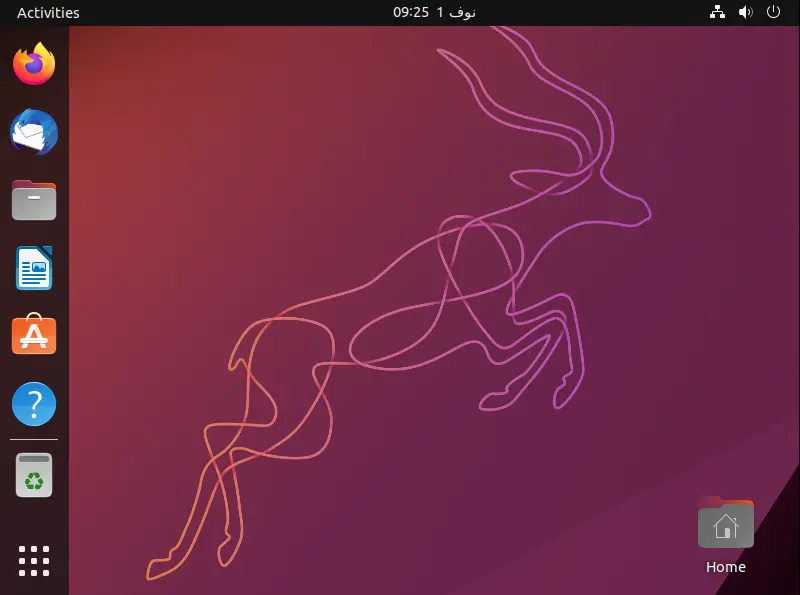
Refer to this article to get more information about installing Ubuntu along with Windows.



