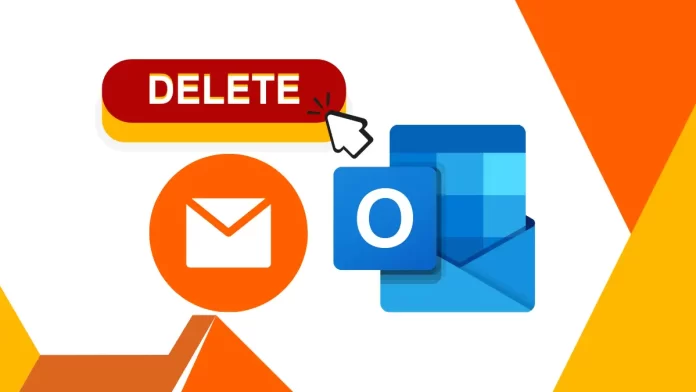In this article, we will learn how to permanently delete messages in Outlook 365. If you use Microsoft Outlook, the excessive emails that keep piling up in your mailbox may have bothered you. A lot of the emails are irrelevant but continue to become huge.
They even slow down the email client and cause unsatisfactory results in performance. Therefore, to ensure a smooth working experience, it is important to permanently clear some emails. This also helps to prevent the unexpected crashing of MS Outlook. Therefore, deleting emails from the mailbox is essential. Here are the most common methods users can utilize to permanently delete emails from Outlook.
Table of Contents
Permanently Delete Messages in Outlook 365
Delete a Message from Outlook
The normal methods to delete a message from Microsoft Outlook are as follows:
Delete the Emails Manually
This is one of the most efficient methods to delete emails from MS Outlook. The users must choose the emails they want to delete and then press Shift+Delete. A pop-up window will appear to confirm if you wish to delete the email from MS Outlook. Choose Yes to confirm, and the emails will be deleted from your outlook.
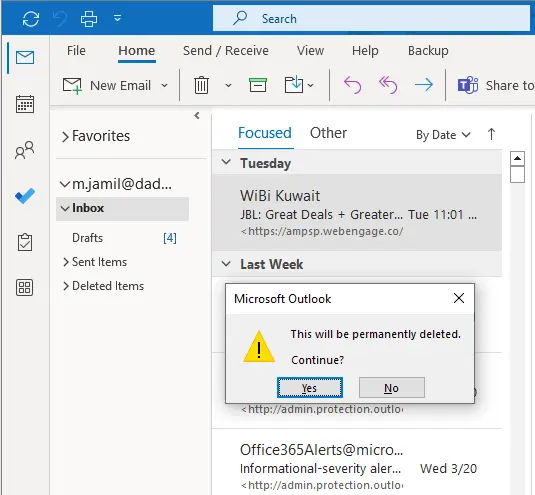
Turn off the Confirmation Dialog Before Permanently Deleting Items in Outlook
The users will be required to modify the back-end operations of MS Outlook. This is a straightforward method for deleting emails from Outlook without a hassle. Here are the steps that the users can take to delete emails with the help of this method. Launch your Outlook. Click on the File tab and then go to Options.
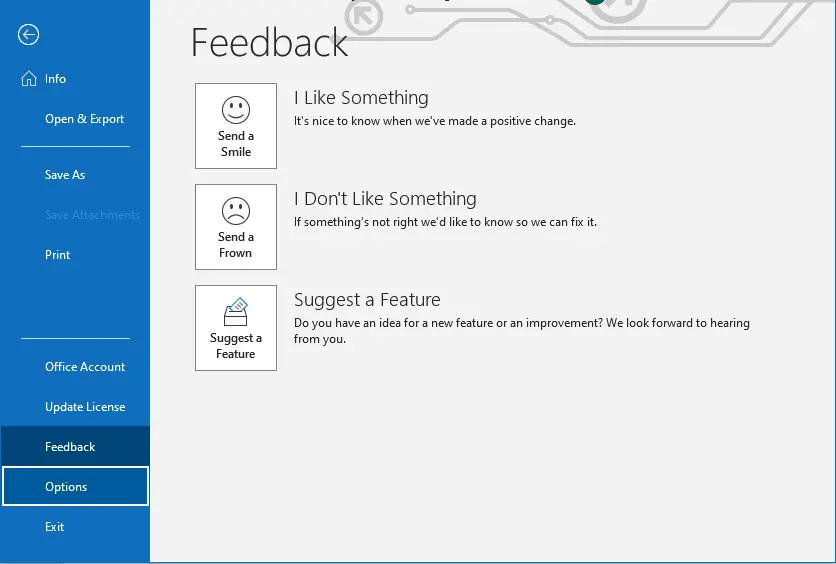
Click on the Advanced tab. Under the “Other” category, you can see that the “Prompt for confirmation before permanently deleting items” is selected. Users must uncheck the box and click ok to save the changes.
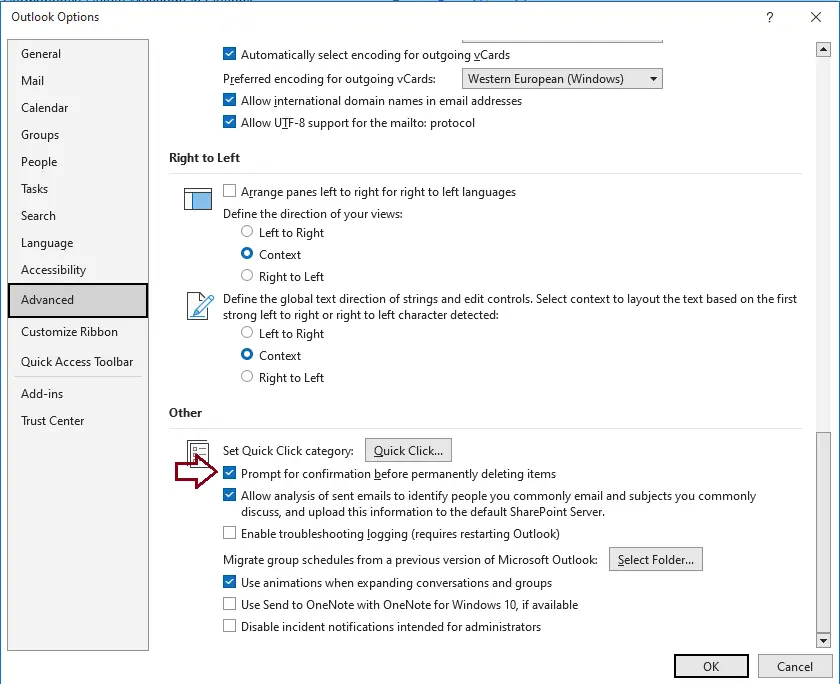
Once you have removed the emails from the “Deleted Items” folder, there is a need to delete these deleted emails from the “Deleted Items folder”. Normally, MS Outlook does not permanently delete emails. It stores the emails in the Deleted Items folder. This takes up the space in your mailbox. Thus, deleting the emails from this folder becomes important. Here are the steps you can take to empty this folder.
Empty the Deleted Items Folder in Outlook
When you want to delete all the emails that have been sent to the Deleted Items folder in Outlook, either you can use mouse or the Outlook menu.
Open Microsoft Outlook. Right-click on the Deleted Items Folder and choose the Empty Folder from the menu.
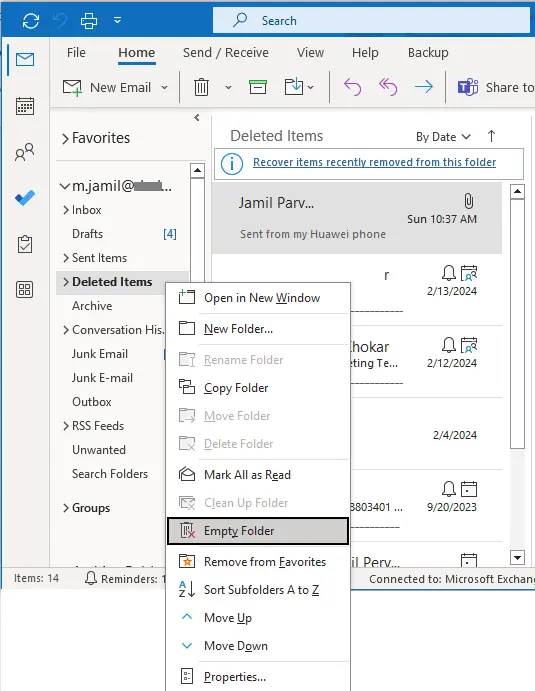
A pop-up message will appear to confirm if you wish to empty the folder by deleting the deleted emails permanently from your Outlook. Choose Yes, and all your emails will be permanently deleted from the Outlook.
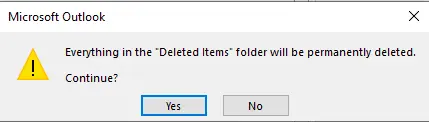
Empty the Deleted Items When Outlook Closes
You don’t need to empty the Deleted Items folder. Instead, configure Outlook to automatically and permanently delete emails from the Deleted Items when you close Outlook.
To delete all the items from the Deleted Items when Outlook closes.
Click on the File tab.
Select Options.
In the Outlook Options windows, select Advanced.
In the Outlook start and exit options, select box “Empty Deleted Items folders when exiting Outlook”. Click ok
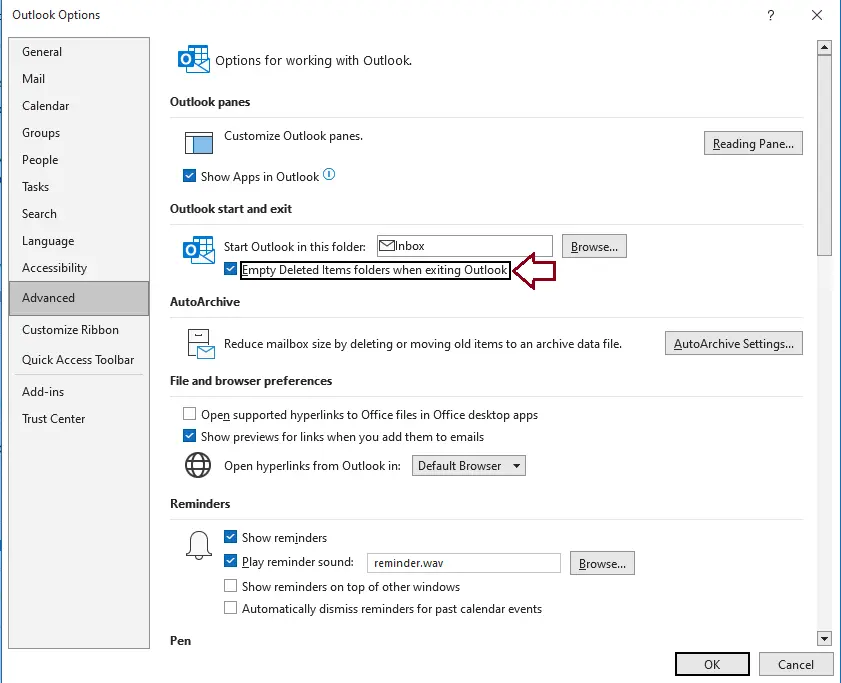
One may wonder why it is a difficult task to delete the emails and then delete the “Deleted Items” folder to permanently delete them. Alternatively, the users can alter some of the MS Outlook settings that automatically empty the “Deleted Items” folders when the users exit Outlook.
Open MS Outlook. Select the File menu and then click on Options. An Outlook Options window pops up. Click on the Advanced option. Go to Outlook Start and Exit section and check the box “Empty Deleted Items Folder” when existing outlook. Choose the ok button to save the changes.
This will enable users to automatically empty the “Deleted Items folder” and reduce the hassle that they may face otherwise. However, one must be aware that these processes permanently delete your emails, and it’s not possible to get them back. Sometimes, you may accidentally delete an email. Therefore, in such a situation, you must find a solution that you can utilize in this situation.
Please visit Microsoft to learn more about permanently erasing messages from Outlook.