In this article, I will introduce how to create Recovery Drive Windows 10. In actual terms, a recovery disk for Windows 10 is a bootable disc that includes advanced recovery options, such as Startup Repair, System Restore, Safe Mode, and Command Prompt, with which you can fix system problems and even reinstall Windows or other operating systems from startup.
Table of Contents
Windows 10 has several ways to recover and back up your operating system, along with more advanced startup options. Windows updates to enhance security and system performance regularly. It is recommended to create a Windows recovery USB drive. Software and personal files or folders that didn’t come with your device will not be backed up. You will need at least a 16-GB USB flash drive.
Recovery Drive Windows 10
Some users might wonder if it is necessary to format the USB disk in order to make a Windows USB recovery. So, the answer is no because the Recovery Drive will make a FAT32-formatted USB-pin drive that can boot in both (BIOS-based and UEFI-based).
Plug the USB drive into your computer, and then get access to the recovery drive.
Type “recovery drive” into the Windows search box, and then choose “Create a recovery drive”.
Or go to the Control Panel, choose View by smaller icons, and then choose Recovery.
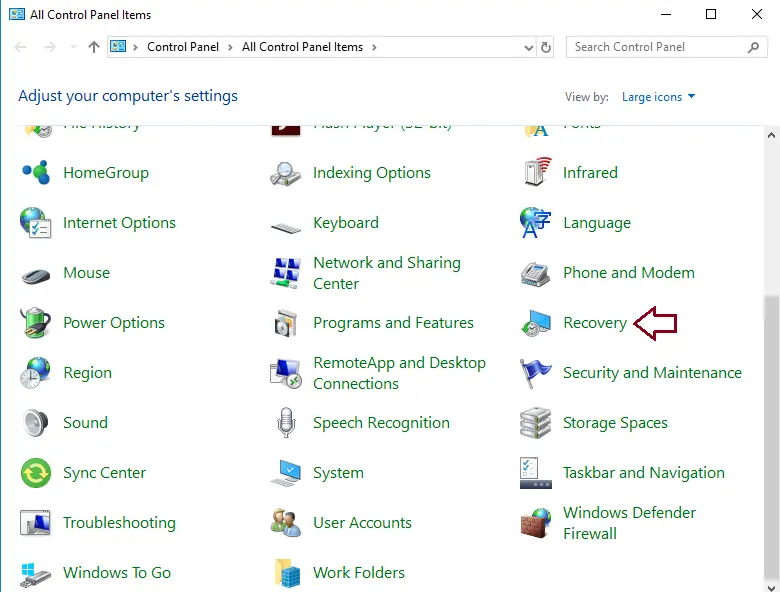
Choose to create a recovery drive under the Advanced Recovery Tools window.
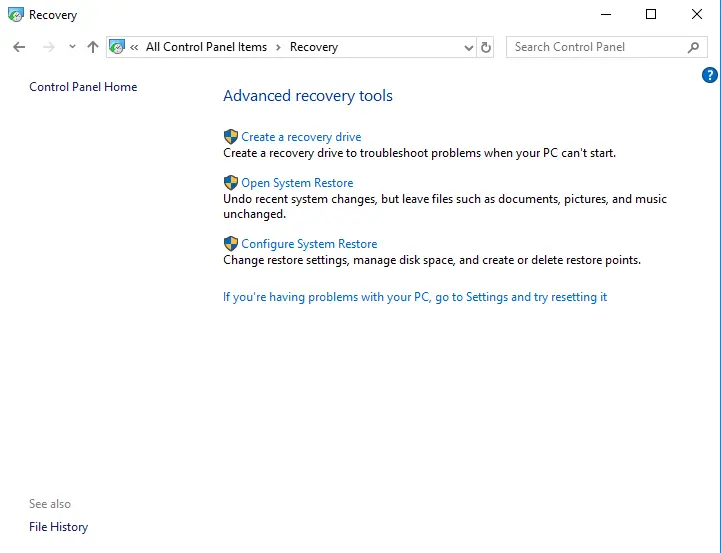
Create a recovery drive page, tick the box to back up system files to the recovery drive, and then choose Next.
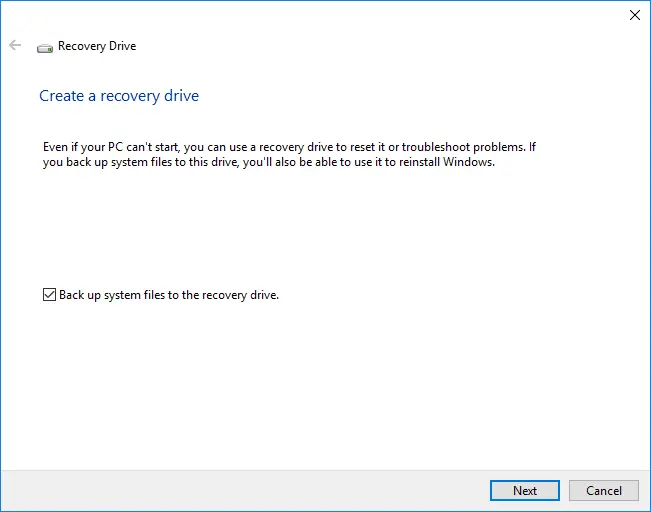
Please wait for the recovery wizard to prepare to copy files to your USB flash drive.

Select the USB drive as the recovery drive, and then choose Next.
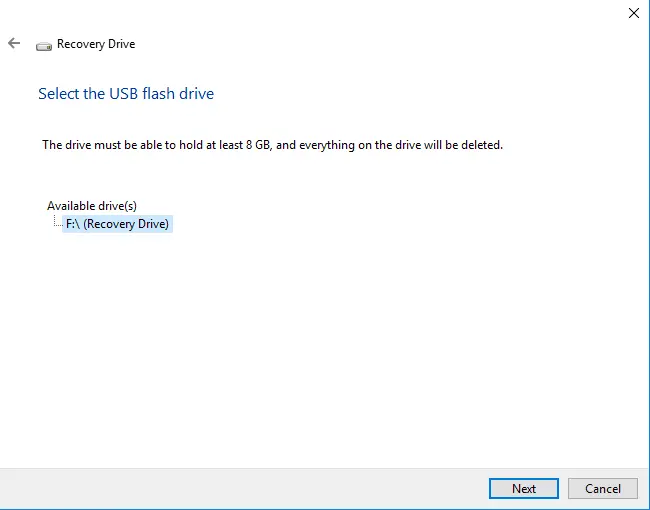
Verify the recovery drive warning message that says everything on the USB drive will be erased. If you have any required files on this USB, make sure you have backed up the data, and then click on Create.
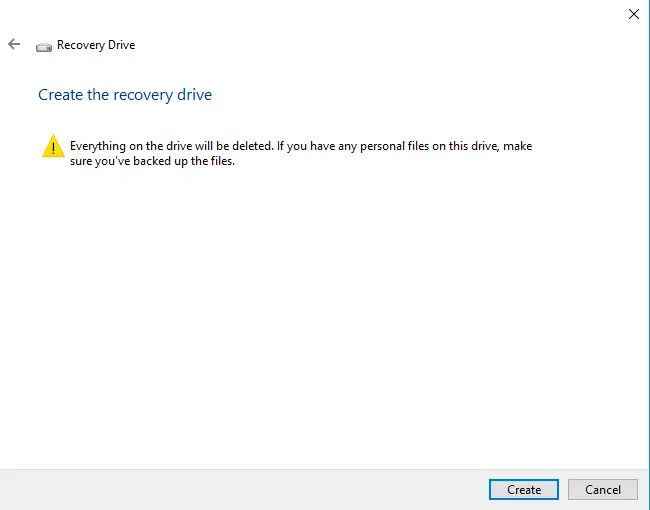
Creating the Windows 10 recovery drive is in progress.
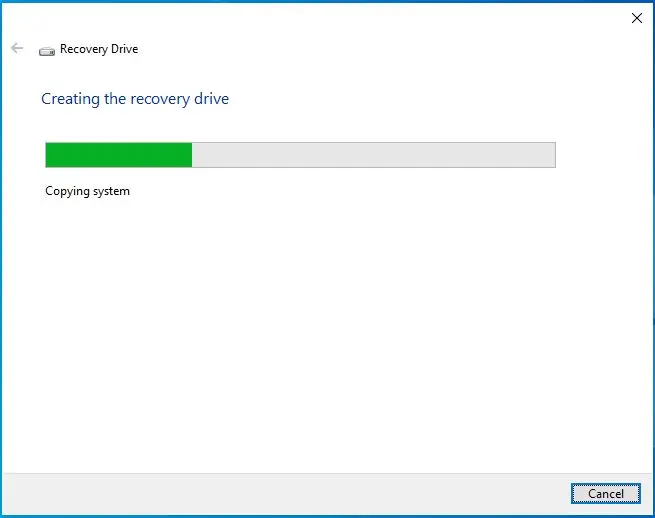
Your Windows 10 USB recovery drive was created successfully. Click Finish.
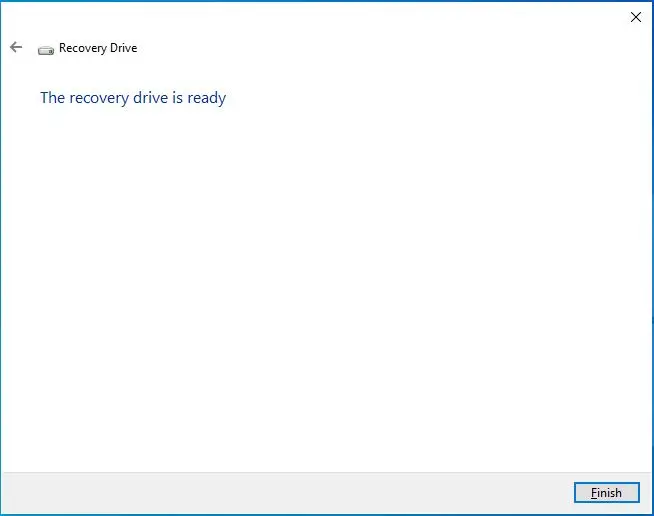
Visit this article for more information on how to create a recovery drive.


