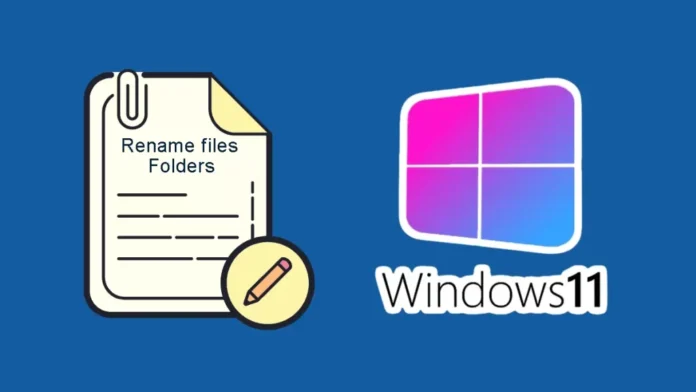In this article, we will teach you how to rename files or folders in Windows 11. If you are unable to find the rename choice in the new Windows 11 file explorer,. A file or folder name is described as the title of the file or folder and the file extension. There are various ways to rename files or folders in Windows 11.
Table of Contents
Rename Files or Folders with Two Single Clicks
Click on the folder with two single clicks. The file or folder name will be highlighted.
Enter a new name, and then press the Enter key to save.
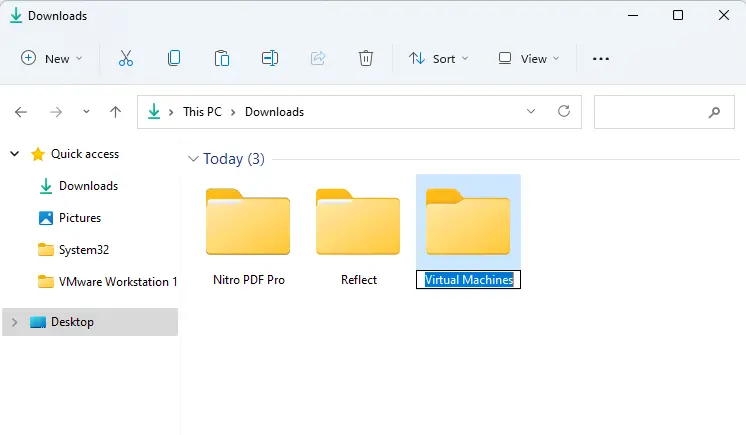
Rename Files or Folders Home Menu in File Explorer
To rename using the File Explorer, click on the item you want to rename.
Click on the Rename tab, and then follow the steps.
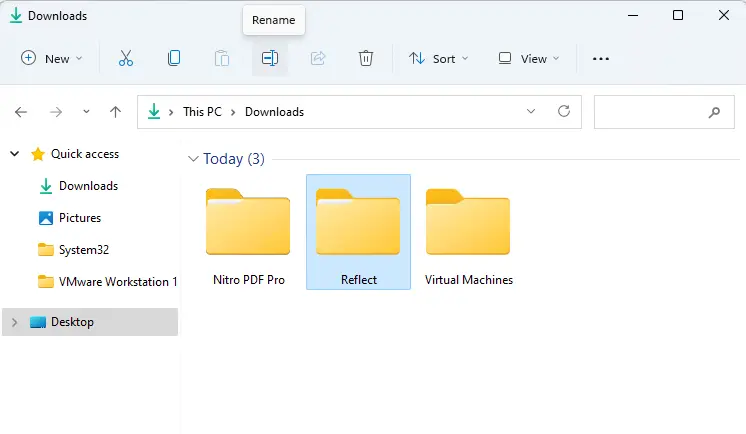
Rename via Folder Properties
Right-click on the file or folder, and then click on properties.
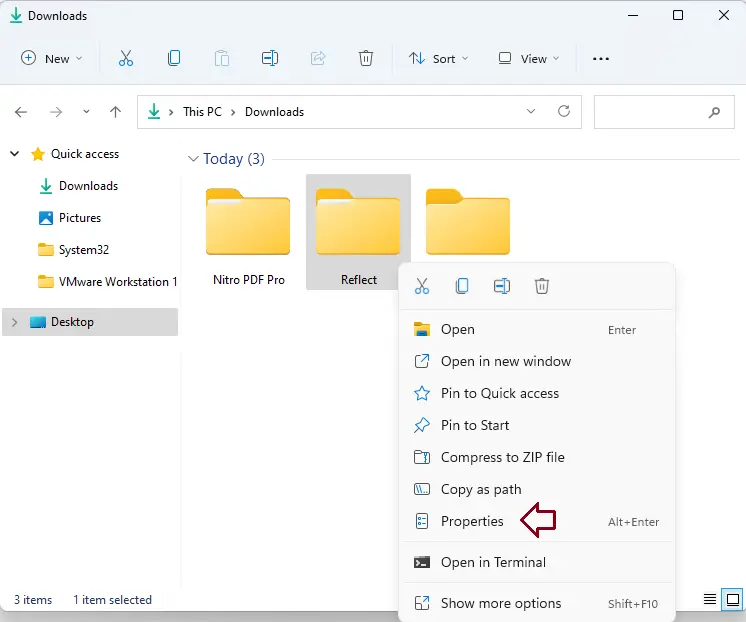
The folder properties window will appear. In the General tab, enter a new name, and then choose OK.
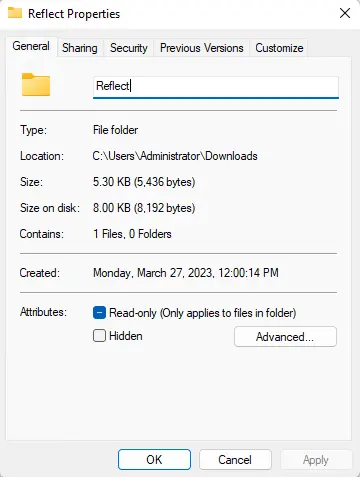
Rename Using Context Menu Right Clicking
Click on the folder you wish to rename, right-click on it, and then choose the rename icon.
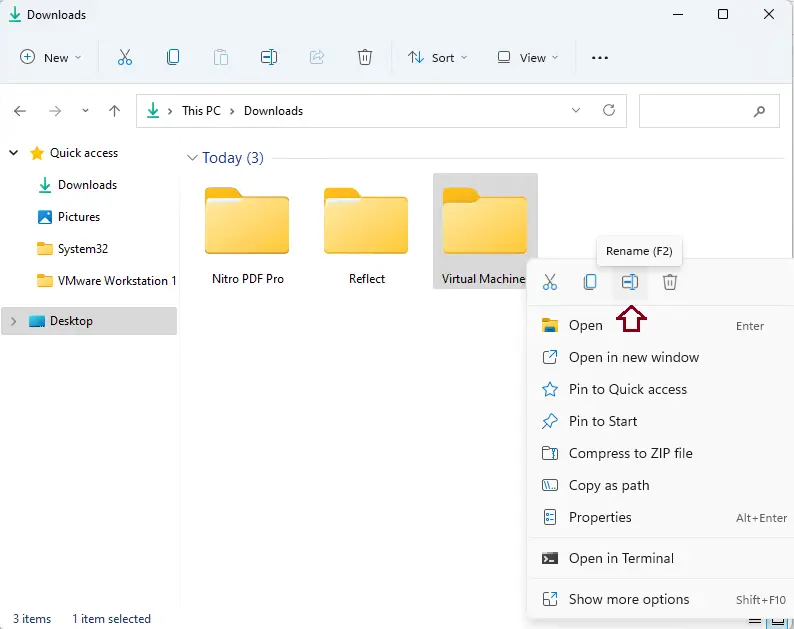
Right-click on the file and then choose to show more options.
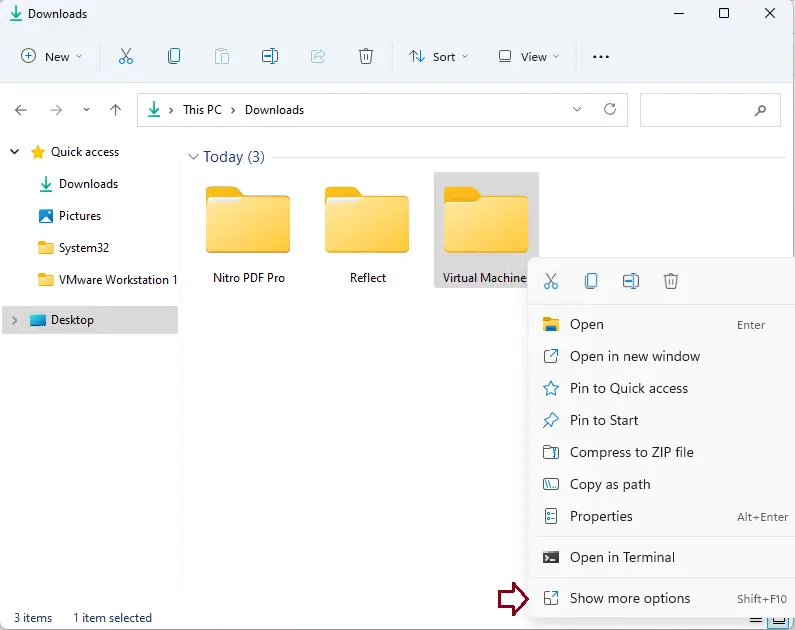
Select rename.
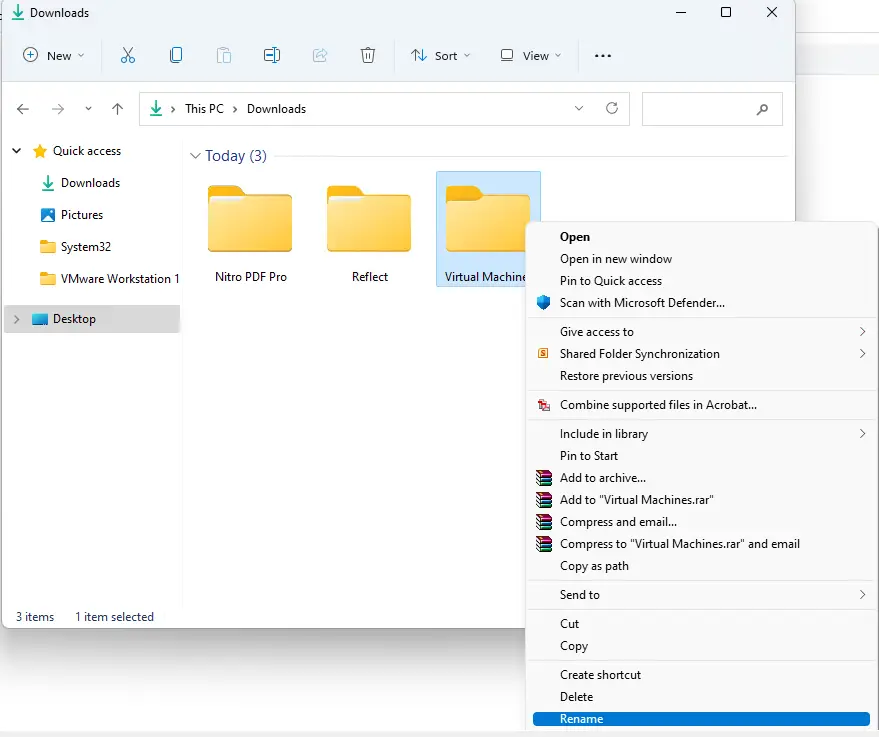
Rename via Keyboard Shortcut Alt+Enter
Select the file or folder you wish to rename, and then simply hit Alt+Enter.
The folder Properties will open automatically. Type a new name for the folder, and then choose OK.
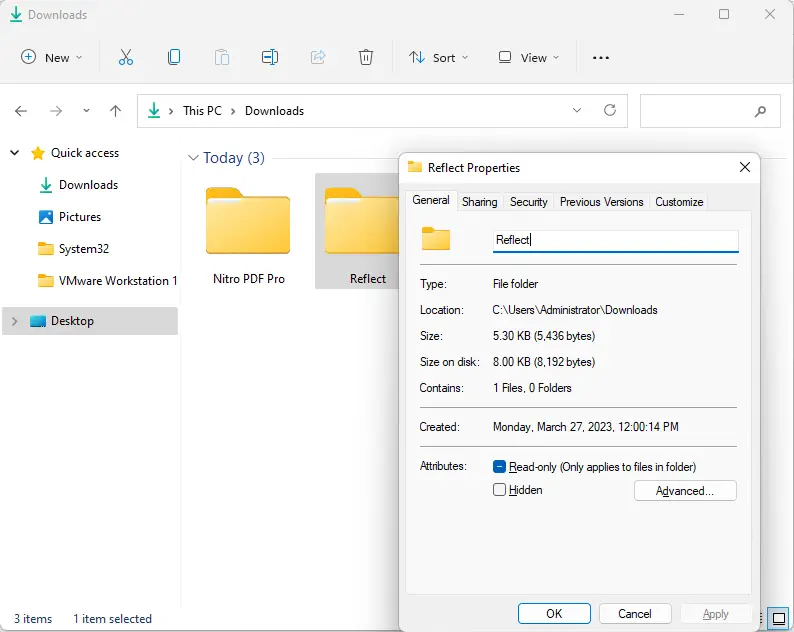
Rename Files or Folders via the Keyboard Shortcut F2
Click on the folder, and then simply press F2 to rename the item.
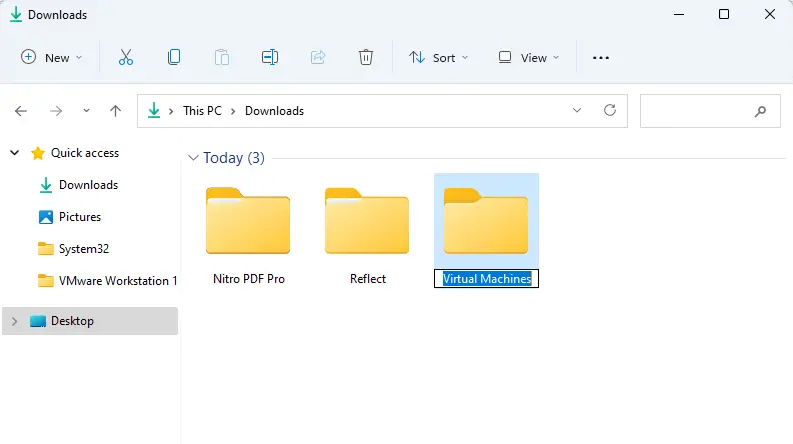
Rename Folder via Command Prompt
Command Prompt helps you rename the file or folders using the ren command. Use the following command:.
ren E:documents.docx file.docx
For example, this will rename the virtual machine named folder located on the E drive to a file.
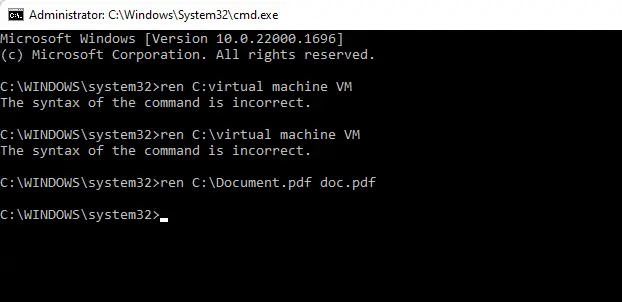
Rename Files via PowerShell
Open the folder directory and open the PowerShell.
Use the rename-item PowerShell command
The following command renames the file doc.pdf to document.pdf on the drive.
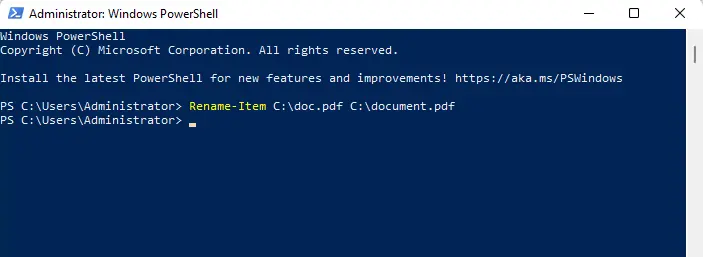
Follow this article to learn more