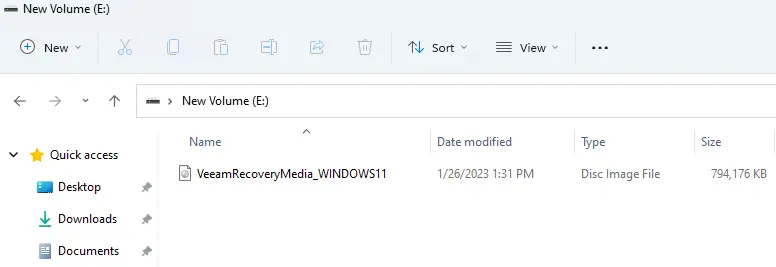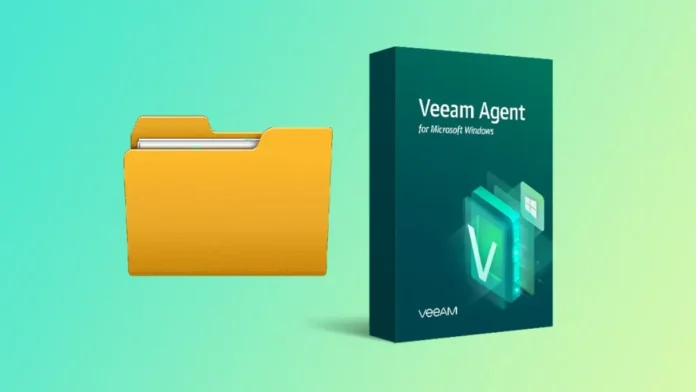This article explains how to restore file level Veeam Agent. Follow this article to restore folders and files from a Veeam backup. The below steps can be performed from any Windows system using the Veeam Agent for Windows installed. Veeam Agent for Microsoft Windows is a brand name that is identical to superior modern data protection for any environment. It is widely reliable, recognized, and trustworthy. Veeam Agent is specifically developed for Microsoft Windows OS and is restricted by design specifically for Microsoft Windows. Veeam Backup & Replication can support any storage, application, load, and cloud. It is a complete solution
Table of Contents
Restore File Level Veeam Agent
I had files on a shared location named Veeam Recovery Media for Windows before the last incremental backup. Search file level restores Veeam Agent for Microsoft Windows and then opens file level restore.
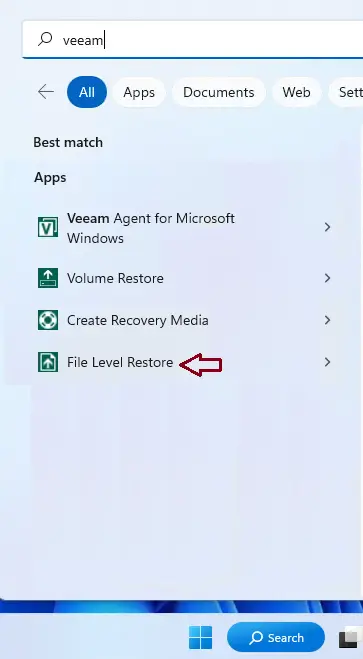
File level restores the backup location window, chooses where your backup is located (network storage), and then clicks on the next button.
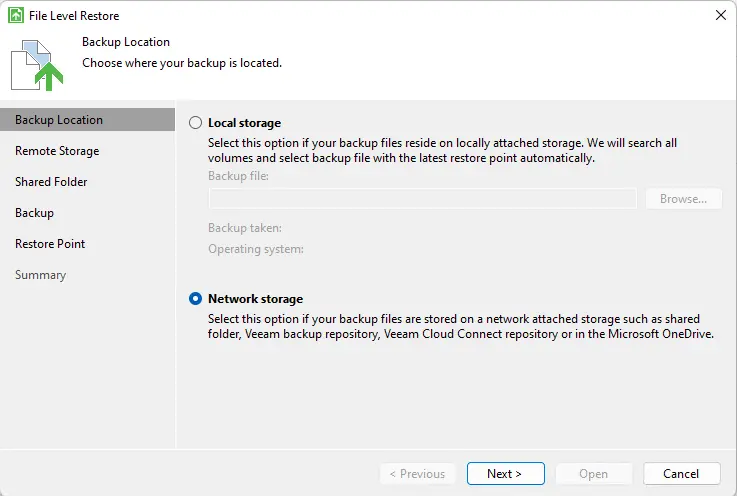
Choose the type of remote storage your backup is stored in (shared folder), and then click on the next button.
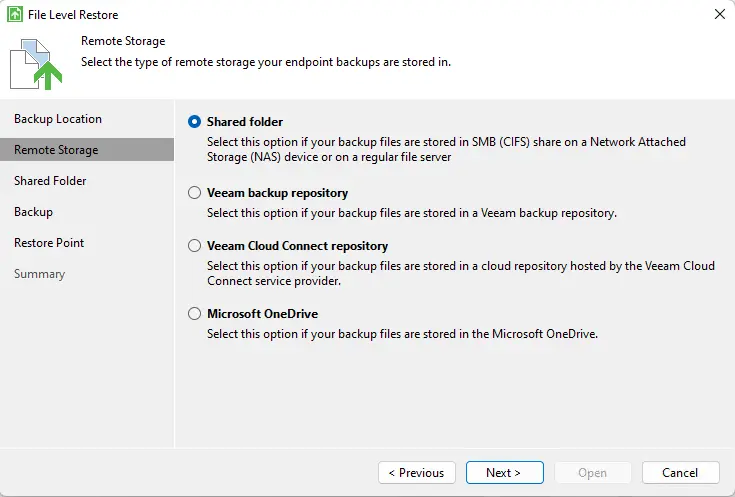
Specify Shared Folder Path
Specify the path of your shared folder, and then tick the box that shares the required credentials. Type the access credentials, and then click on the next button.
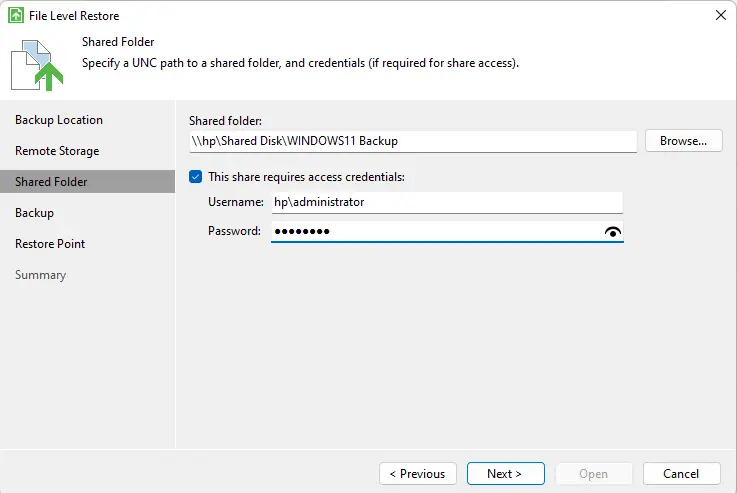
Select a backup to restore the file from, and then click on the next button.
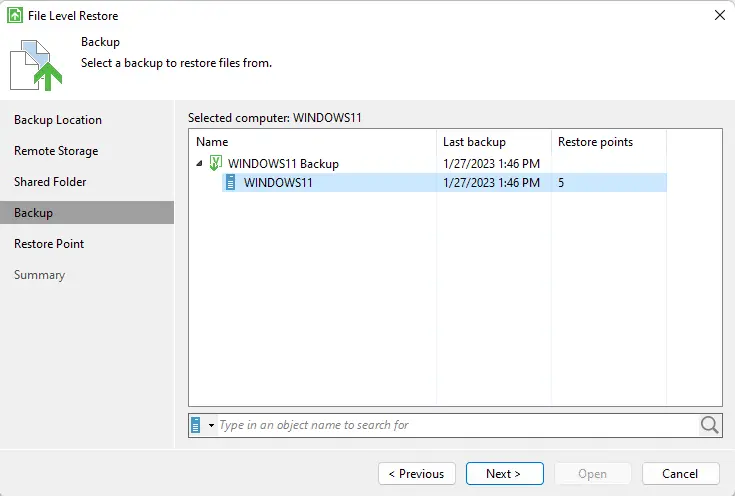
Choose a restore point to restore the files needed, and then click on the next button.
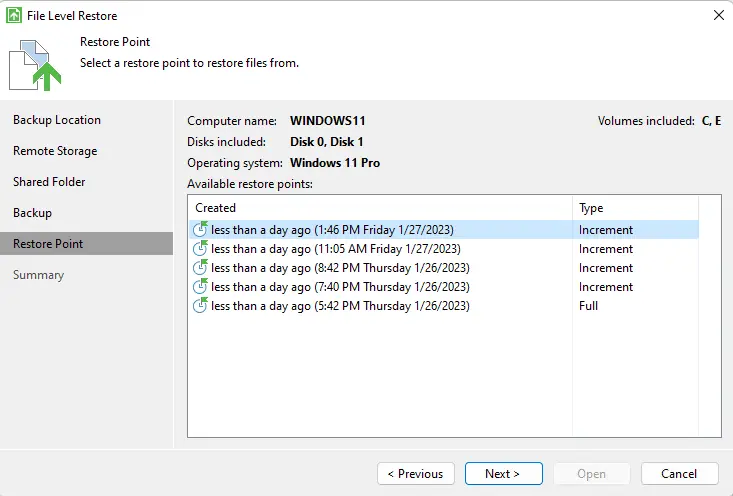
Review the file level restore summary settings, and then click on the open button.
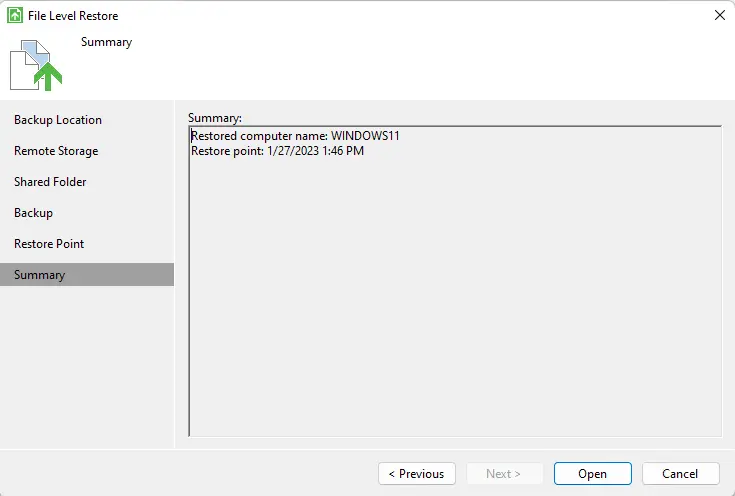
Select the files/folders you would like to restore, and then click on the restore tab (choose to overwrite or keep) or right-click on a file or folder and then select restore (overwrite or keep). You need to choose to overwrite if you wish to erase an existing corrupted file.
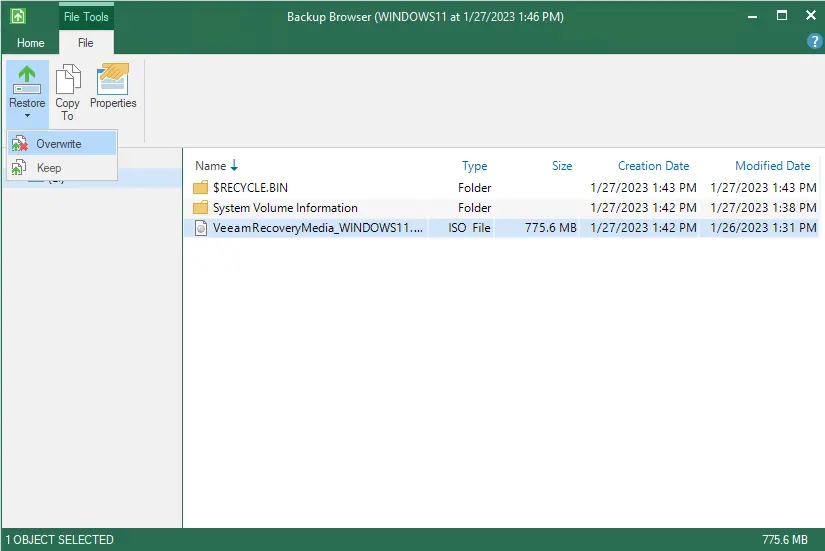
Restoring files via Veeam Agent was completed successfully.
Finally, you can find the folder.