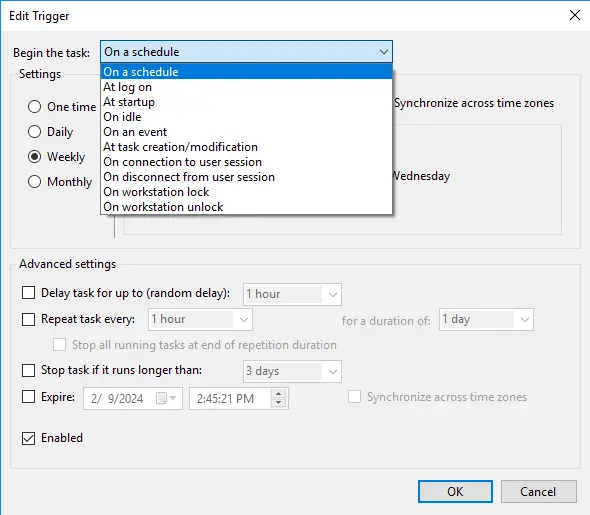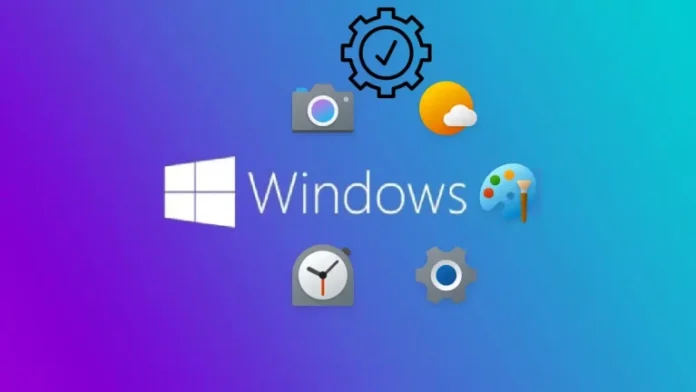In this article, we will learn how to run programs automatically in Windows 10. The Task Scheduler is a free utility that lets you run already-decided Windows tasks automatically. The task scheduler tool introduced with Windows 95 has surely stood the test of time. To schedule an automatic task on your Windows system, you will first have to launch the Task Scheduler. Here is what you have to do. How to use the Task Scheduler to run programs when you wish to, whenever you want to, all by themselves. Visit Dell’s Website for more information.
Table of Contents
Create a Basic Task to Run Programs Automatically in Windows
To open the task scheduler, open the run box, type “taskschd.msc” and then click OK. Or search “Task Scheduler” to open it. Or you can open it from the Windows Administrator Tools.
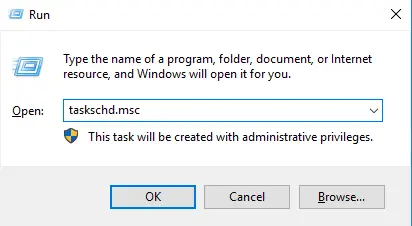
Click on “Create Basic Task” on your right side under the action menu.
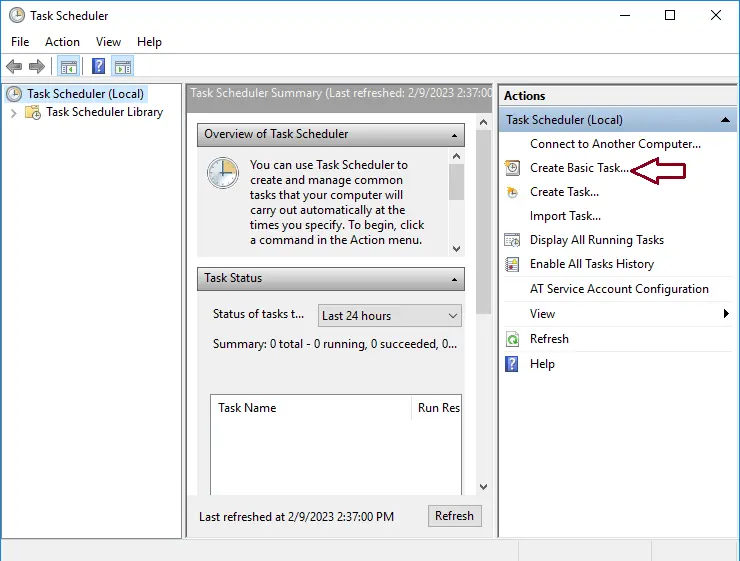
Create a task scheduler wizard and type a task name and a description for the task; this name will help you remember what the task is.
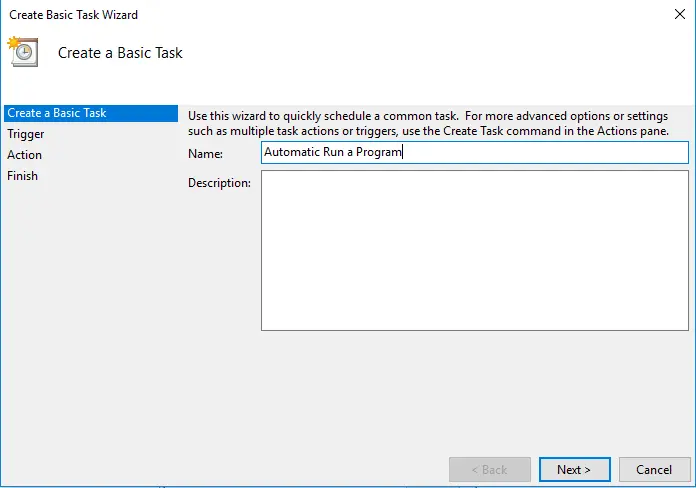
Choose when you want the task to start; you can set the task daily, weekly, monthly, etc. select next
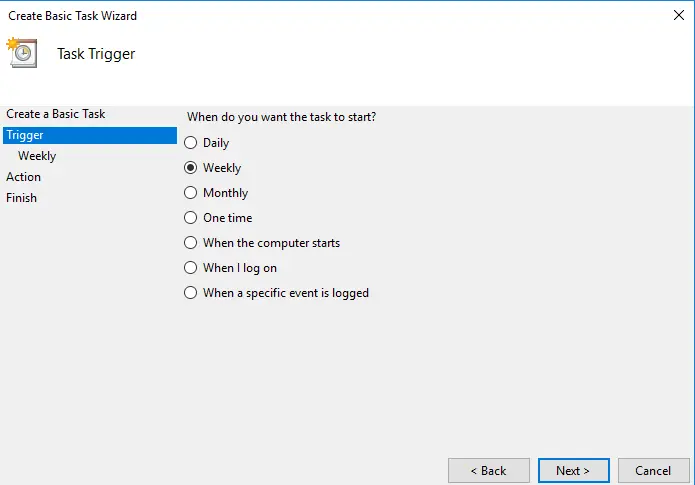
Specify a specific date/time for the task to occur, and then choose next.
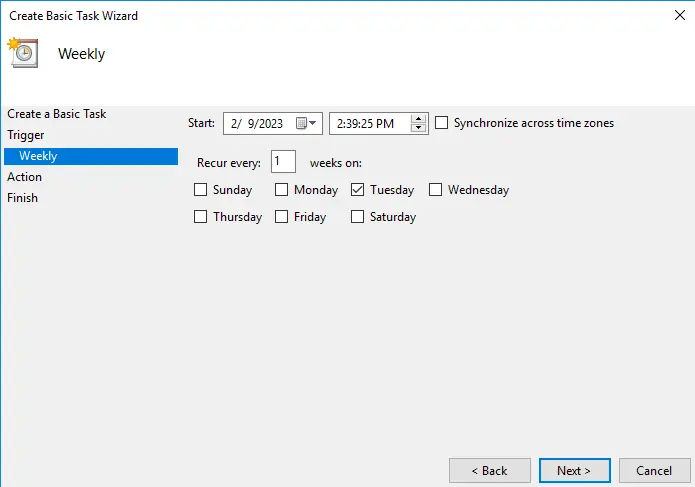
Click on the action when you want to start a program, and then click next.
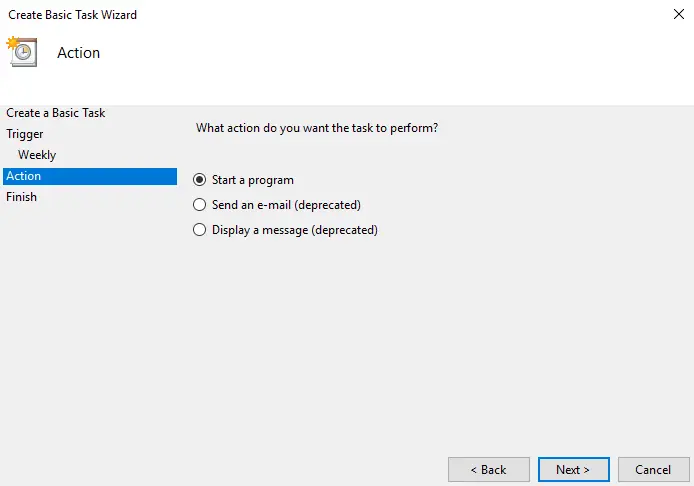
To start a program, click on the Browse button and search for the program’s .exe file in your installed program files list on your C: drive.
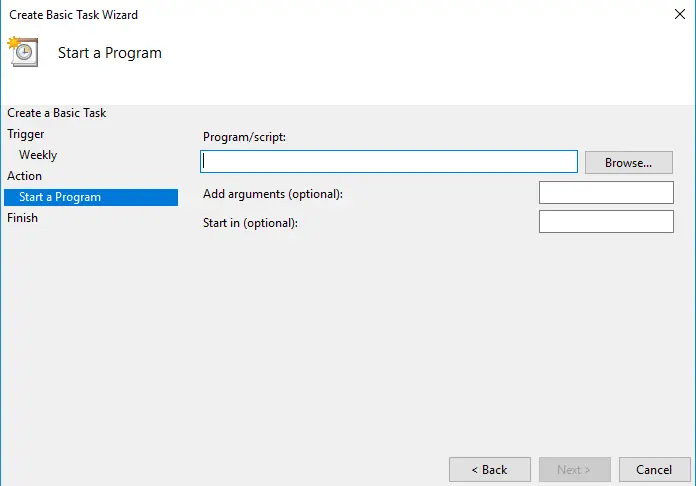
Choose a program you wish to run automatically and click open.
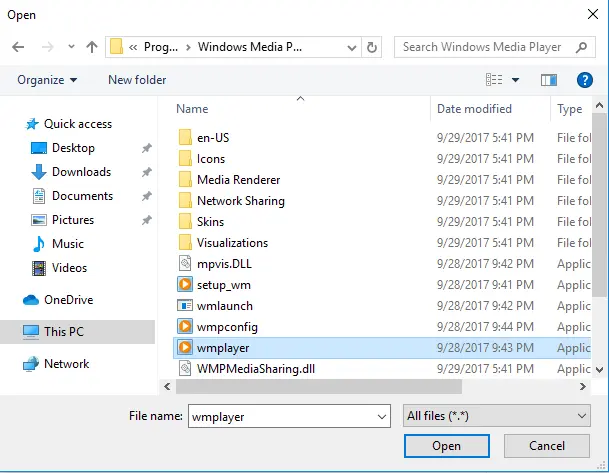
Select next
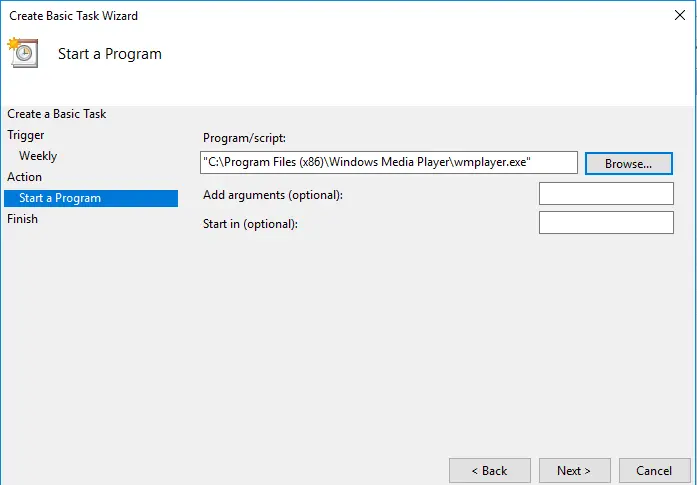
Now you will have details about the task you created. The task will be created after clicking on the finish button.
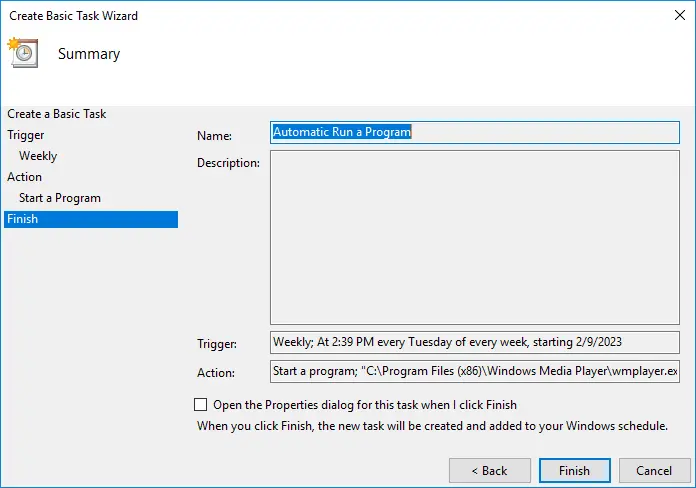
If you want to disable a task you created, go to the task, right-click on it, and then choose disable or delete.
Advanced Task Scheduler Options
To edit more additional task settings, from the action menu, click on properties, or right-click on your task and choose Properties.
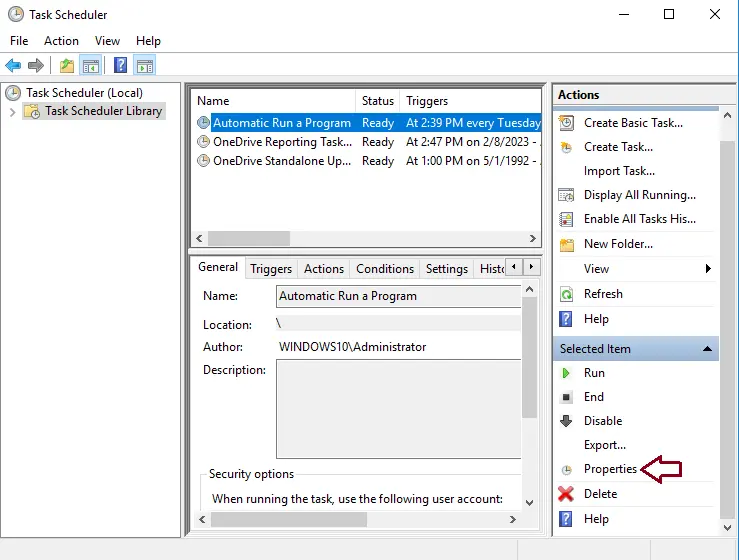
From this automatic run a program, you can configure a few settings that are hidden in the basic wizard. Click on the triggers tab and click on edit.
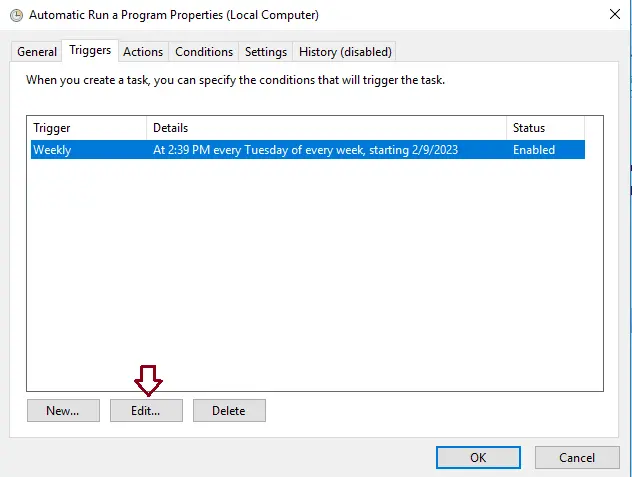
Edit Trigger