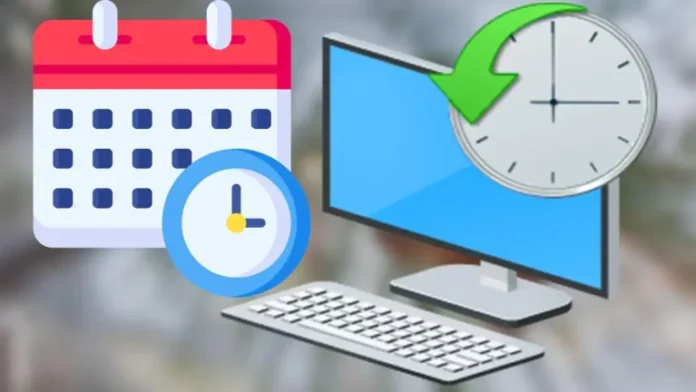In this article, you will learn how to schedule System Restore Point automatically every second day to recover your computer in case of problems. In the Windows 11 operating system, a System Restore Point permits undoing system changes that may prevent the device from starting up properly or operating as expected using restore points.
Now, the following steps are to create a task in the Windows 11 Task Scheduler so that a restore point will be created automatically whenever Windows starts.
Table of Contents
Schedule System Restore Point
Search task scheduler in Windows, and then press enter to open.
Or enter taskschd.msc in the Run box, and then press the enter key to open the Task Scheduler.
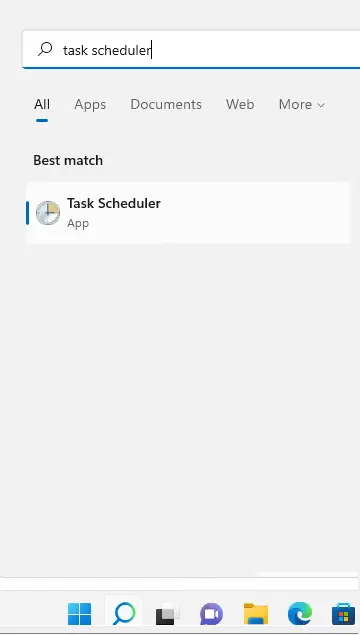
From the right panel under the Action menu, choose the Create Task link.
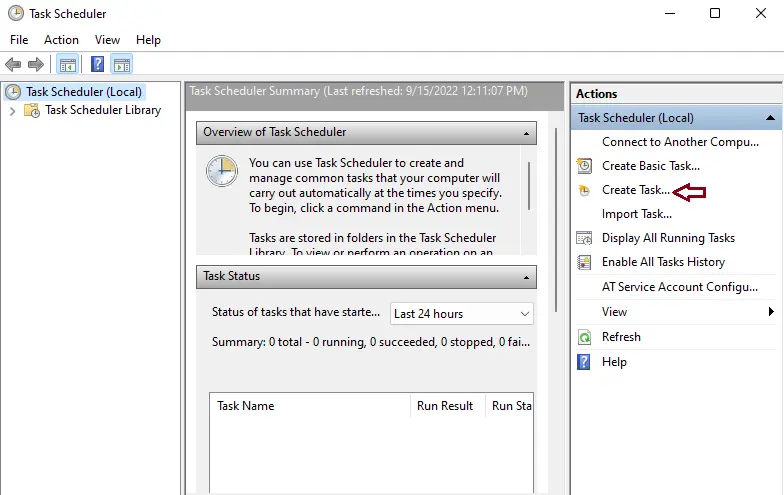
Name it a system restore point (Win11 system restore point), and then check the box that says “Run with highest privileges”.
If there are several users on the computer, choose the box that says “Run whether the user is logged on or not”.
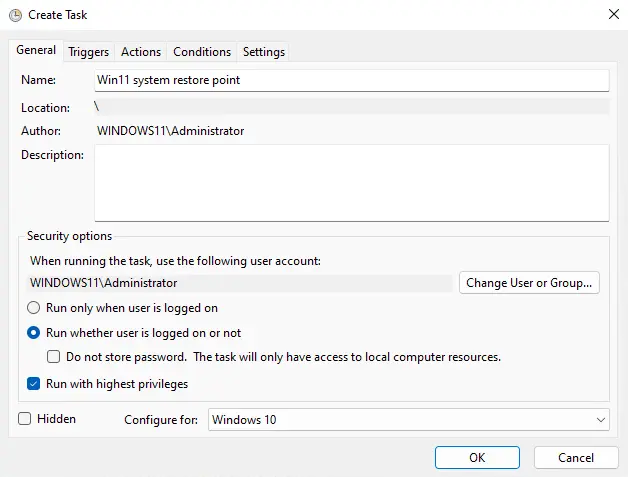
Now click on the Triggers tab, and then click on the New Button.
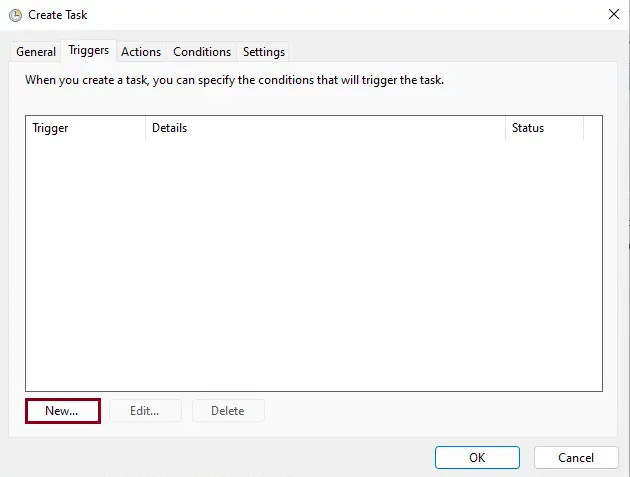
Select the At startup box, and then click OK.
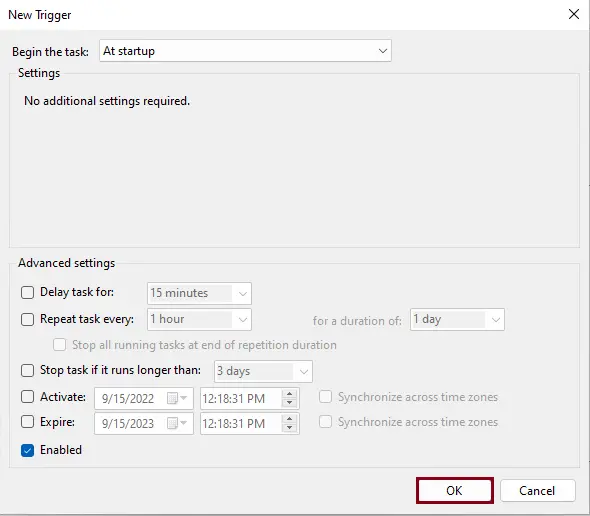
Choose the Actions tab, and then click on New at the bottom.
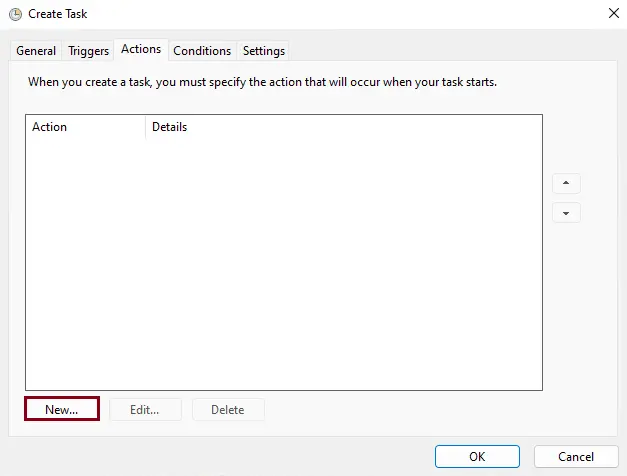
On the New Action page, Start a program is the default setting next to the action selected.
Program/script field, type wmic.exe.
Add arguments (optional), type the below command, and then click OK.
/Namespace:\\root\default Path SystemRestore Call CreateRestorePoint "Startup Restore Point", 100, 7
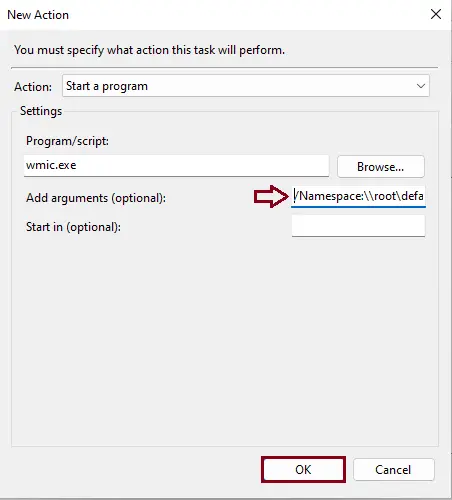
Select the Conditions tab.
If you are working on a laptop, deselect the option under Power named “Start the task only if the computer is on AC power” and then choose OK.
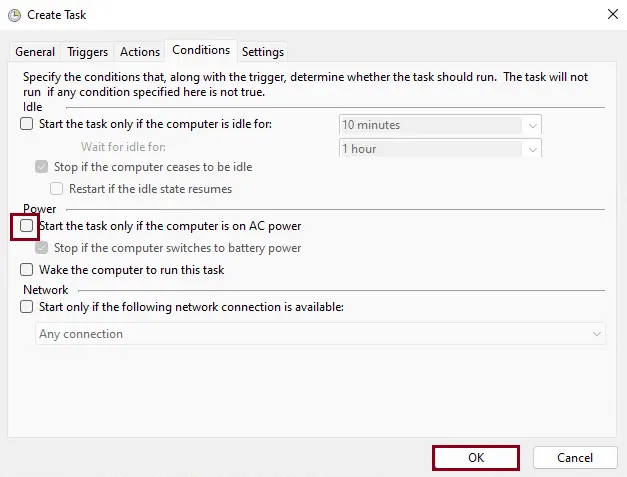
The Task Scheduler credentials page will open. Enter your credentials to complete setting up the task, and then click OK.
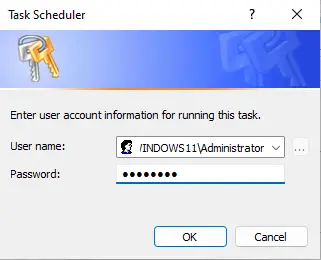
Whenever you start your device, a system restore point will be created.
Note:
We are almost done with the scheduled system restore point setting. Now you can find the task in the task scheduler. To confirm if the task is running as set up, right-click on the created system restore task and then choose Run. This process must create a new restore point.
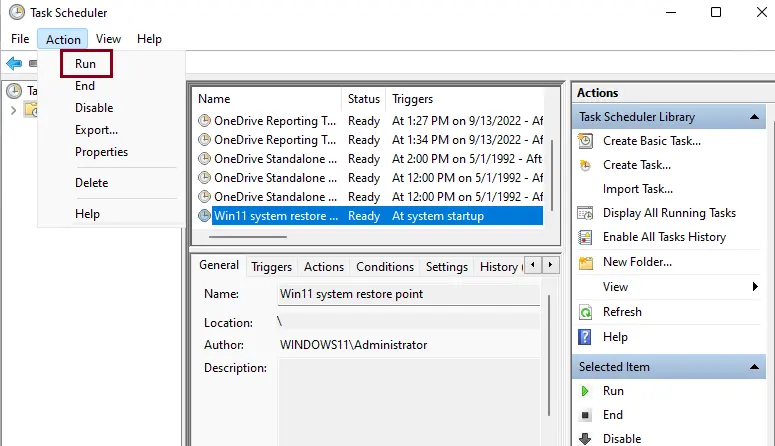
Create a System Restore Task Shortcut to Run it Anytime
The application, schtasks.exe, is trustworthy for executing the tasks when it’s time. We can use the following steps to create a desktop shortcut to run it on request:. In this case, it will look like this:
Right-click on your Windows PC desktop, choose New, and then Shortcut.
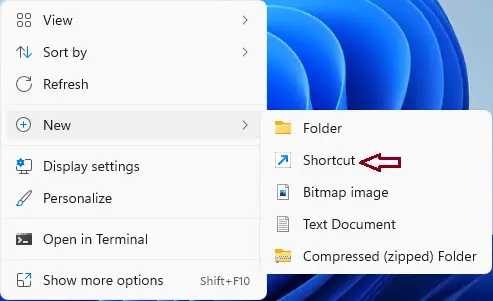
In the location field, paste the following command, and then click next.
C:\Windows\System32\schtasks.exe /run /tn "Restore Point Creator"
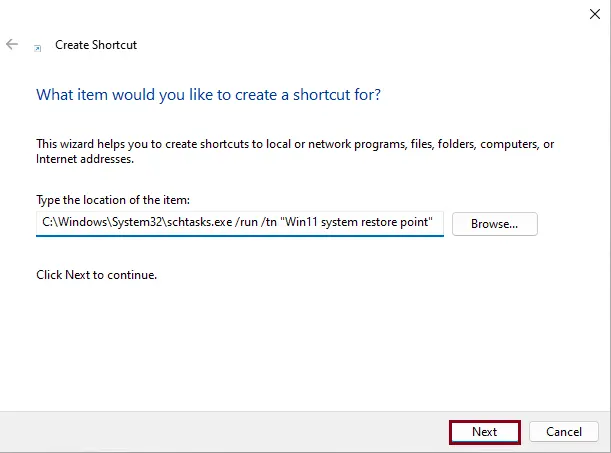
Enter a name, and then choose OK.
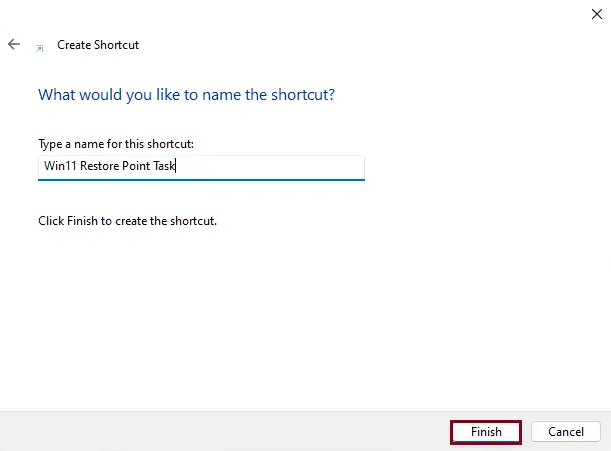
Next time you change something that can cause a problem, you can create a restore using this shortcut.
In this article, not only have we learned to schedule System Restore Points in Windows 11 but also create them whenever we want using the shortcut. Do remember that each time you create a restore point, it will take part of the storage space. While Windows 11 will automatically remove old restore points when the allocated disk space limit is reached,. Click here to learn more about it.