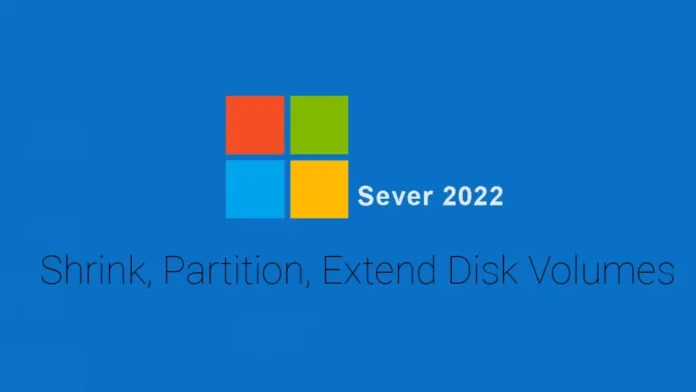This article shows you how to shrink or extend a volume in Windows Server 2022. It is possible to reduce or expand the volume according to your needs. We will show you how to do this in different ways. In all operating systems, hard drives have important roles. Where the operating systems and programs are installed.
Table of Contents
Hard Disk Functions
Enable C: Drive availability for additional tasks.
Allocate new partitions to manage data.
Create backup copies to keep the information available.
Shrink or Extend a Volume
Go to the Server Manager and click on File and Storage Services.
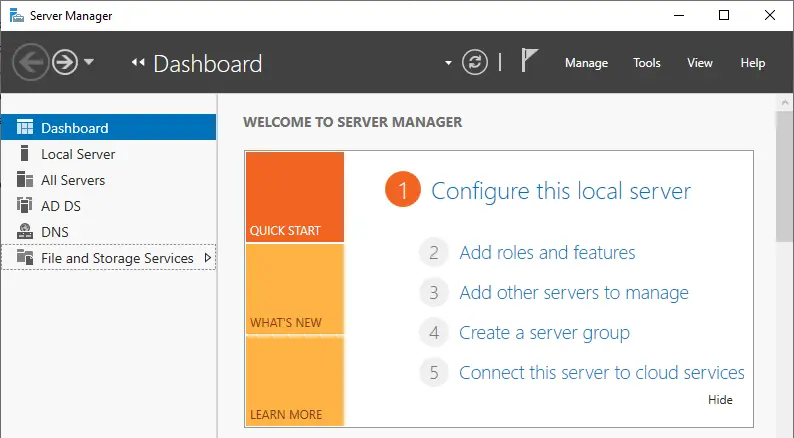
Right-click on a volume you want to extend and select Extend Volume.
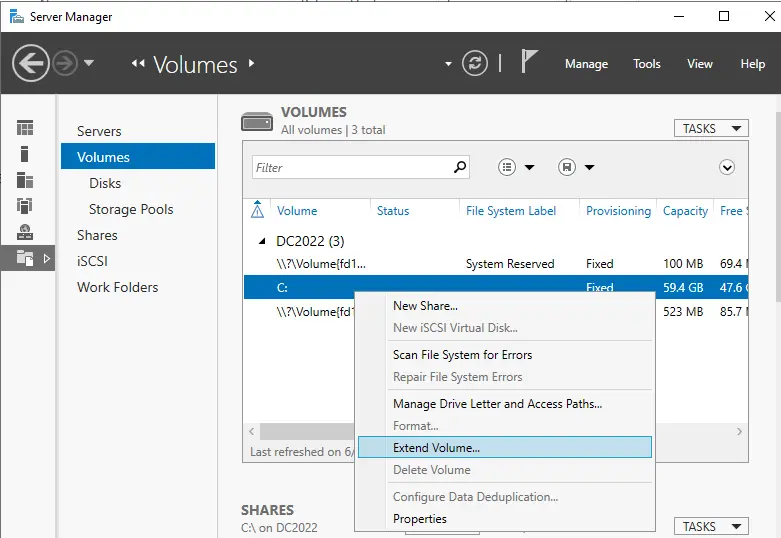
Type a new size and click OK.
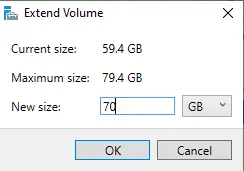
Shrink or Extend Volume using Disk Management
Search diskmgmt.msc in Windows search or type in run command to open disk management.
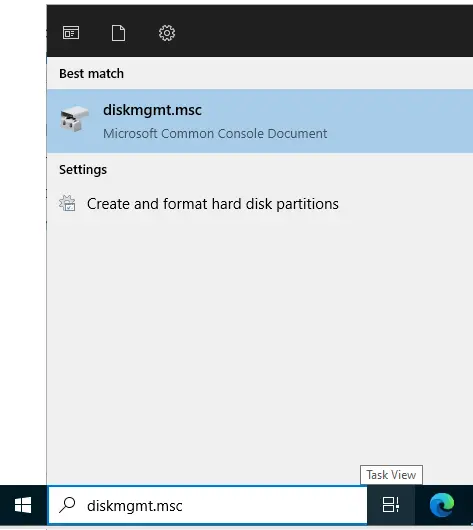
Right-click on the volume you want to shrink or extend, and select Shrink Volume.
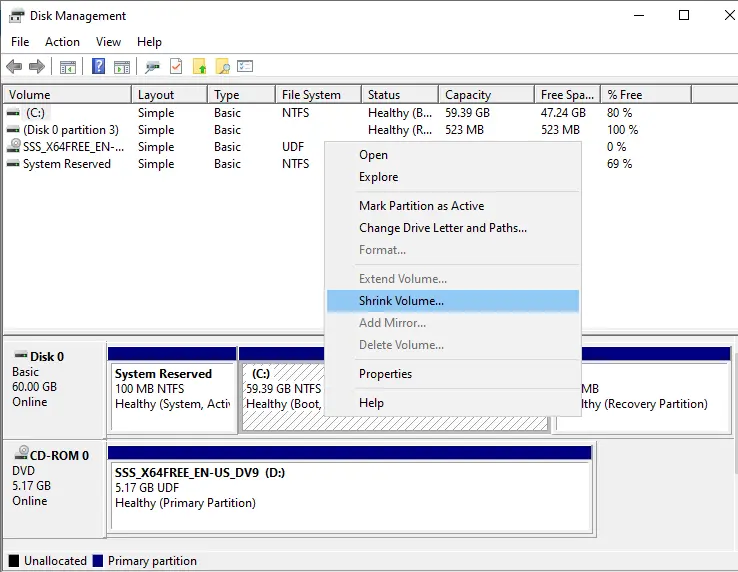
Then you can see the amount of space available to shrink. Define the amount in MB to reduce and click shrink.
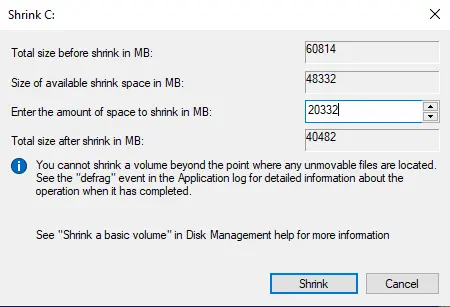
Create New Volume
Right-click on the new volume and select New Simple Volume.
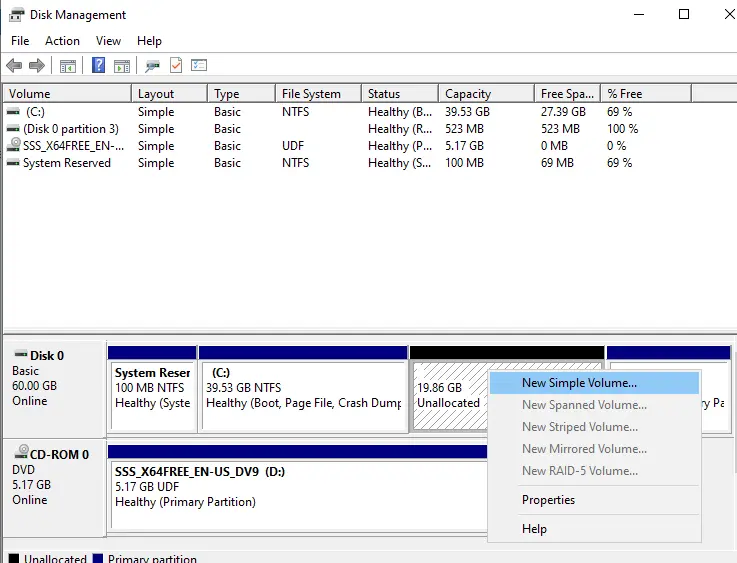
Welcome to the new volume wizard. Click next.
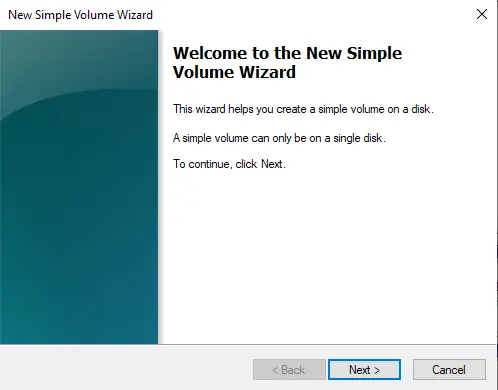
Specify the volume size and click next.
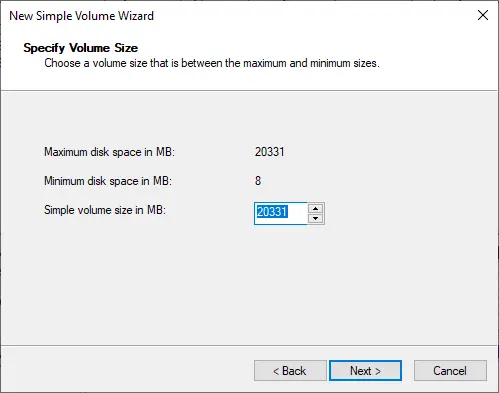
Assign the desired letter and click next.
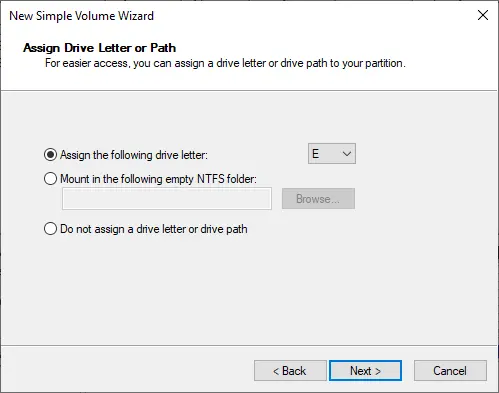
Enter a volume name and click next.
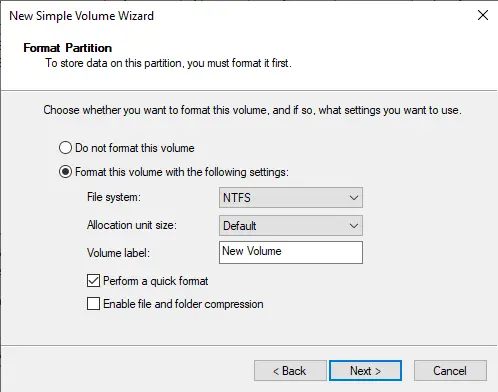
See a summary of the task and click Finish.
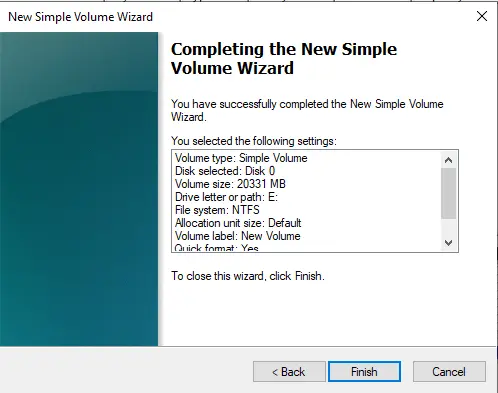
Extend Volume
Right-click on a volume you want to extend and click extend volume.
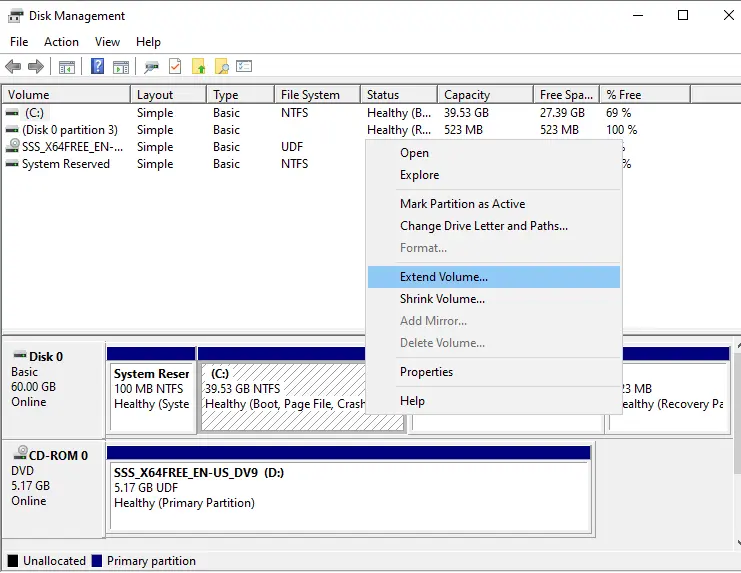
Welcome to the extend volume wizard; choose next.
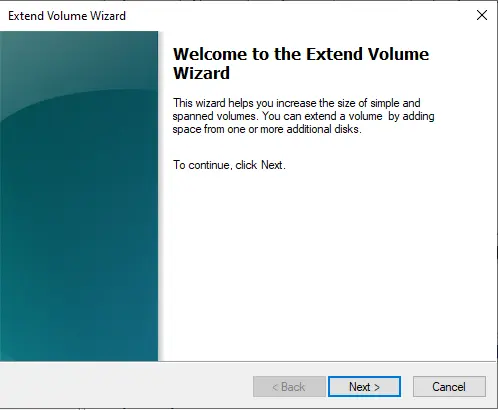
Select the size and click next to complete the process.
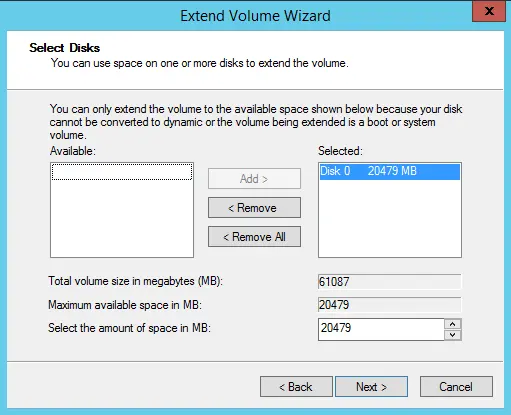
Click on Finish to complete extend volume wizard.
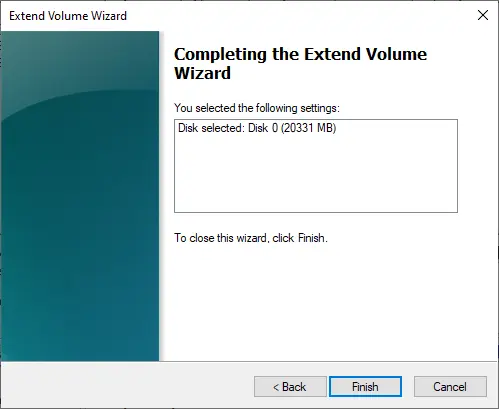
How to Reduce or Extend Volume using Command Prompt
Another way to reduce or extend a volume in Windows Server 2022 via the command prompt is to open the command prompt with admin rights.
Type diskpart to access the disk manager.
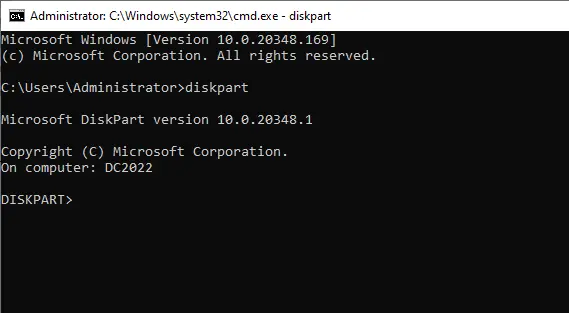
Type list volume.
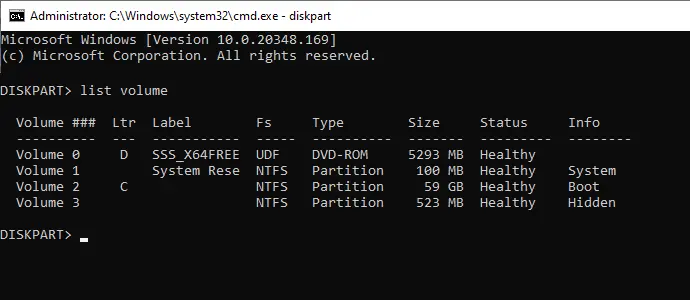
Now type shrink desired=20000 and hit enter.
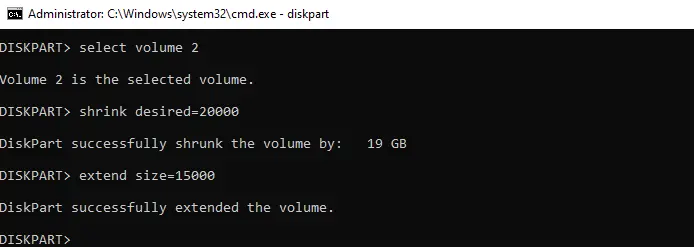
This article shows you more about how to shrink or extend a volume.