In this article, we will teach you how to speed up Windows 11 and improve its performance significantly. Easily modify the look of the Start menu and the Taskbar. In addition, there is an entirely redesigned user interface and much more. Microsoft has made enhancements to the performance department by improving memory management, disk use, app prioritization, and many other things associated with CPU and battery performance. All is not well, though, if you have an old machine that still has the new Windows. Thus, Windows 11 needs to be made better.
Table of Contents
Restart your Computer to Speed up Windows 11
A lot of us have left our computers in “standby” or “sleep” mode for weeks or even months at a time. It is easy to speed up Windows 11, though. Just restart your computer on a regular basis.
Restarting a Windows 11 computer enables it to perform a system refresh and terminate any unnecessary processes. Additionally, it is possible that restarting your computer will resolve several technical issues you may be facing since it resets the drivers and underlying processes that are essential in order for the system to function properly.
To restart a Windows PC, simply right-click on the Windows icon, click on shutdown or sign out, and choose restart.
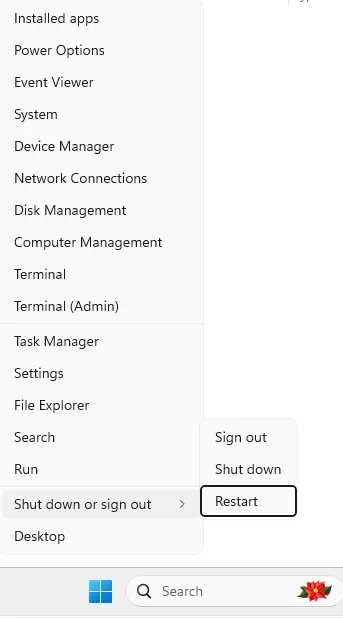
Or click on the Windows key, click on the power icon, and choose the restart icon.
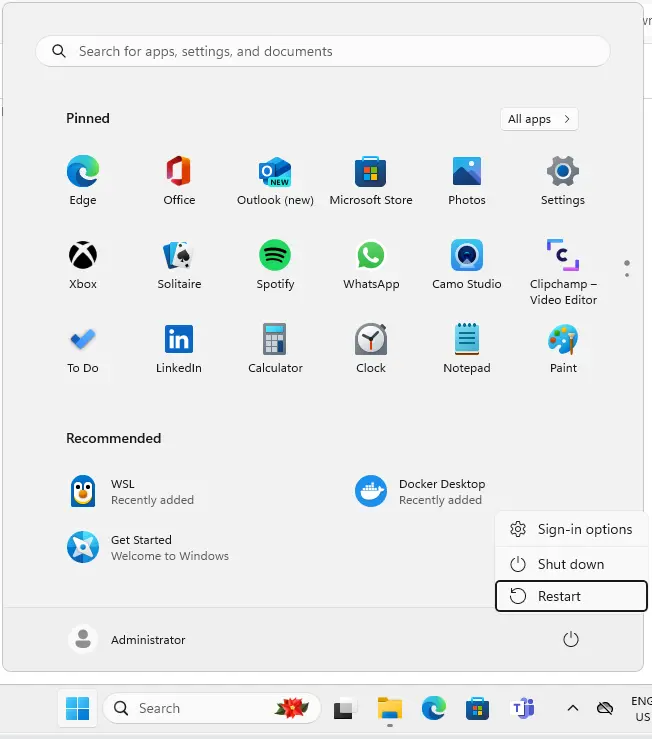
How to Speed up a Windows 11 PC Update Windows
Although it may appear that Windows 11 is continually requesting updates, this is for a good reason: Windows updates frequently include driver updates and bug fixes, in addition to updating the anti-virus software that is integrated into the operating system. And that means that updating is always a good idea, even if it causes a little trouble at first.
How to Update Windows 11 PC
Right-click on the Windows icon on the taskbar and select settings.
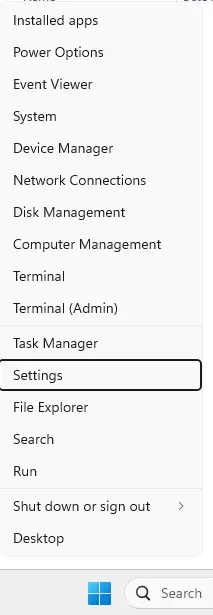
Now, click on Windows update and select “Check for updates.” If there are any updates available, Windows should start downloading them automatically.
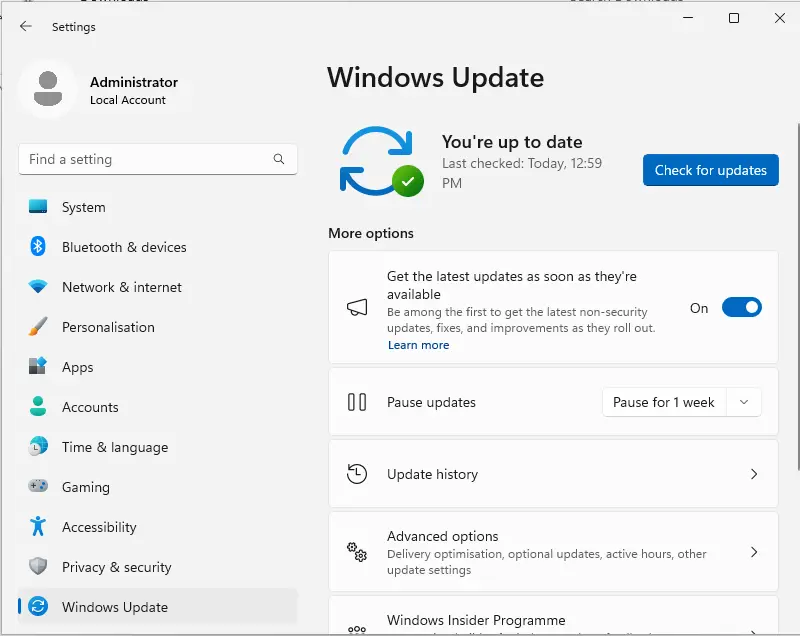
When the download of the updates is complete, select “Restart now” to install them immediately.
Disable Apps to Speed up Windows 11
With an excessive number of apps starting automatically at system startup or restore, a Windows PC may be initially sluggish. You might even be unaware that programs are launching in the background when you turn on your computer. Follow this guide on how to disable startup programs on Windows 11 to resolve the issue.
Click the Windows search icon, then type “startup apps.” Click “Startup Apps” to enter this setting.
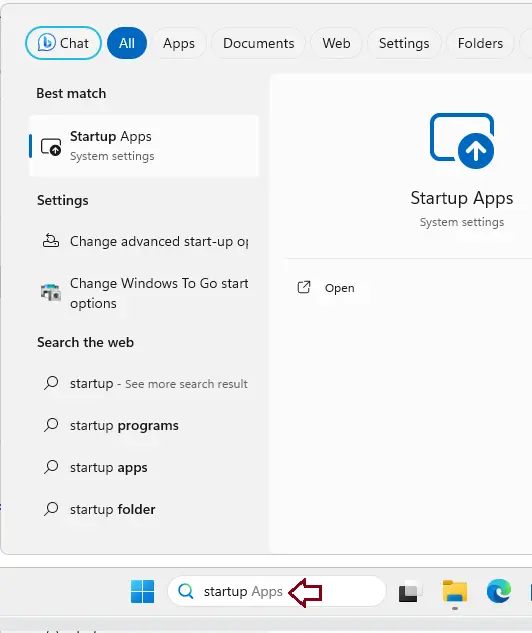
Now you can see a list of all the apps that can start up immediately when you sign into Windows. There is an “On” or “Off” button next to each app that is set to start immediately, along with a note that tells you how this affects your system (low, medium, or high). Anything that is set to “off” will say “no impact” next to it.
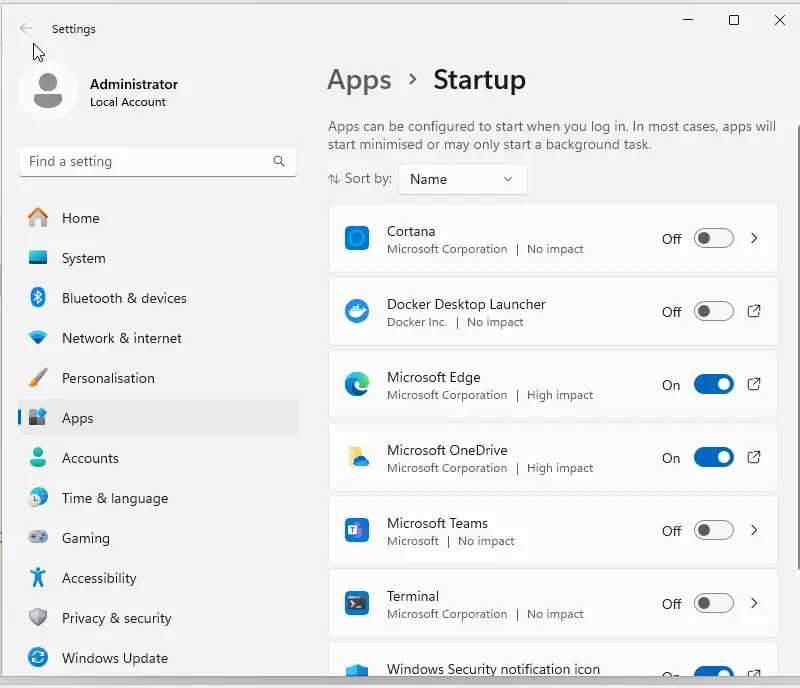
Free up Storage Space to Speed up Windows 11
You can easily free up space on your PC with the built-in utility in Windows 11. With the Storage tool, you can quickly fix the problem of running out of storage space and maybe even speed up Windows 11 all at once. Here’s how to free up storage space on Windows 11 using the Storage tool.
Search “storage settings” in the Windows search and then open it.
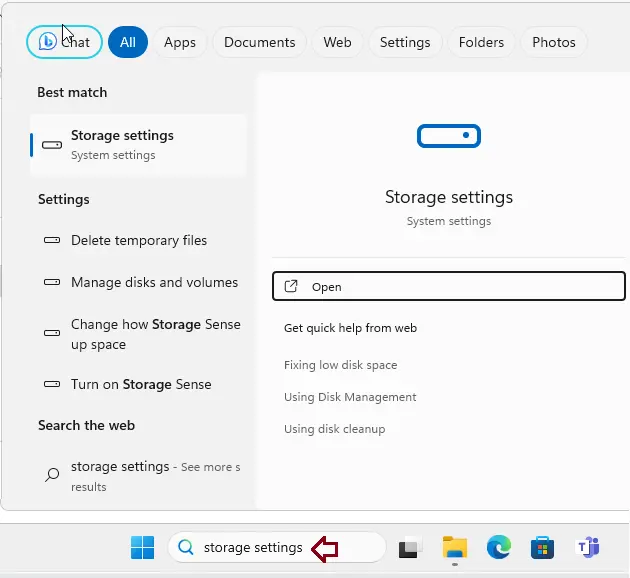
Here you can view the five main categories that are using the most storage on your main disk. For now, we will be focusing on “temporary files,” which are typically the least significant files present on your system. Let’s get started. Click “Temporary files.”
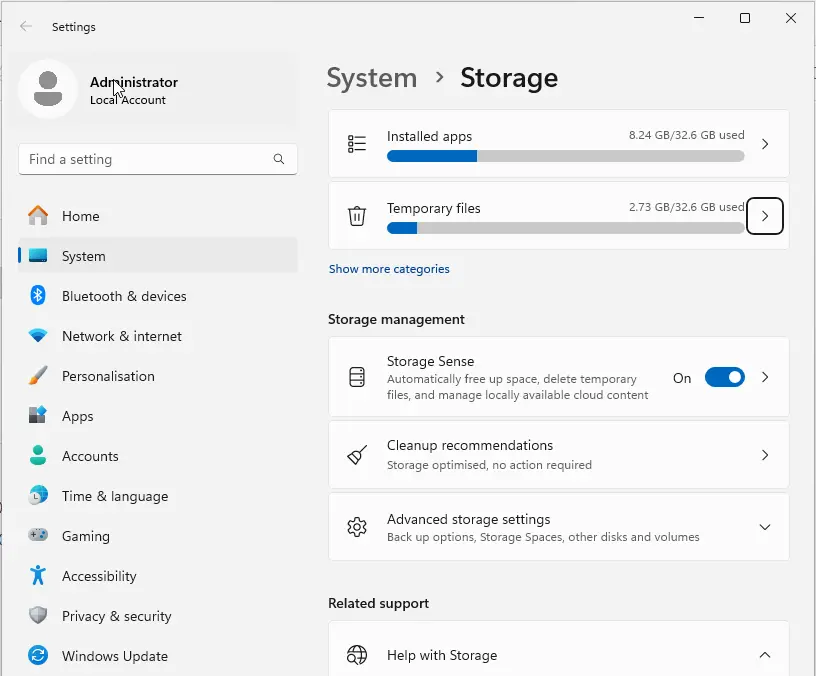
You’ll now see a list of file formats that Windows 11 has selected automatically. Click “Remove files” at the top of the page to get rid of the file types you chose. It is not advised to remove any of the additional files from this menu.
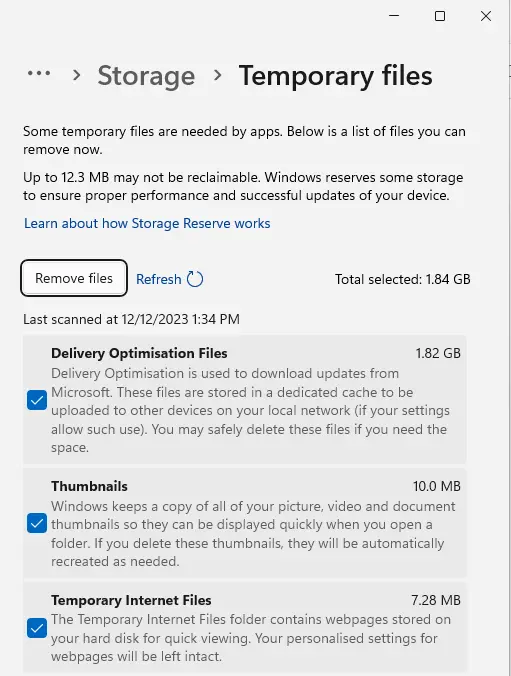
Click “Continue”.
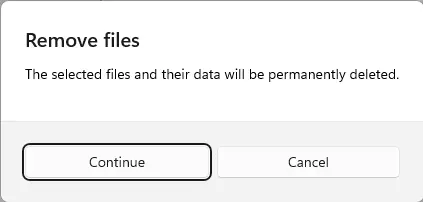
If your Windows 11 computer has multiple drives, you may also free up capacity on the remaining drive or drives. If you want to do this, navigate back to the Storage page and select “Advanced storage settings.” Then, choose “Storage used on other drives.”
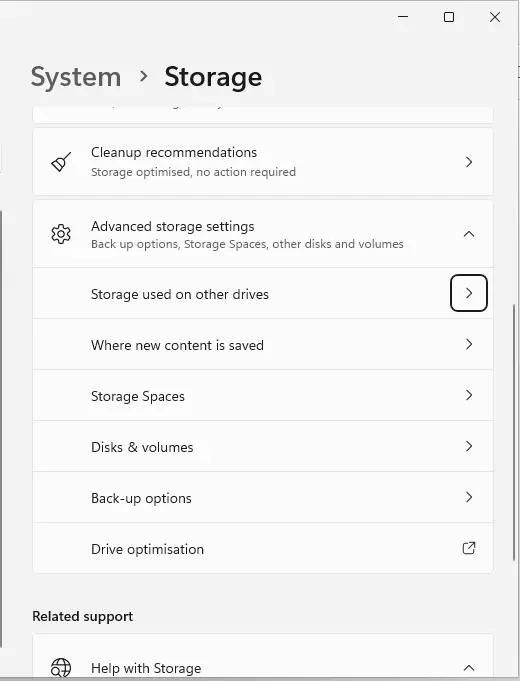
Now you can see a list of all your computer drives. Pick out the one you want to clean up.
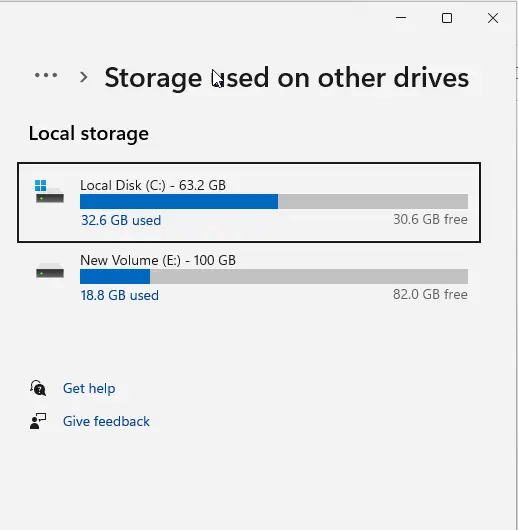
You’ll see that Windows hasn’t chosen any file types for this drive yet, but it does for your main drive. Please keep in mind that you should be careful not to choose any important ones, like “photos” or “videos,” or you might delete important files by accident. To be safe, the only option that is recommended is “temporary files.”
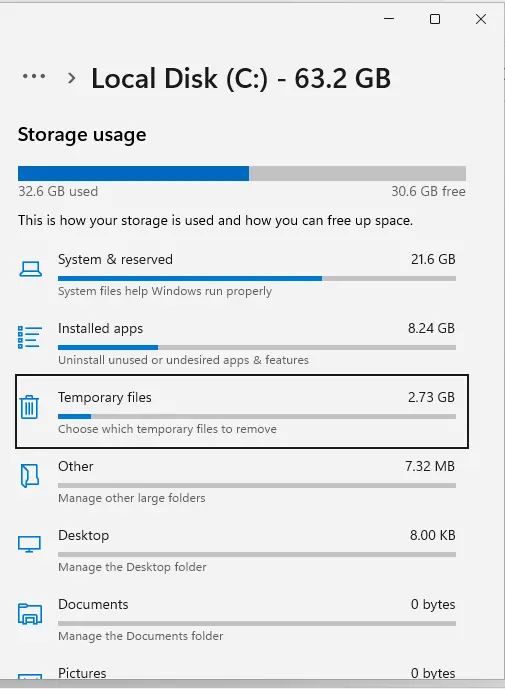
Uninstall Unused Apps to Speed up Windows 11
Uninstalling unwanted programs with the Windows 11 storage tool may potentially accelerate your computer and free up additional storage space. Here’s how to uninstall unused apps from Windows 11.
In the Windows settings, click on Apps and then install apps.
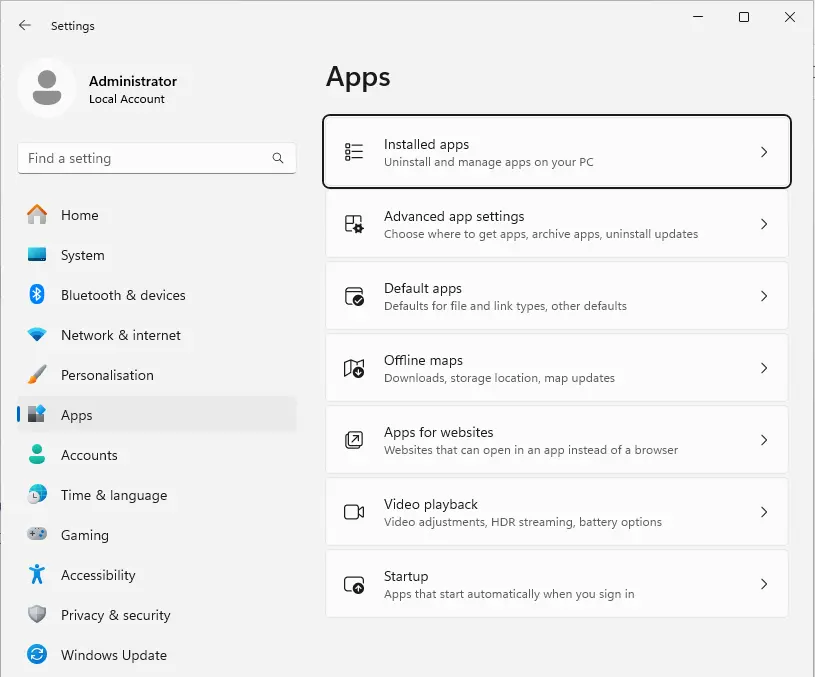
To uninstall an app, choose the three dots from the right of its name, then click “Uninstall” twice.
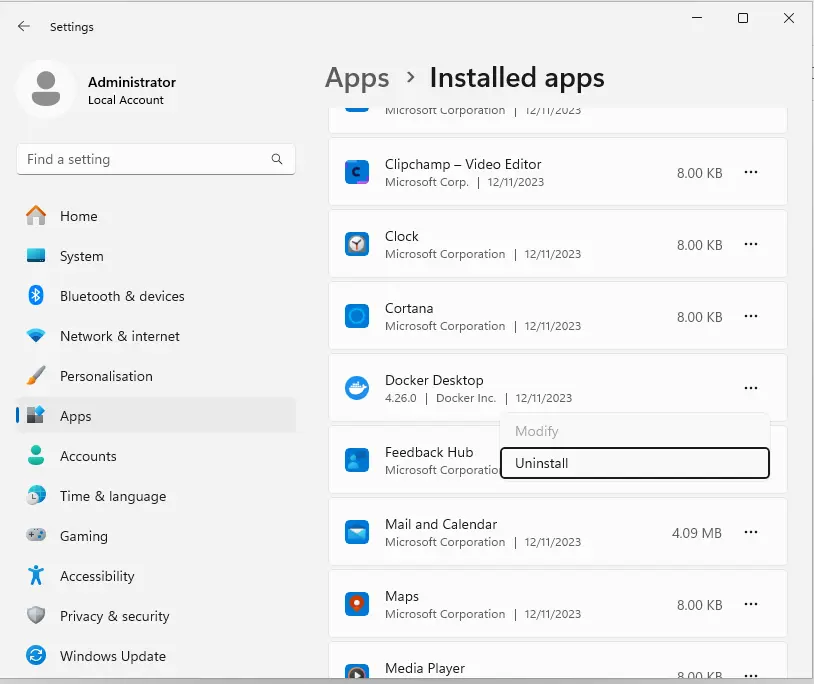
Disable Visual Effects to Speed up Windows 11
When you open and close menus or switch between apps in Windows 11, there are a lot of cool effects and visual flourishes. They look cool, but if your hardware isn’t up to the job, they might slow down your computer. Thankfully, there is a simple way to turn them off. Follow the steps below to disable visual effects in Windows 11.
Search for visual effects and open it.
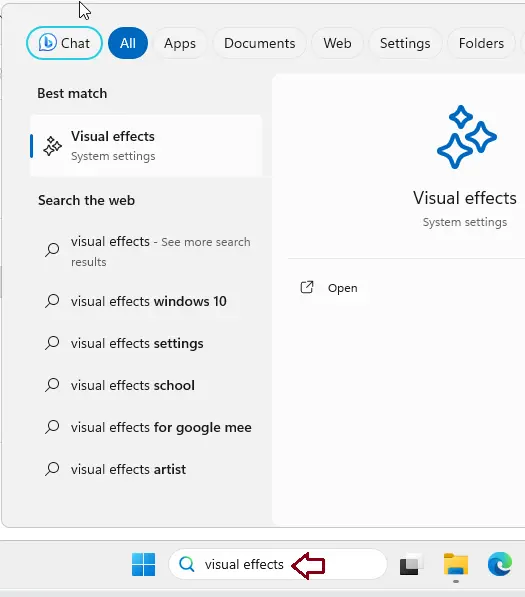
The “transparency effects” and “animation effects” on the list of effects should be turned off. To do this, click the toggles next to them.
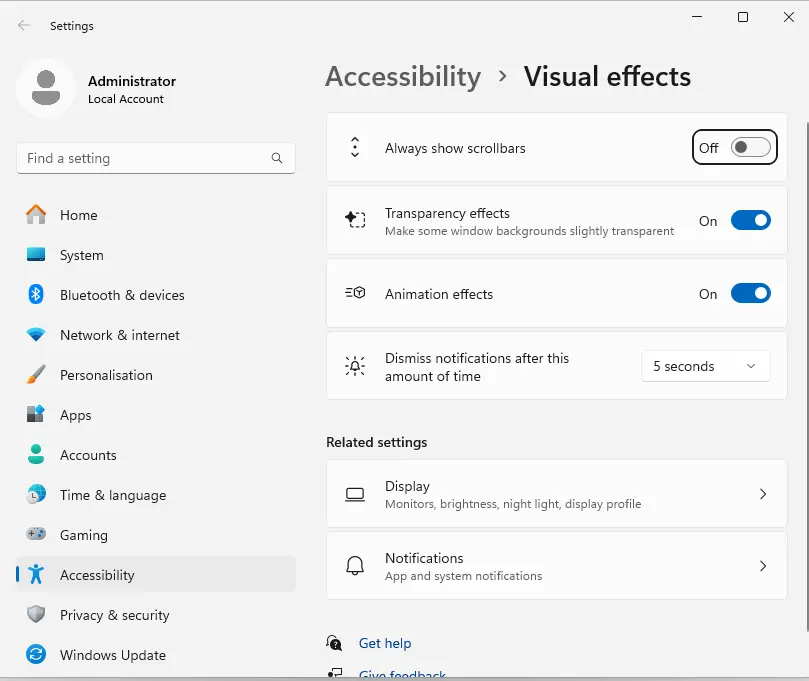
Add Ram or SSD to Speed up Windows 11
In this article, we’ve only talked about making changes to the software. Upgrading the hardware is a whole different story. But, of course, they can also help. Adding more RAM or SSD is one of the most important changes you can make.
Visit Microsoft to learn more about how to improve PC performance in Windows.



