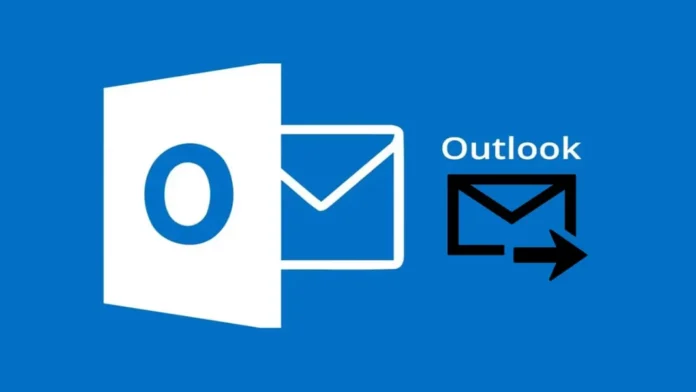In this article, we will show you how to turn on or off outlook notifications box that appears in the Windows Taskbar whenever Microsoft Outlook receives a new message. A desktop Alert is a message that shows up on your screen when you receive a new email message, a meeting request, or a task request. The desktop alerts are already turned on. The new Outlook for Windows has the latest features and is modern and simple to use. It is compatible with Exchange-backed Microsoft 365 for work or school, Outlook.com, Hotmail, and Gmail accounts.
If you use Microsoft Outlook as your email client on a Windows 10 or Windows 11 computer, you can set up the program to let you know when your email accounts get new mail by displaying a notification on your screen. To change how Outlook notifies you about new mail, you must go to the Outlook Options window.
Table of Contents
Turn On or Off Outlook Notifications
In Outlook, select the File tab.
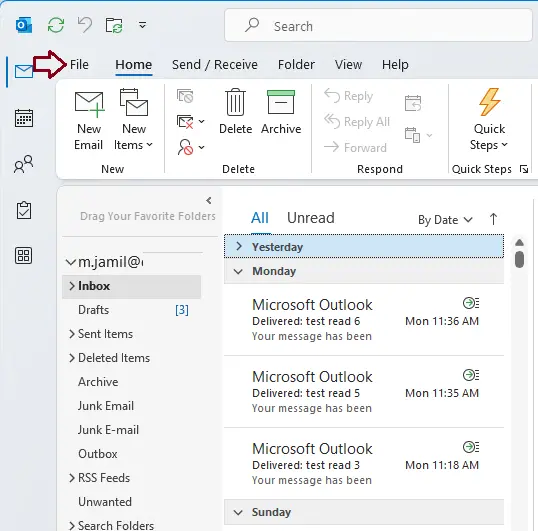
Select Options in the sidebar.
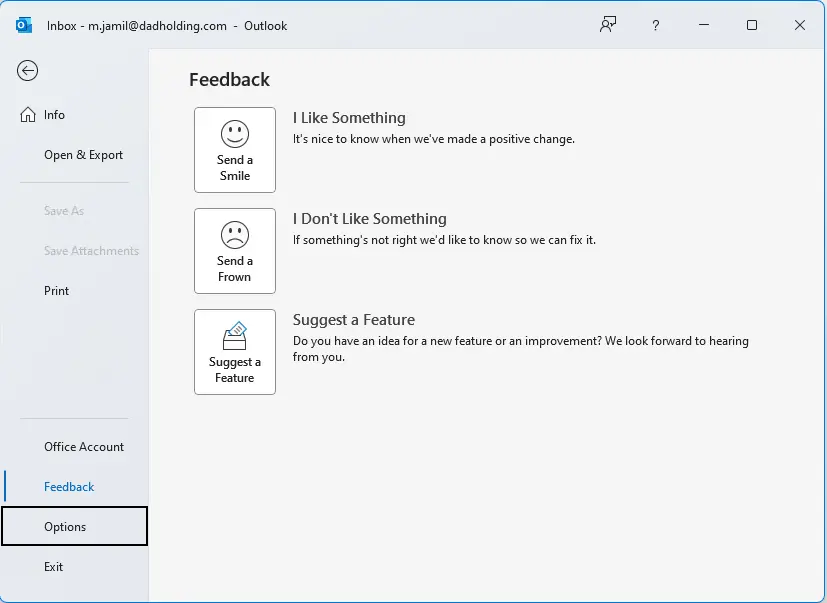
Check the box next to “Display a desktop alert” in the section “Message arrival.” This option informs Outlook to show you alert notifications above the Action Center when new mail arrives.
You can also enable previews for protected messages by selecting the Enable Preview for Rights Protected Messages (May Impact Performance) option.
Next, select the boxes next to the following options if you require additional mail alerts.
Play a sound: Instructs Outlook to play a sound when new messages arrive.
Briefly change the mouse pointer: Modifies the pointer to signify new mail.
Show an envelope icon in the taskbar. Displays the envelope icon in the system tray to indicate unanswered mail.
If Outlook’s new mail alerts are distracting you, reopen the Outlook Options dialog, select Mail, and disable Display a Desktop Alert and any other alert types you do not want. If you only want to temporarily suspend notifications, Windows’ Do Not Disturb and Focus Assist features are preferable.
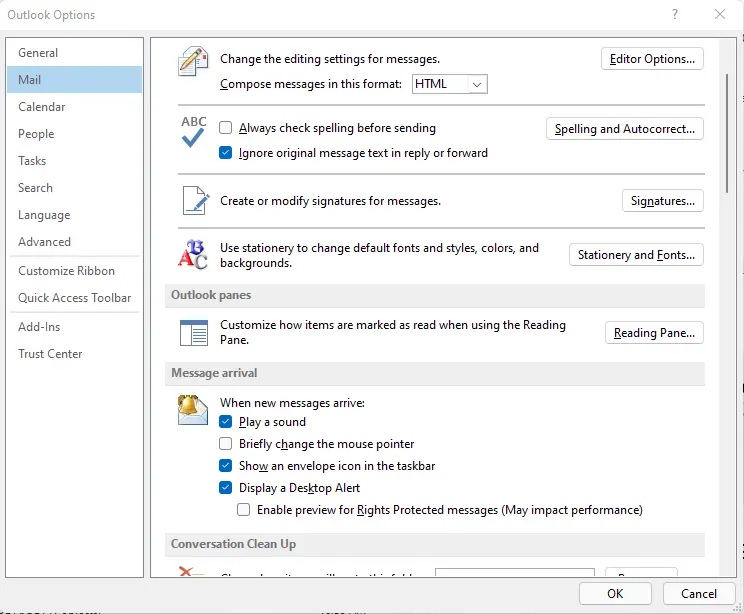
How to turn On or Off Outlook Notifications in Windows
Users can turn on or off Outlook notifications that play a sound when a new message comes or desktop alerts that show a pop-up when a new message arrives in their inbox.
Here are the steps to enable or disable Outlook alerts:
Windows Notification Settings
Right-click on the taskbar and choose Taskbar Settings.
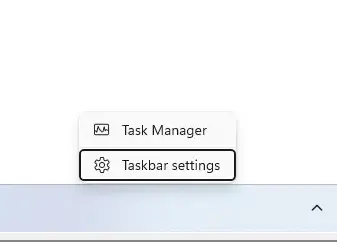
Click on personalization, scroll down, and select the taskbar.
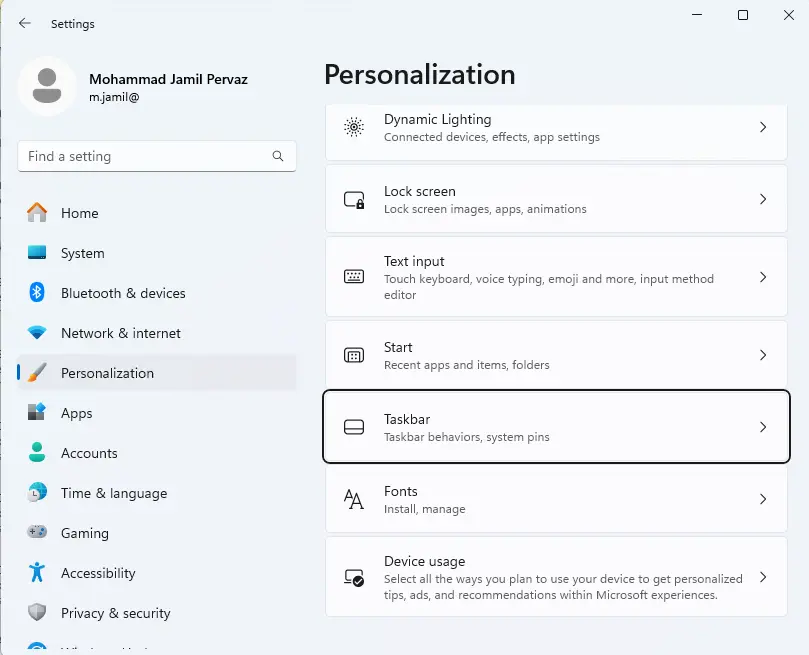
Click on other system tray icons and try to find the “Microsoft Outlook” entry. There may be more than one, but look for the one that says “Microsoft Outlook” and move the switch to “On” to turn it on. Turn “Off” to turn it off.
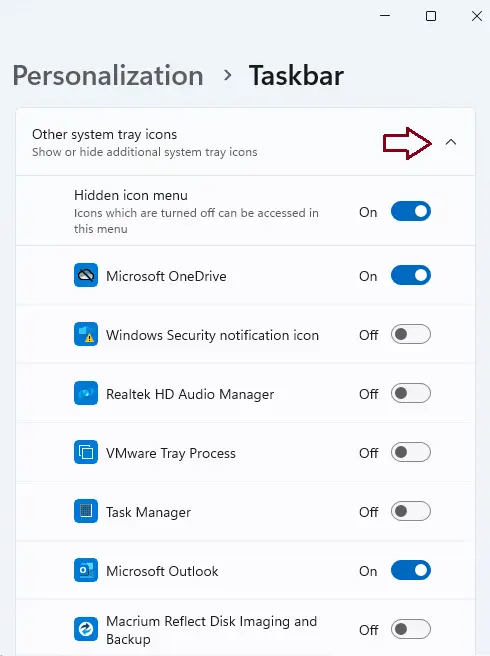
Check Notifications & Action Settings
Type Notifications & Action in the Windows search and open it.
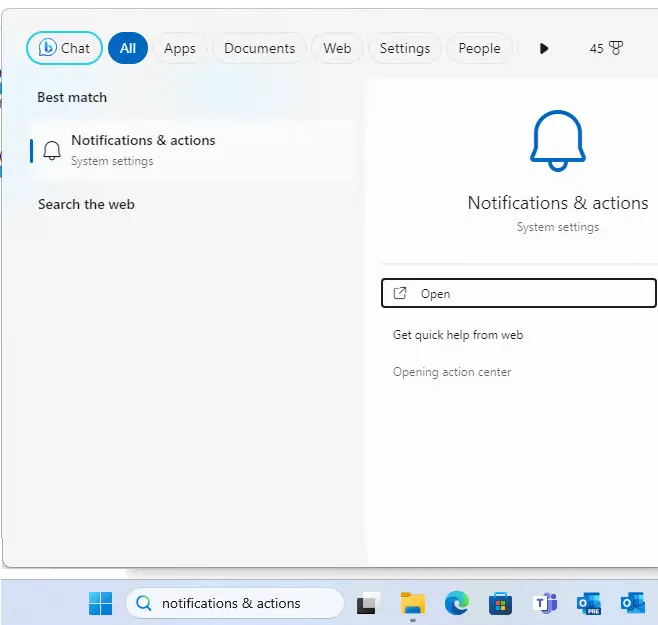
In the notifications from apps and other senders, ensure that Outlook is turned on or off as desired.
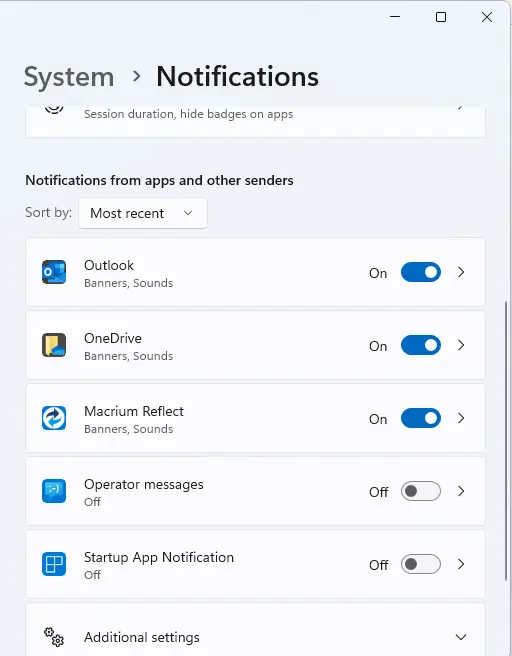
Turn On or Off Notifications in the App
Search for the Outlook app and open it.
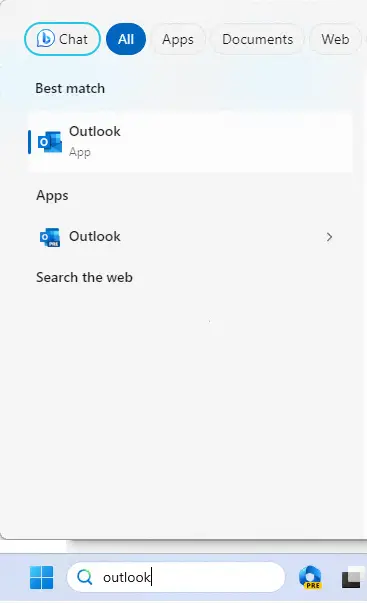
When the app opens, click on three dots and choose Settings.
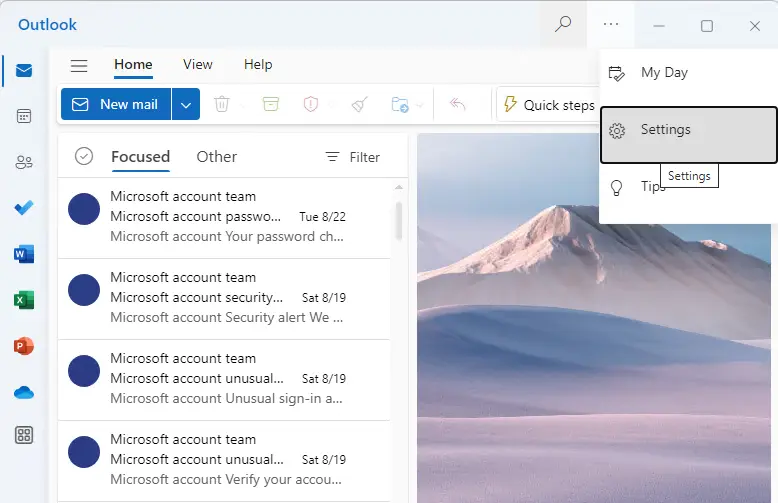
On the Settings window, click the General tab from your left sidebar and select Notifications.
Next, if you have more than one email account in Outlook, choose the one to which you want to apply the settings for notification.
Then check the box next to the notification you want to use for alerts.
To disable or turn off notifications, uncheck the box.
In-app notifications:
Play sounds when a message arrives.
Play sound when I receive a reminder.
Desktop notifications:
To get desktop alerts, turn on the “Send me desktop notifications” button. To turn off alerts, move the button to the Off position.
If desktop notifications are turned on, you can change the settings below as you like.
For messages:
Messages in Inbox
Messages from favorite people
For events:
Desktop notification
Reminder popup
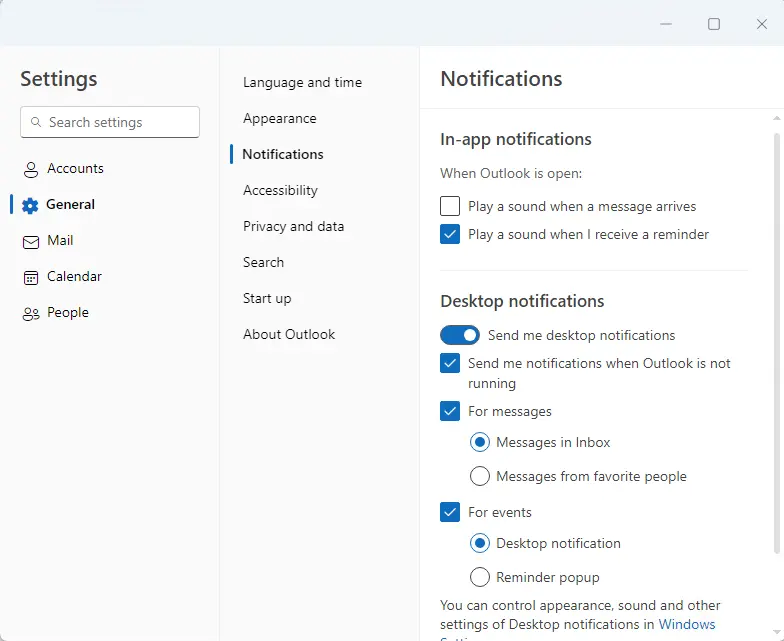
Save your changes and exit.
This article explains how to turn on or off Outlook alerts in Windows 11.
Please visit this article to get more information about how to turn on or off Outlook notifications.