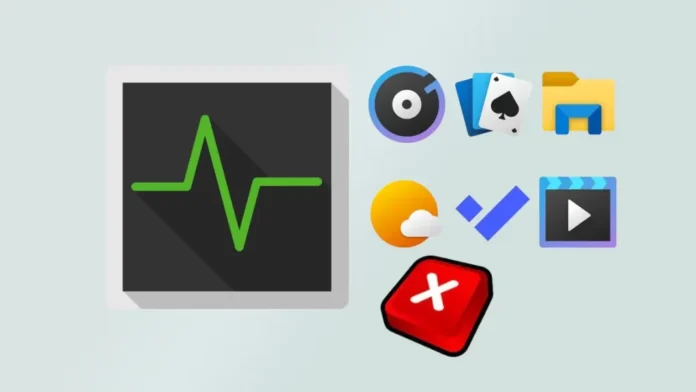In this article, we will teach you how to force close a program in Windows 11. Things can feel like they take longer to take place when things go wrong. And technology problems that come up out of the blue, like an app stopping, can stop your day in a moment. There is nothing you can do about an app that won’t close when it stops working.
There are many programs that we use every day that are in Windows 11. But sometimes these apps run into problems and stop working. This means that it either doesn’t do what you tell it to do or takes a long time to do it. The method then moves more slowly and doesn’t work properly.
This error can happen if you start too many programs at once. On top of that, the machine might not have the right hardware for the program. In that case, you should close the app and then open it again. If the app doesn’t react, though, you have to force the task to happen. Therefore, this article will explain how to complete a task and shut down a Windows 11 program for good.
How to terminate a program or application in Windows 11 when it does not respond.
Table of Contents
Force Close a Program on Windows via Task Manager
To start, go to the task manager. You can control the processes that are running in the system, as the name suggests. Well, there are a few ways to get to it.
Right-click on the Windows Start button and choose Task Manager. Or press the Win+X key combination to launch Task Manager.
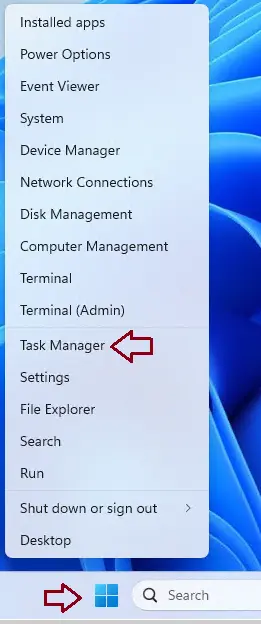
Or
Right-click on the start menu bar and choose task manager.
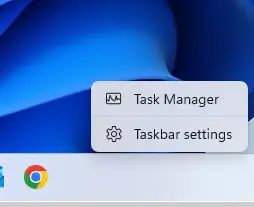
How to Force Quit an Application on Windows using a keyboard shortcut
Be advised that if you do not complete step one of this process, your computer will shut down rather than the app. Another possibility is to use the combination Ctrl+Shift+Esc.
Once there, you need to select the Processes tab. Please select the problem software. Right-click, and from the context menu, choose the end task. Finish the task of the affected program.
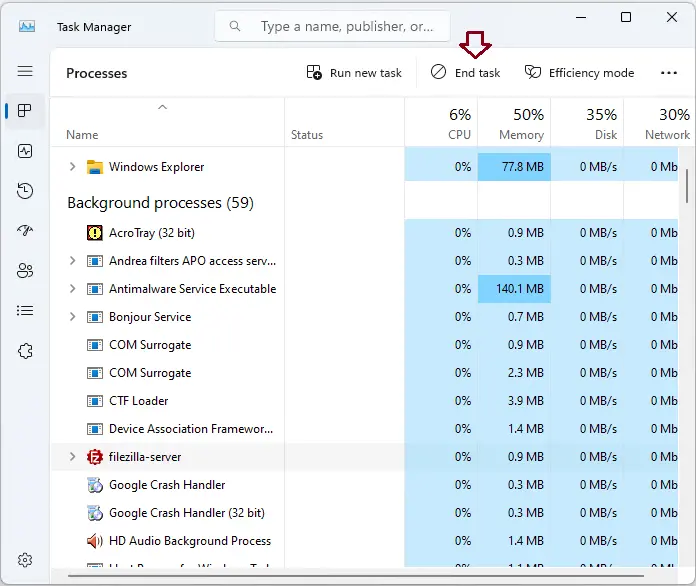
This procedure is applicable to background processes. Because, despite their invisibility, they enable the programs to work. As a result, they may have an impact on system performance.
How to Force Quit a Program on Windows using Command Prompt
The Command Prompt application was formerly pre-installed on all Windows machines, but it has now been superseded by PowerShell in the latest versions. If your machine has been installed with PowerShell, you have the option to switch back to Command Prompt if you so desire.
Search cmd into the search box and open it.
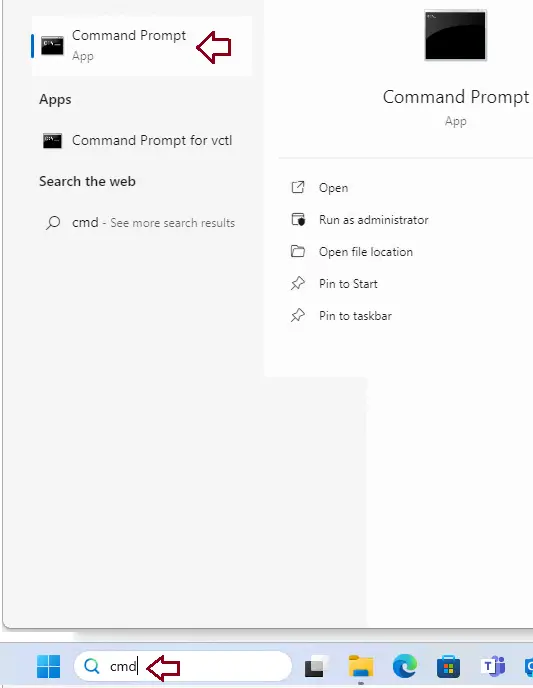
Enter tasklist into the Command Prompt. Then you will see a list of tasks and programs running on your system.
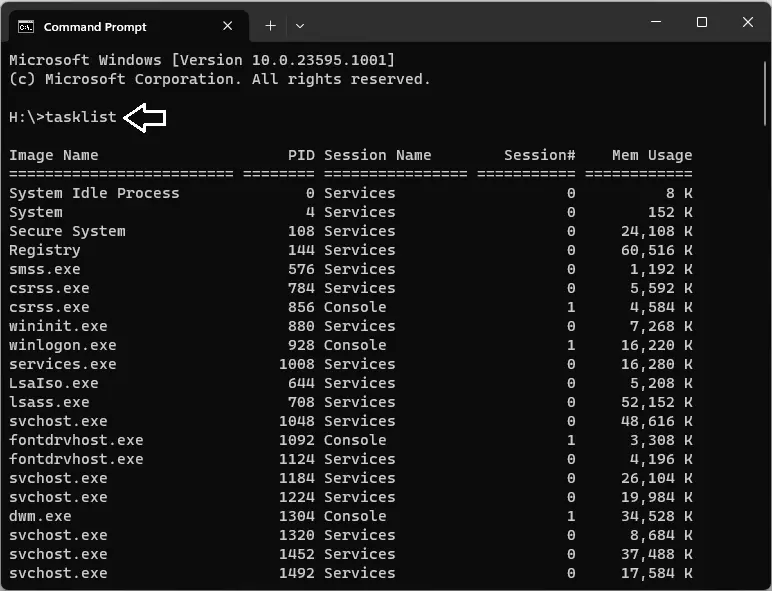
Type taskkill/im [program].exe. For example, if you want to quit Chrome, you need to enter taskkill/im chrome.exe and hit enter.
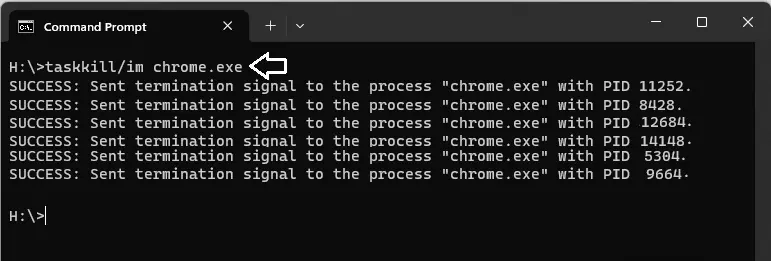
Upon completing these processes, you will get a confirmation message.
Force Close a Program from Taskbar
It is also possible to terminate non-responsive applications and programs from the taskbar on PCs running Windows 11 version 23H2 or later. This is a very helpful feature because the taskbar is displayed practically all of the time. In order to take advantage of this feature, you must first activate the ‘End Task’ option that is located on the taskbar. It can be done as follows:
Right-click on the Windows start key and open settings or hold the Windows key + I keyboard shortcut to open it.
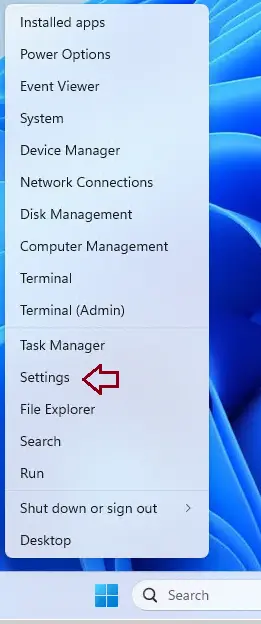
Select the System tab from your left side and click on For Developers.
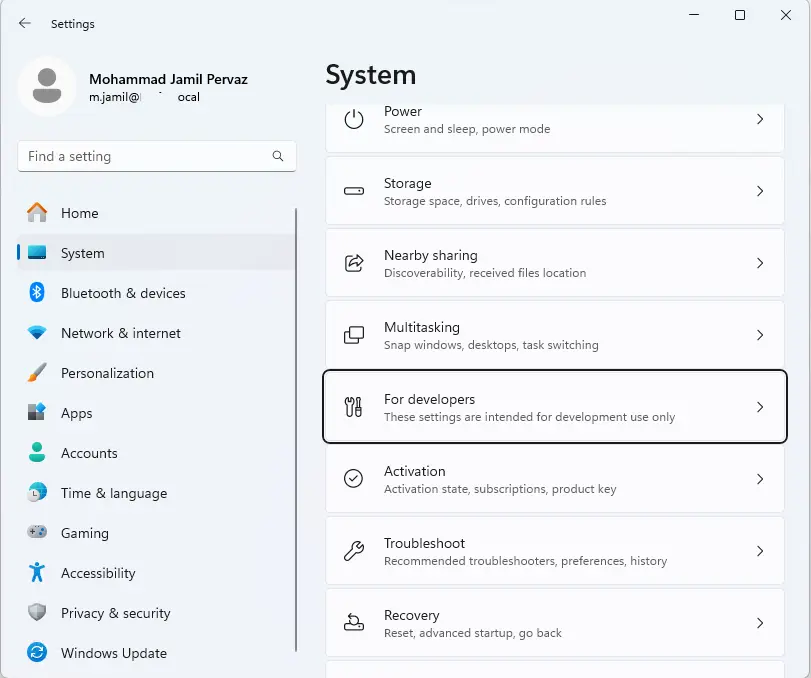
Enable the End Task option.
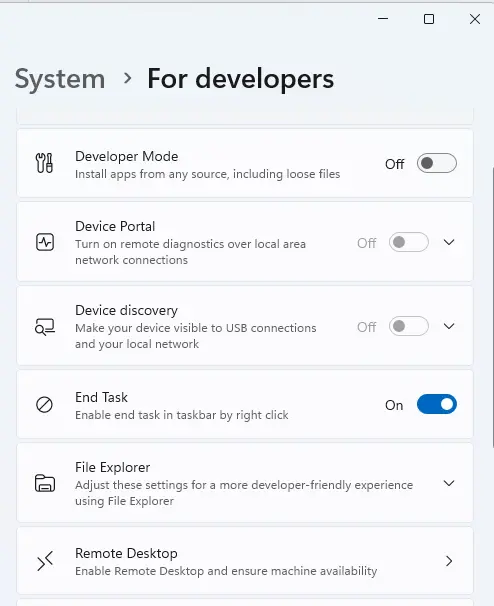
Now right-click on the non-responsive program icon on the Windows taskbar and select End Task from the menu.
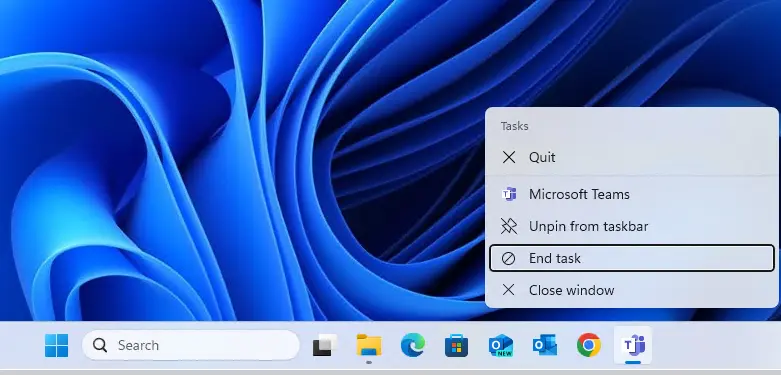
We now know how to easily finish a task and force a Windows 11 program to close. It can be very helpful to use these fast methods. A lot of people don’t know what to do when a program freezes. To be honest, some users choose to restart or shut down the computer by force. And everyone knows that this can hurt the machine’s hardware. Okay, that’s all for now. Keep up with our news to learn more about Windows.
Read this article to learn more about force close not responding programs.