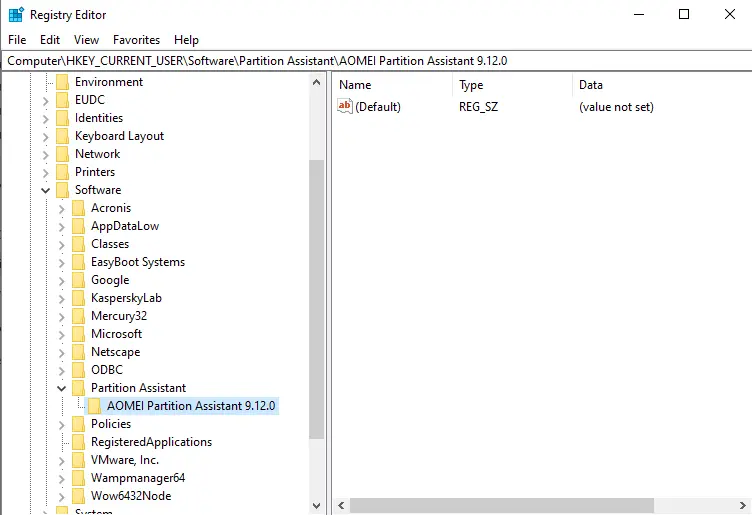Let’s have a look at how to correctly uninstall AOMEI Partition Assistant Standard free from Windows 11, and I will also list the likely reasons that you cannot complete the removal. You must be looking for a different method to uninstall AOMEI Partition Assistant. As we all know, there are several reasons for a system to run slowly. Having lots of unused apps is the main reason for the slow functioning of the system. Within these steps, we will learn how to fix these difficulties by uninstalling problems and creating apps from the computer. Here is the solution to completely delete AOMEI Partition Assistant
No matter which method you decide to take, you must always deactivate the AOMEI Partition before the normal uninstall. To do this, you can open Task Manager to terminate its processes running in the background.
Press the Ctrl+Shift+Esc keys together to open Task Manager. Select AOMEI Partition Assistant, and then click End Task.
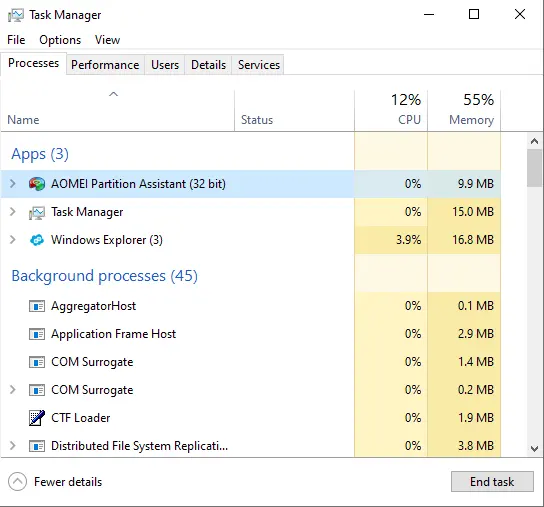
Uninstall AOMEI Partition Assistant with Built-in Uninstaller
Many apps will come with a dedicated uninstall program that you can make use of. You can open the program in the installation directory by doing these things.
Right-click on the AOMEI Partition Assistant Standard shortcut on the computer desktop, and then choose the open file location to open up its installation folder. Run unins000.exe
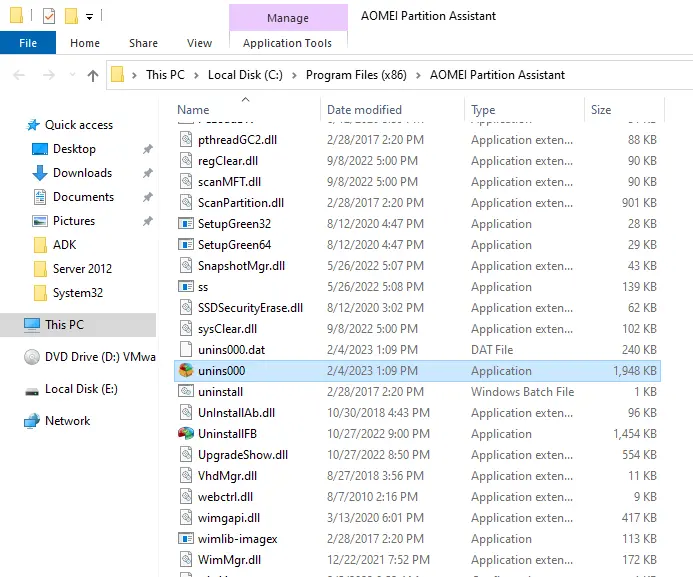
Choose an uninstall reason, and then click on uninstall.
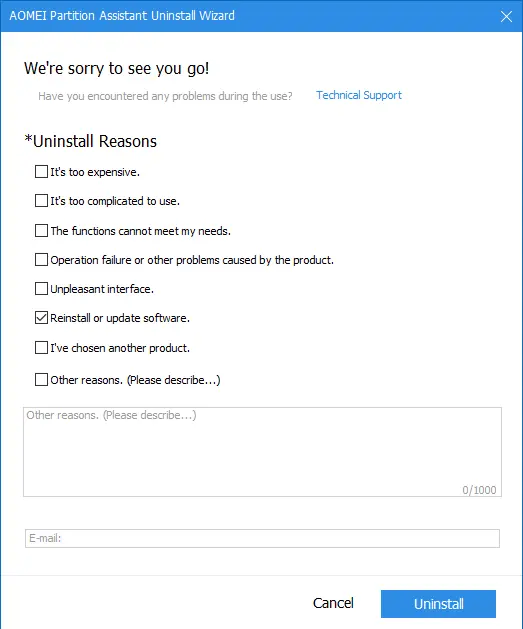
Click Yes in the pop-up window to uninstall the AOMEI partition.
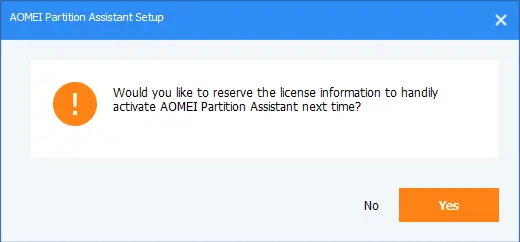
Select yes
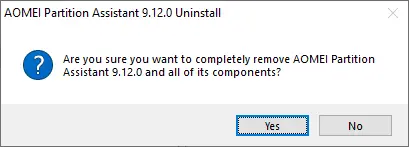
Click ok
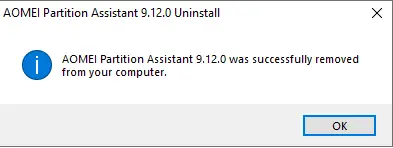
Uninstall AOMEI Partition Assistant via Apps and Features
To do this, right-click on the Win Start button and select Apps and Features.
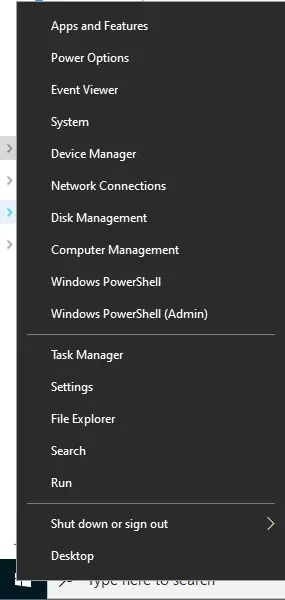
Find AOMEI Partition Assistant Standard free from the list to uninstall. Confirm the removal, and then restart the PC right away or do it later.
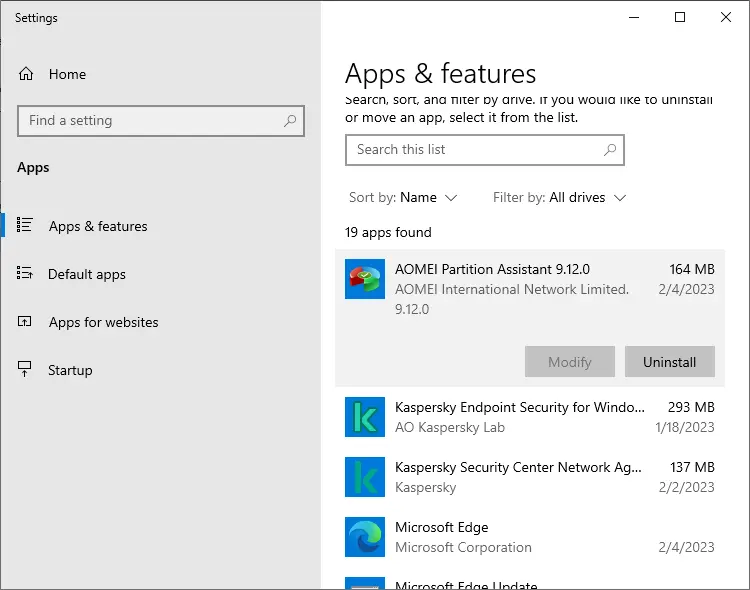
Uninstall AOMEI Partition Assistant from Programs and Features
Open Windows Control Panel by searching Control Panel.
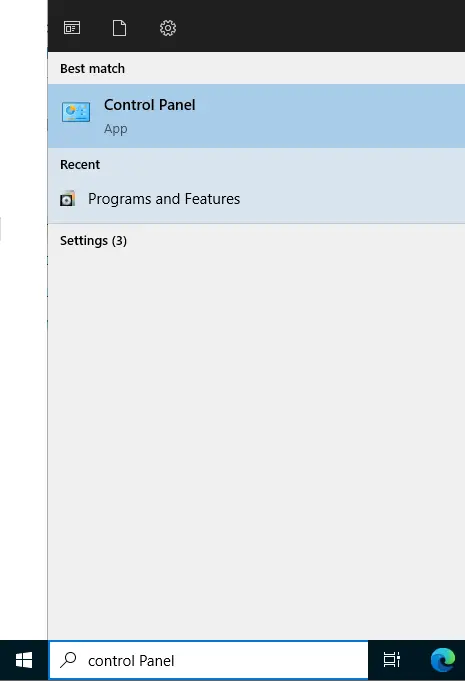
Click on Uninstall a program.
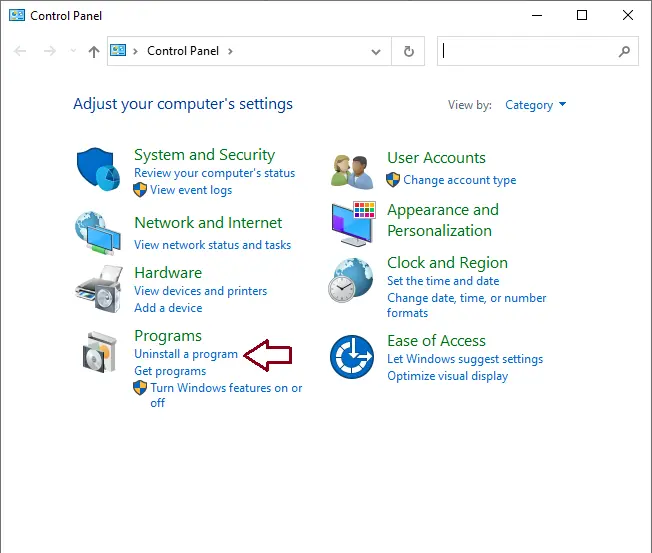
Find AOMEI partition assistant 9.0 and then click on uninstall.
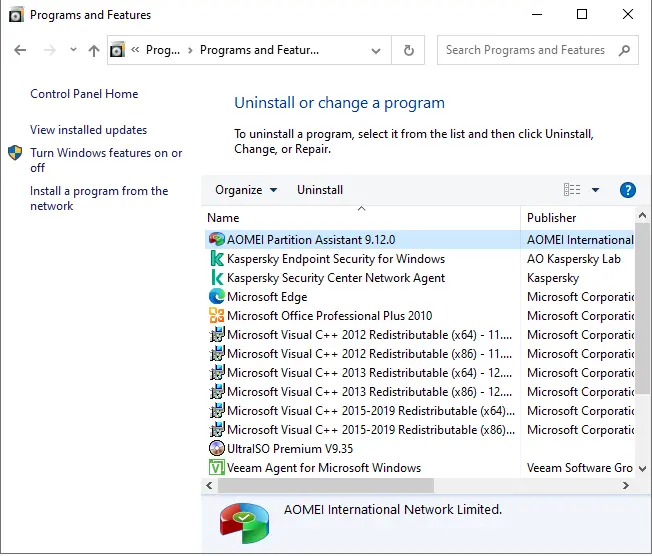
To completely delete the AOMEI portion of the assistant from the Windows registry.
Search the registry editor and then open it.
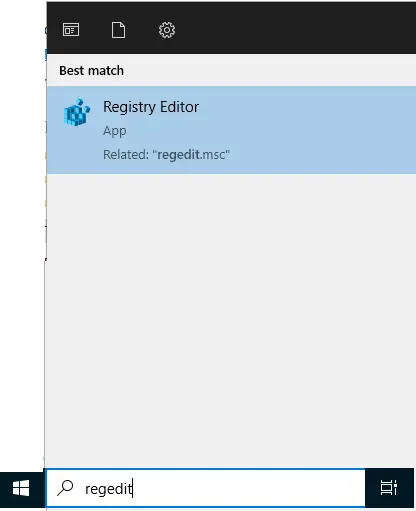
Search “AOMEI Partition Assistant and delete files.
Restart the system if you haven’t done it.