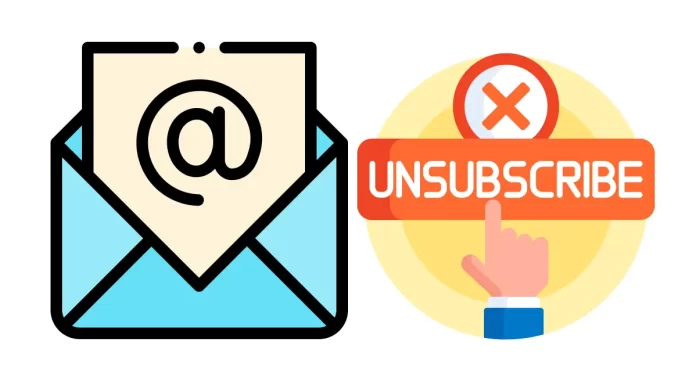In this article, we will show you how to unsubscribe from email subscription in the Outlook app on Windows 11. To see and unsubscribe from email in Windows 11’s new Outlook app, the new Outlook for Windows has the latest features and a modern, easy-to-use style. It is compatible with Exchange-backed Microsoft 365 for work or school, Outlook.com, Hotmail, and Gmail accounts.
Through email subscriptions, you can sign up to get regular information or newsletters from a website or company. By subscribing, you can find out about the website or company’s latest news, deals, or events. On the page for email subscriptions, you can unsubscribe or stop emails that you believe are spam or junk.
Table of Contents
Unsubscribe from Email Subscription in Outlook App
As mentioned above, the new Outlook app has a page for email subscriptions that lets users stop getting emails they think are spam or junk or block them.
Open the Outlook app by searching in a Windows search. Or click on Windows Start, All Apps, and Outlook.
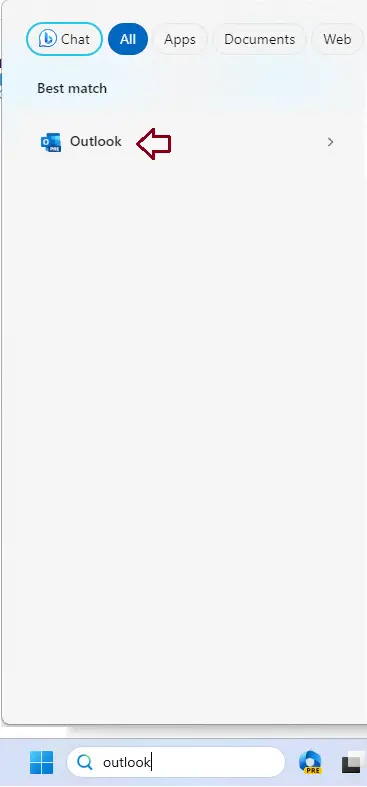
When Outlook opens, click on the three dots and select Settings to proceed.
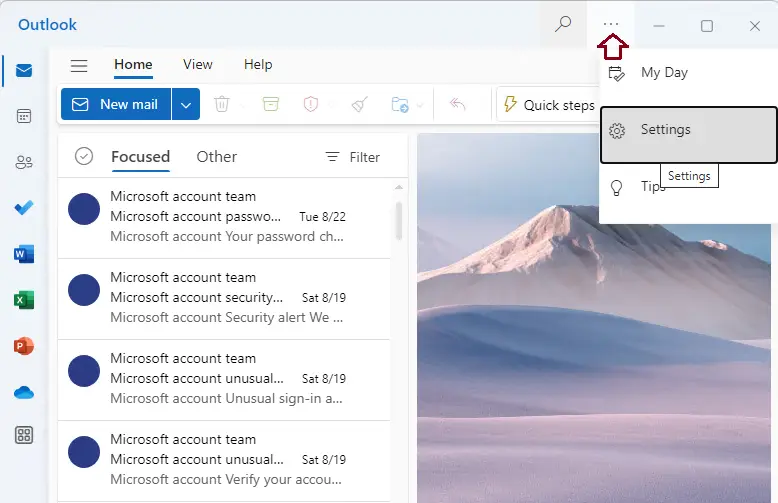
On the Settings window, click Mail on the left sidebar and select Subscriptions on the right.
Next, if you have more than one email account in Outlook, choose the one to which you want to apply subscription settings. This is a setting for the account you selected, so it will only affect that account. Please do this for each account you want it to apply to.
In the Subscriptions window, find the email that you wish to unsubscribe from. Select “Unsubscribe” from the list.
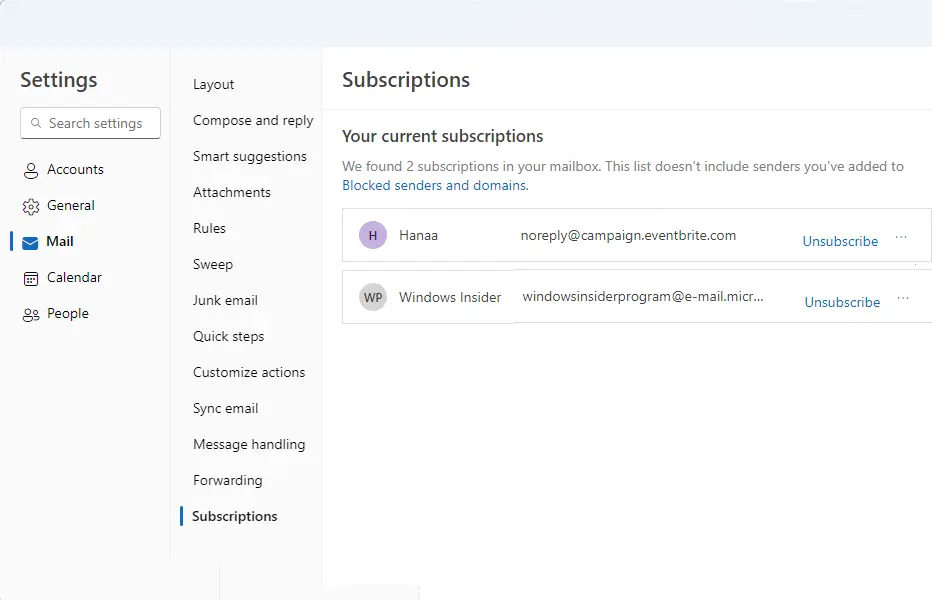
Click OK to confirm your unsubscribe request.
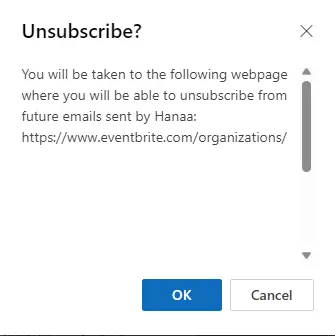
It is essential to note that some senders may require some time to process your request to unsubscribe. If you continue to receive emails after this period, you may need to repeat the steps or directly contact the sender.
Save the settings and reopen the Outlook app.
How to Unsubscribe from Emails on Gmail Account
Gmail has a built-in method to unsubscribe that you can use straight from your email. To find it, open up any marketing email you have recently received. You will see the “Unsubscribe” link right next to the sender’s email address. Click on the unsubscribe link.
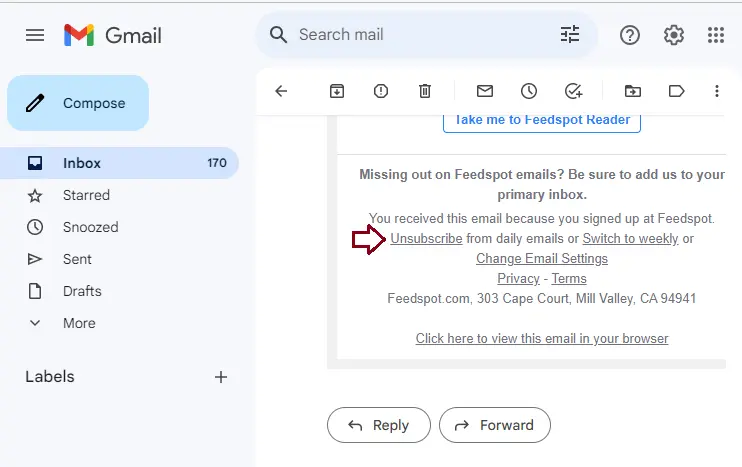
After clicking on the “Unsubscribe” link, an Unsubscribe window will appear, asking you how you want to unsubscribe.
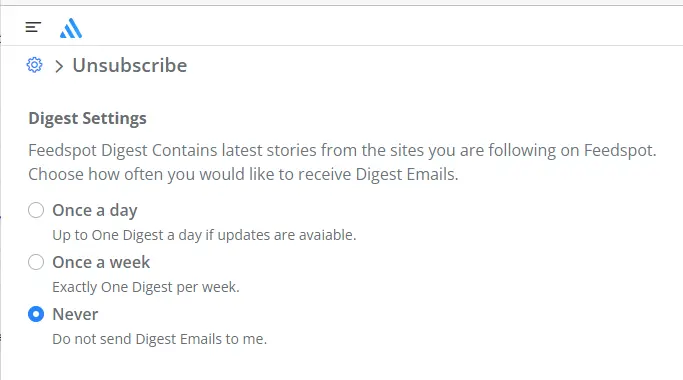
Once you unsubscribe through Gmail, all emails from the same sender will go straight to your spam folder. But remember that this option works only on the desktop version of Gmail.
It’s important to know that Gmail moves a lot of messages automatically to the “Social” and “Promotions” folders so that marketing emails don’t get mixed up with your regular emails.
How to Unsubscribe from Emails on Yahoo
Yahoo has a feature that lets you see all the emails you subscribe to and unsubscribe from in an individual folder. Here’s how to find this folder and take care of your subscriptions. Log into your Yahoo mail account.
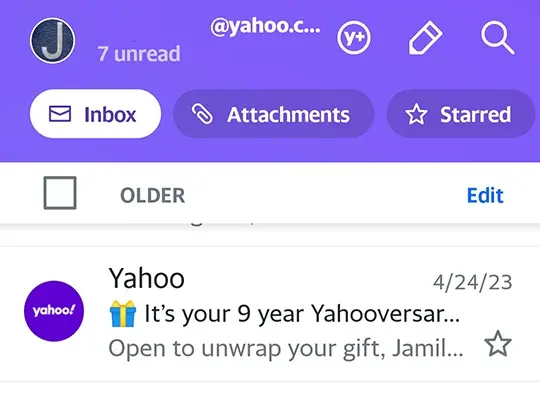
Look for “Subscriptions” on the page on the left. If you can’t see the “Subscriptions” tab, click the “Hide/Show” button next to “Trash.” This will bring up more choices, one of which should be “subscriptions.”
It will open a new window with two tabs: “Active,” which shows the email subscriptions that are still live, and “Unsubscribed,” which shows the email subscriptions that have been canceled.
Under each contract, there is an “Unsubscribe” button. If you click it, you’ll stop getting the emails.
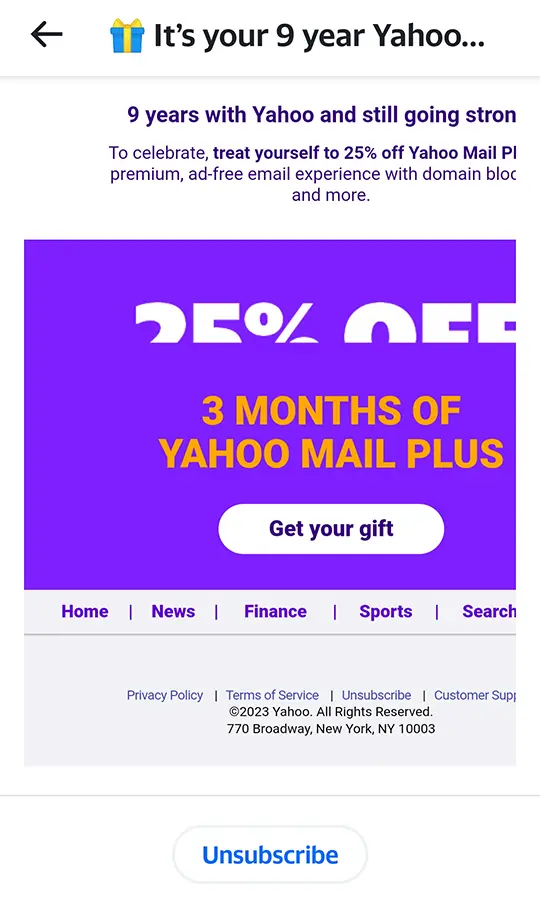
This article shows you how to stop getting emails in the new Outlook app. If you find a mistake or want to add something, please use the form below.
Refer to this article for more details on how to unsubscribe from email.