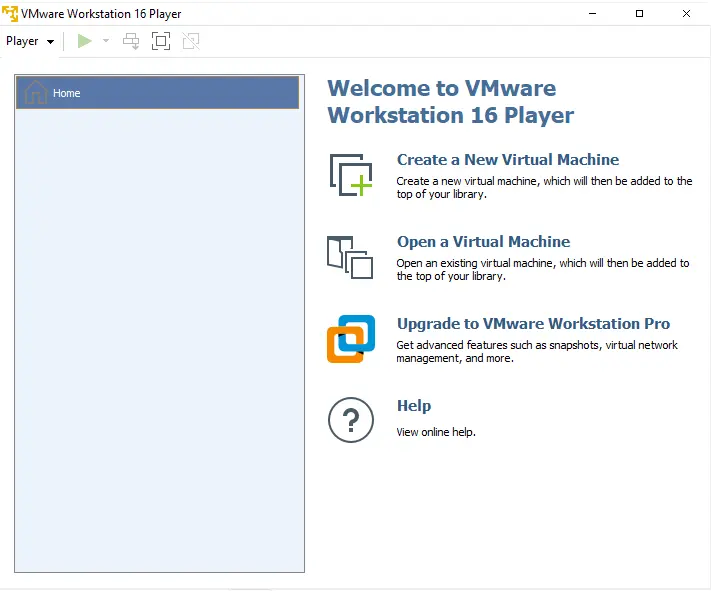In this article, I will show you how to upgrade VMware Player. VMware Workstation Player permits you to run a second, isolated operating system on a single system. With many uses ranging from a personal educational application to a business application for providing a clarifying experience to run a corporate virtual machine on a device, Workstation Player takes advantage of the VMware vSphere Hypervisor to provide an easy yet mature and stable local virtualization clarification. VMware Workstation 16 Player is one of VMware’s products that runs various operating systems as virtual machines on a single Windows computer or Linux system.
Table of Contents
Upgrade VMware Player
Before upgrading to VMware Workstation Player, please ensure your physical machine meets the minimum system requirements. For more details, see the VMware Workstation Player documents.
If you want to see what version of VMware Workstation player is installed on your computer,. For this, go to the player tab, help, and then About VMware Workstation Player.
Upgrading VMware Workstation Player
To upgrade VMware Workstation Player to the latest version, follow the below steps.
Open Workstation VMware Player, select the player tab, click on help, and then click on software upgrade.
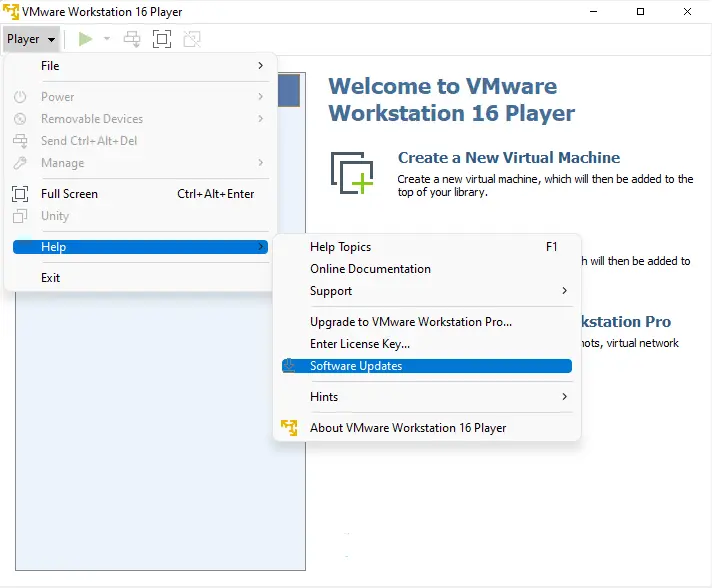
It will open a software update window.
Click on Check for an Update.
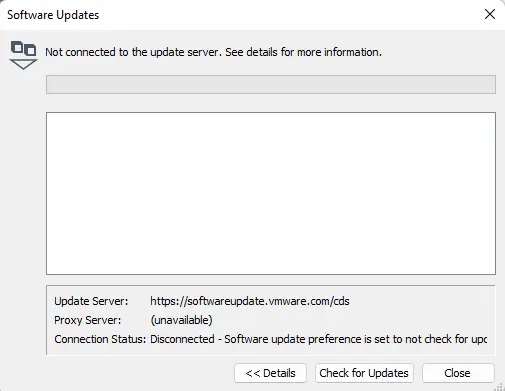
The following software is available for update; click on download and install.
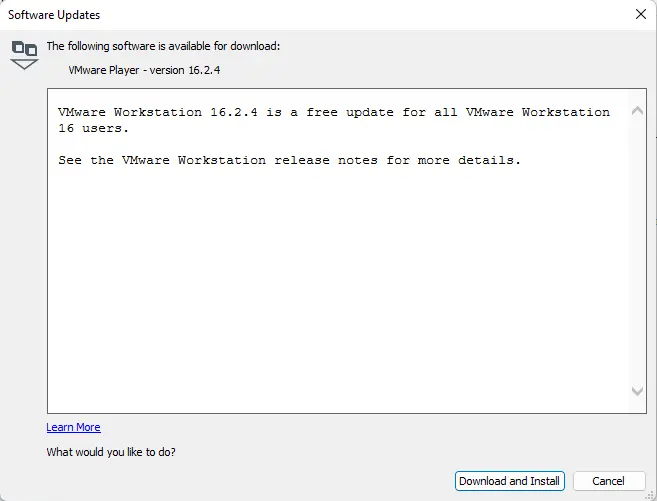
Downloading VMware Workstation Player’s new version.
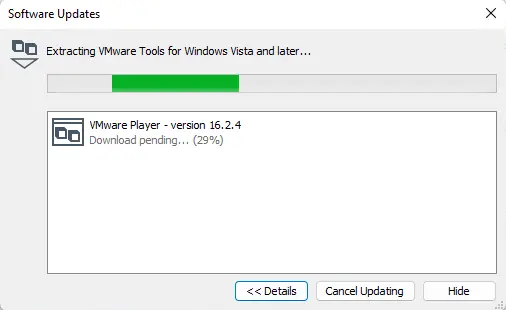
VMware product installation, preparing VMware Workstation Player for installation.
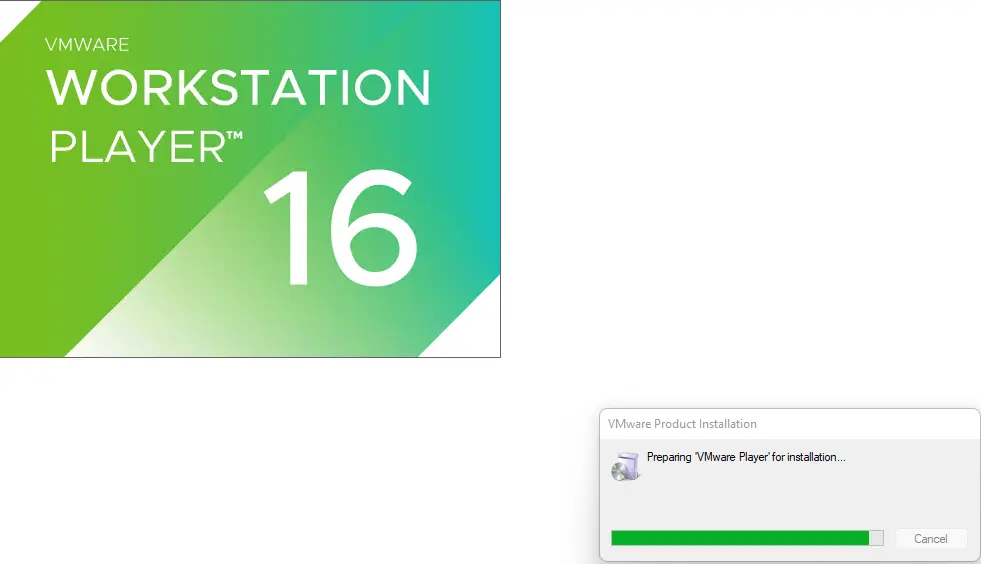
VMware Workstation 16 player setup wizard, click next.
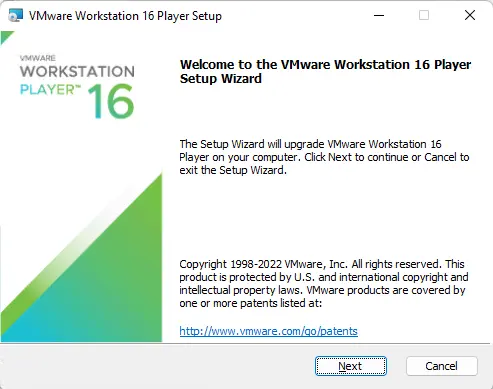
Click ok
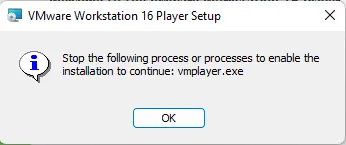
Accept the VMware end-user license agreement and then choose next.
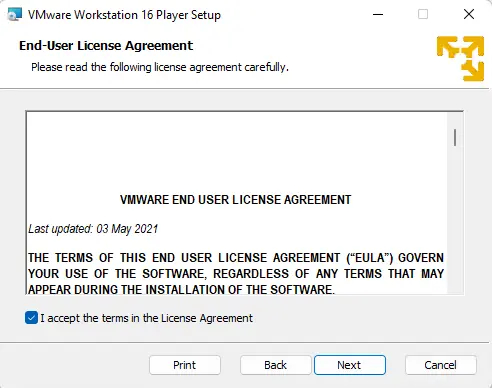
VMware Workstation Player Setup, Custom Setup, choose next.
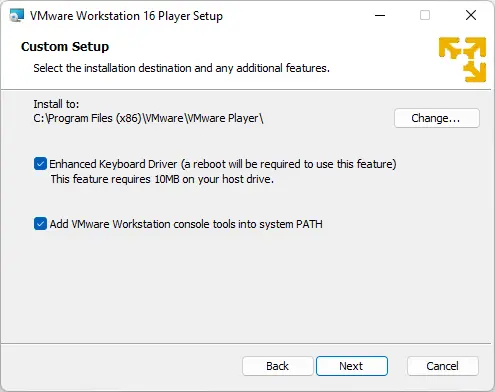
User experience settings, choose next.
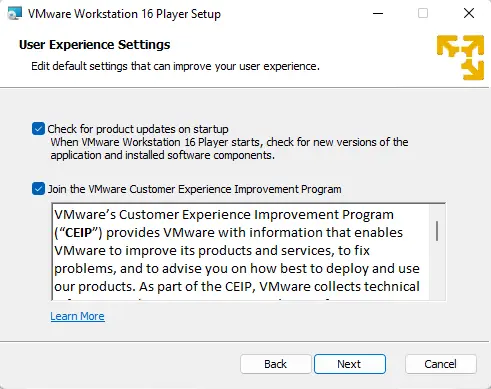
Click next.
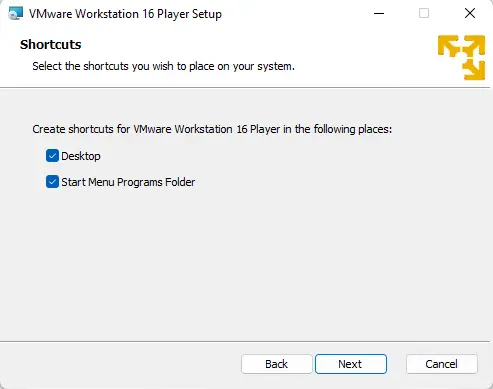
Ready to upgrade VMware Workstation 16 Player? Click Upgrade.
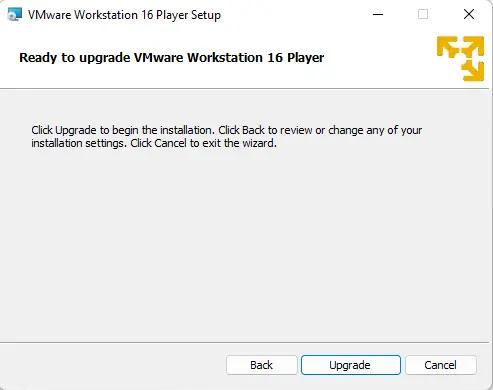
Installing VMware Workstation Player
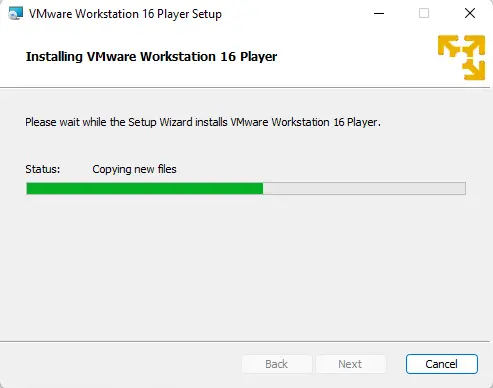
Click on License.
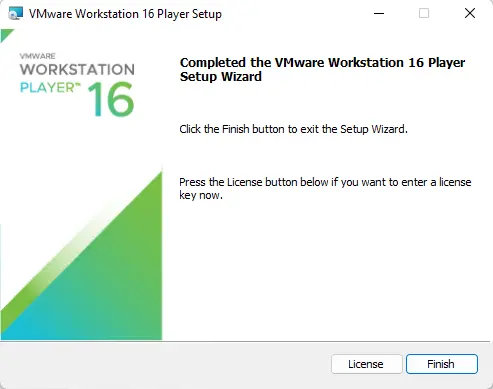
Type the VMware Player license key, and then choose to enter.
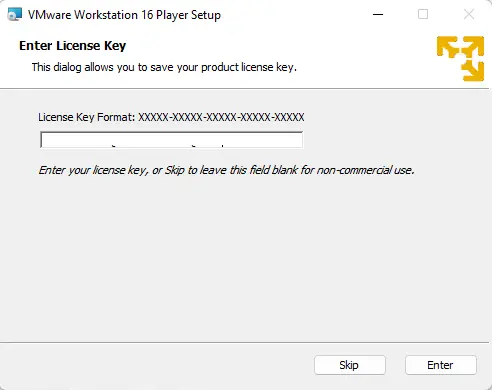
VMware Workstation Player has been successfully upgraded; choose the finish button.
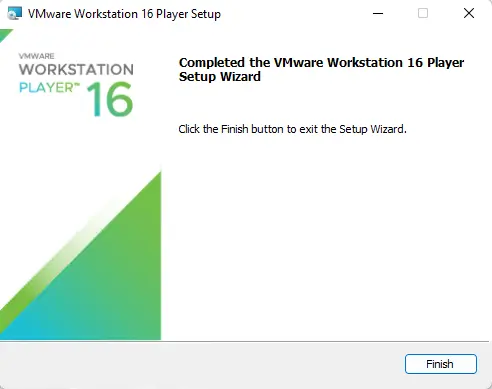
VMware Workstation 16 Player Interface.