In this article, we will guide you on how to configure vMotion in VMware vSphere 8.0. Another very significant network that needs to be configured when multiple ESXi hosts are in a cluster configuration is the VMware ESXi vMotion network. The VMware ESXi vMotion Network Configuration allows the live migration of running virtual machines from one ESXi server to another. This enables high availability of service for virtual machines running in the VMware vSphere environment and moving virtual machines due to some updates, hardware maintenance, or other service interruptions at the physical device. You can simply move VMs to another host with no interruption. Please visit VMware to learn more about what’s new in vSphere 8.0 for vMotion.
We need to have a port group on a vSwitch that allows for vMotion in order to successfully vMotion a virtual machine to another ESX host. That VMware ESXi server, of course, must also have a network vMotion configuration for the move to be successful.
Table of Contents
Configure vMotion in VMware vSphere
vMotion Configuration procedure
Open any browser, type https://, enter the username and credentials, and then choose Login.
How to Configure a vMotion Interface
Click on the host, click on the configure tab, choose VMKernal Adapter under networking, and then click on add networking.
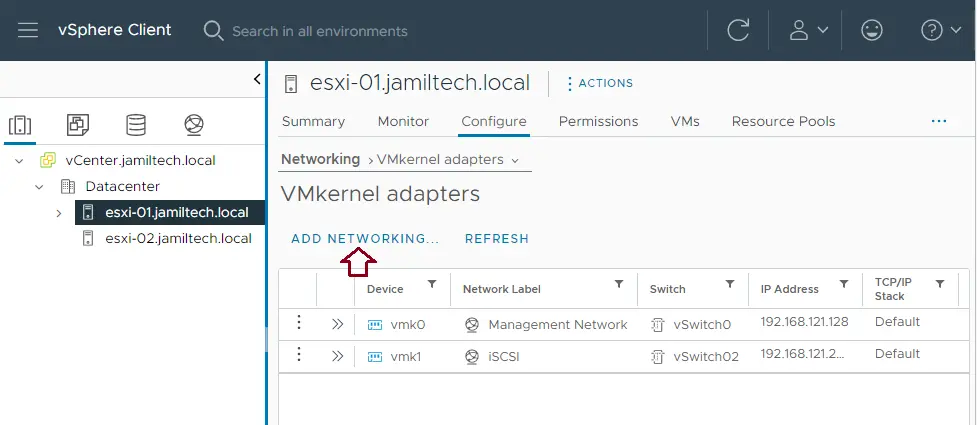
Selects a connection type to create a “VMkernel Network Adapter” and then chooses next.
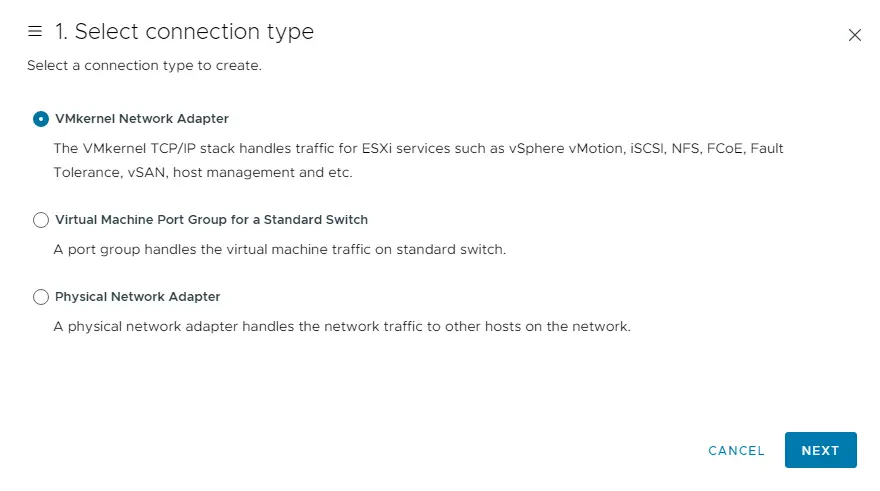
Choose an existing standard switch, and then choose next.
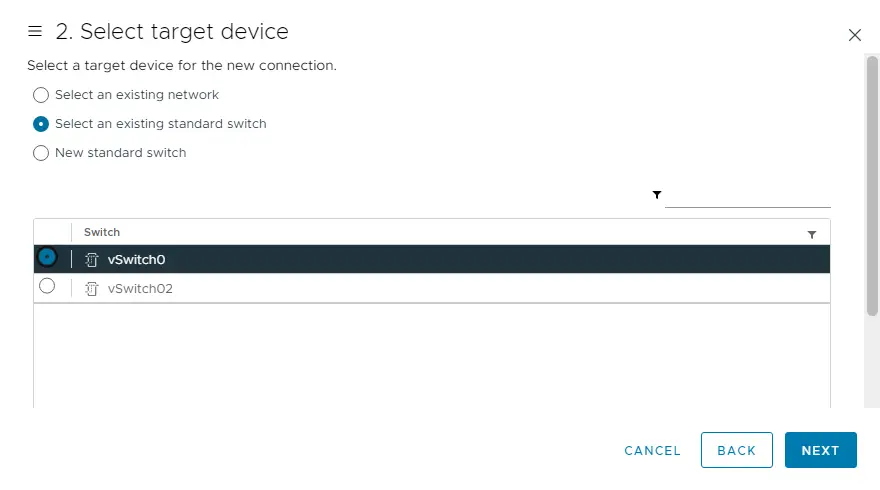
Specify VMkernel port settings, enable services for vMotion ports, and then choose next.
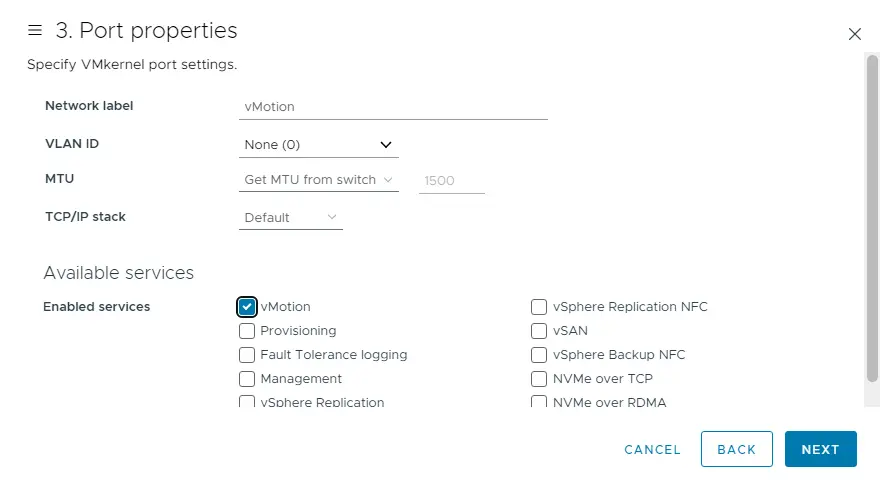
Use static IPv4 settings, type the IP address and subnet mask, and then click next.
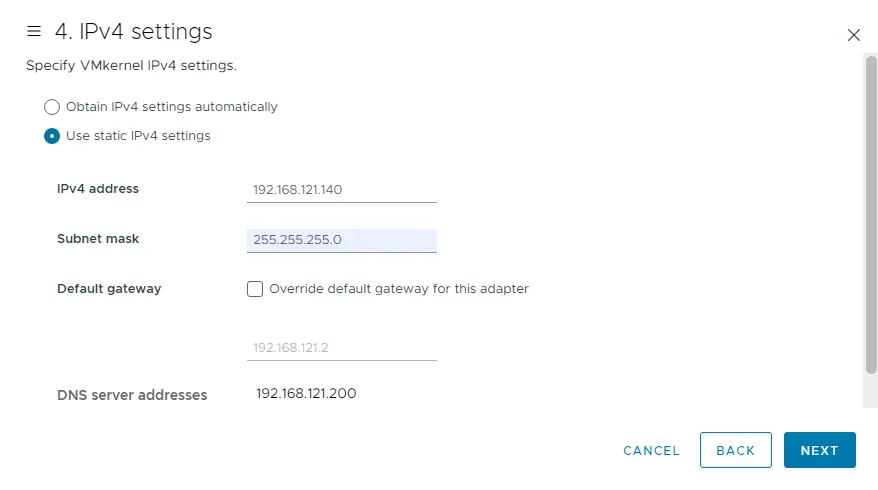
Review your selections, and then choose the finish.
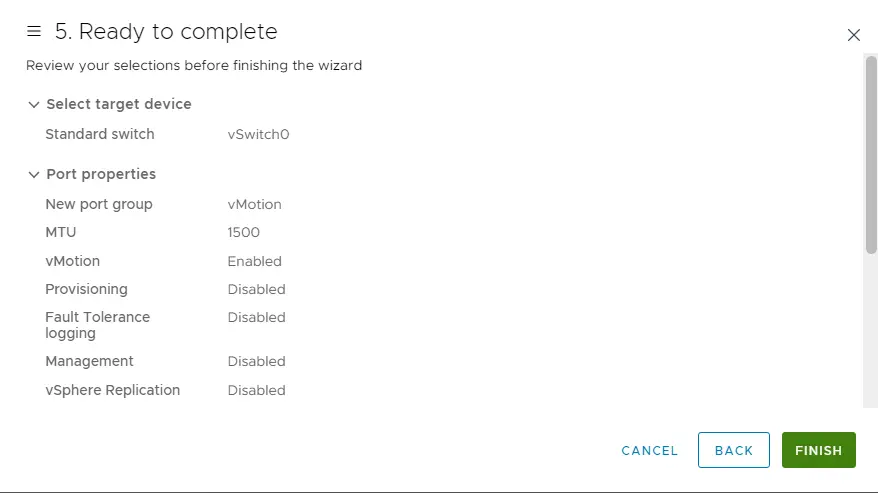
The VMkernel adapter was successfully created for the first host (ESXi-01).
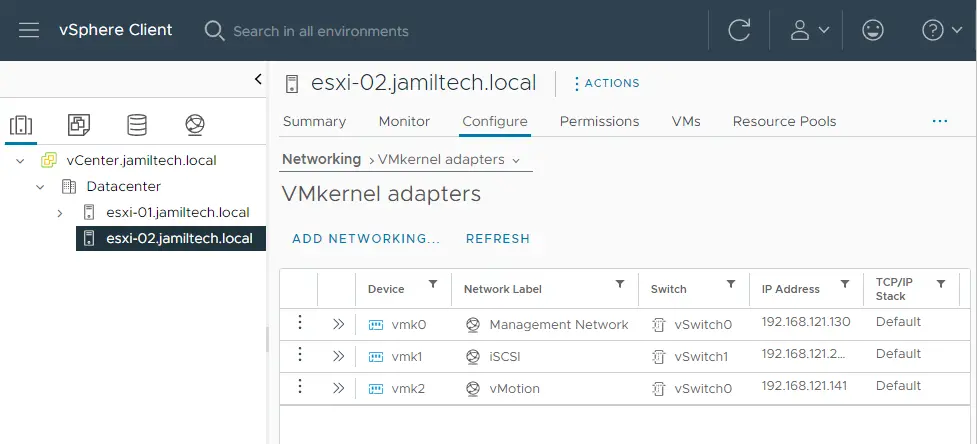
Configure a vMotion Interface on the Second Host.
Follow the above steps to configure the vMotion interface for the second host.
Now we can test a virtual machine to migrate; the VM is on the ESXi-02 host.
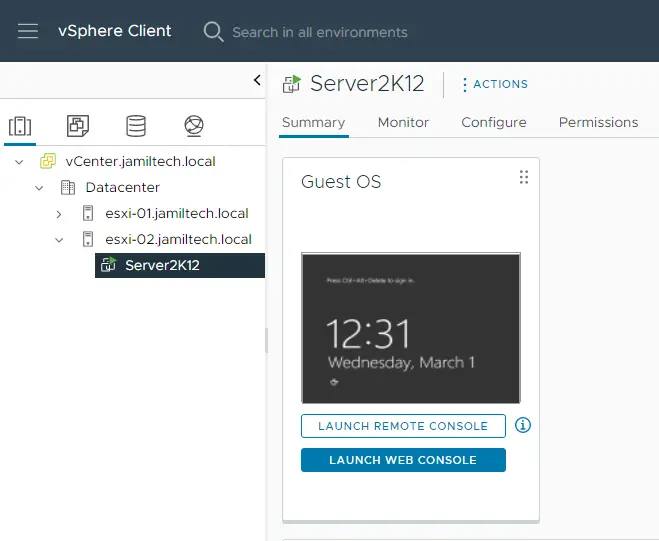
How to Migrate a Virtual Machine
Right-click on the VM for migration and select Migrate.
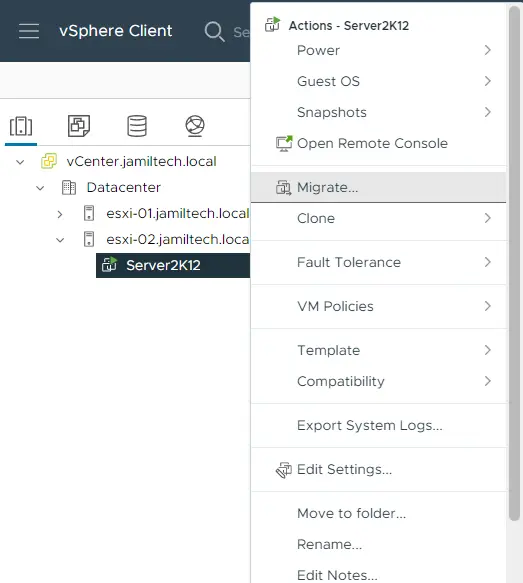
Select a migration type (change compute resources only) and then choose Next.
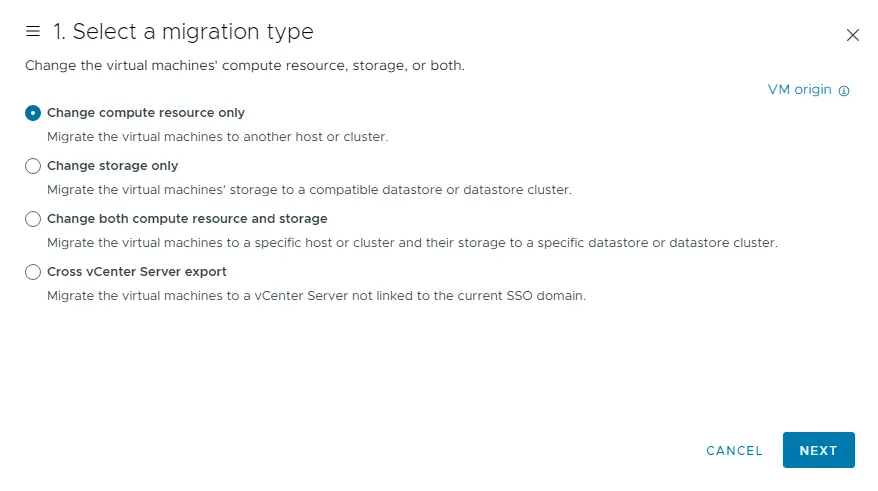
Select an ESXi host to which the virtual machine should be migrated. Verify “Compatibility checks succeeded” and choose next.
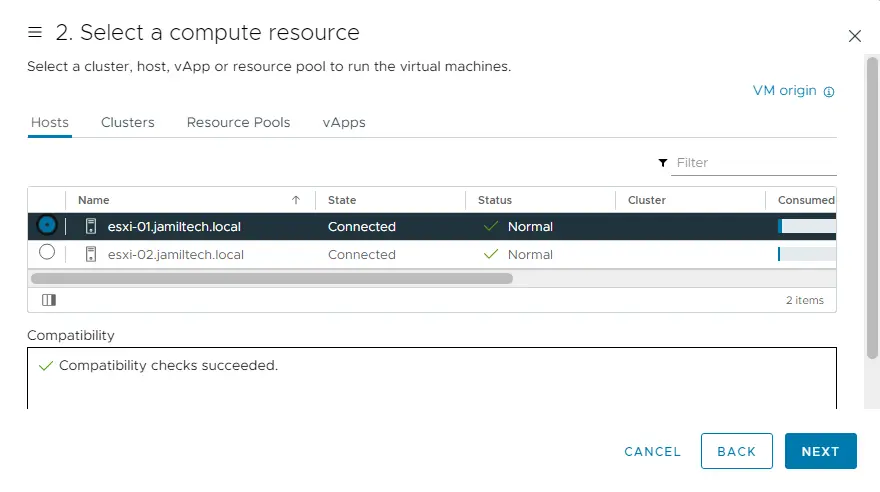
Choose a VM network adapter and click next.
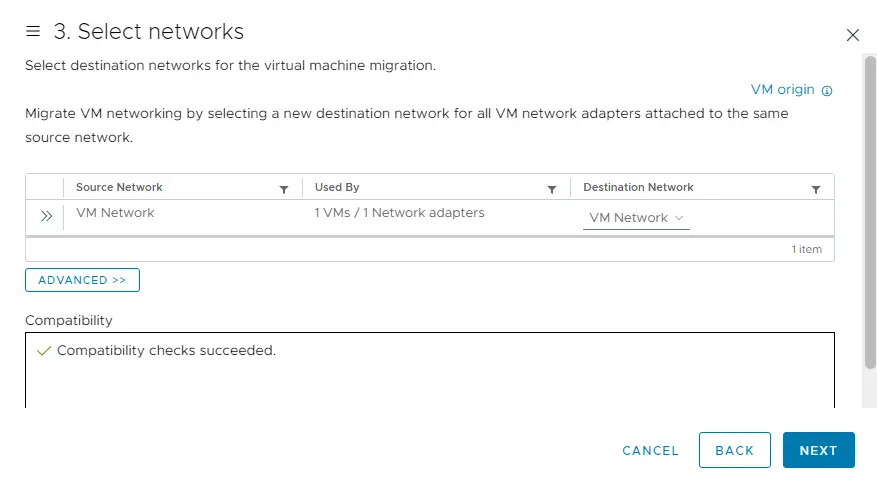
Select the vMotion schedule and then click next.
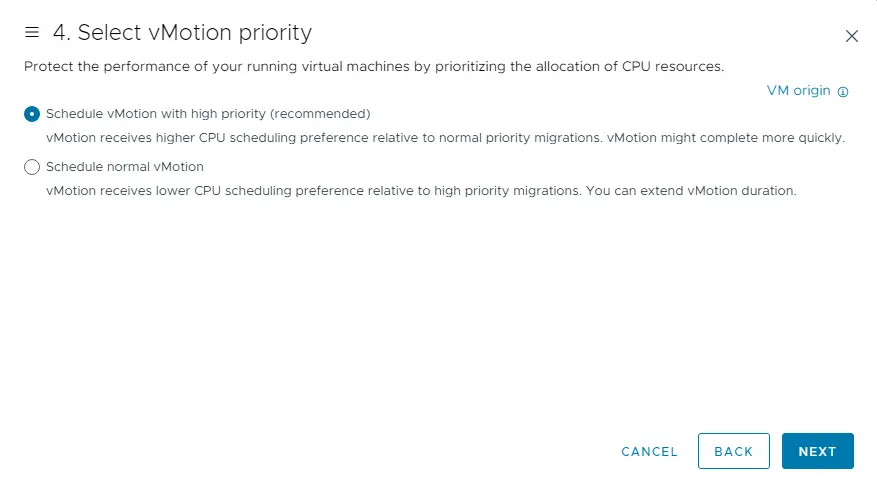
Verify the migration summary, and then click on the Finish button to start the migration process.
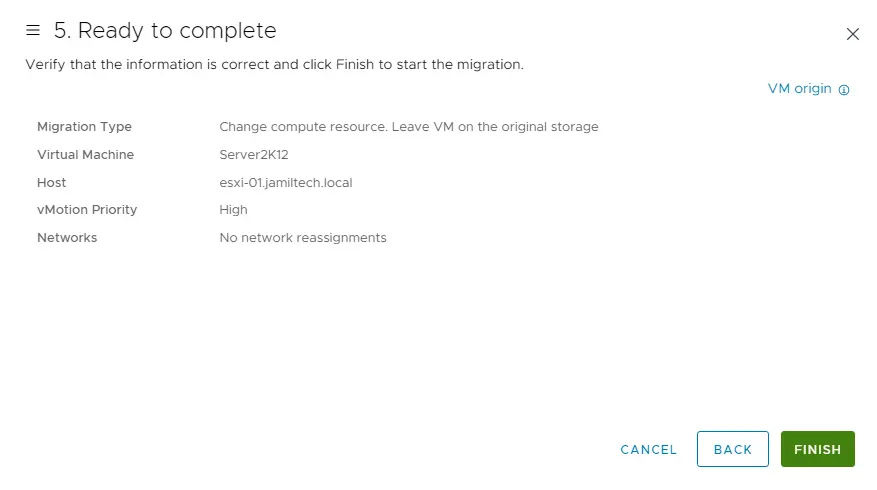
View recent tasks
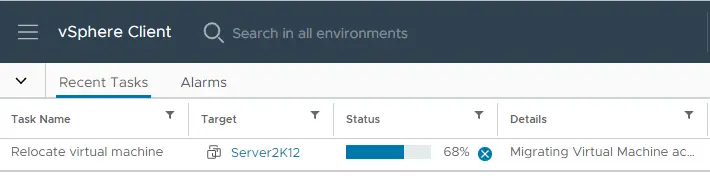
You can see the host has been changed.
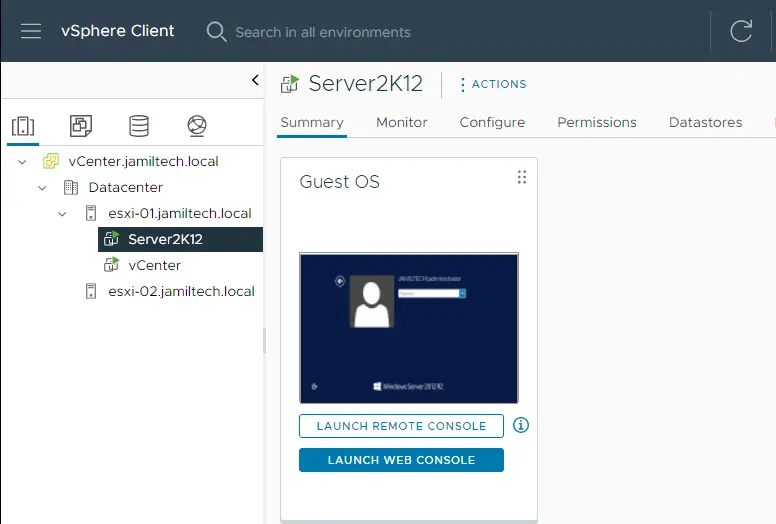
Check the link for more information on configuring vMotion in VMware vSphere 8.
Refer to this article: How to Configure Multiple NIC vMotion VMware vSphere 8.0.


