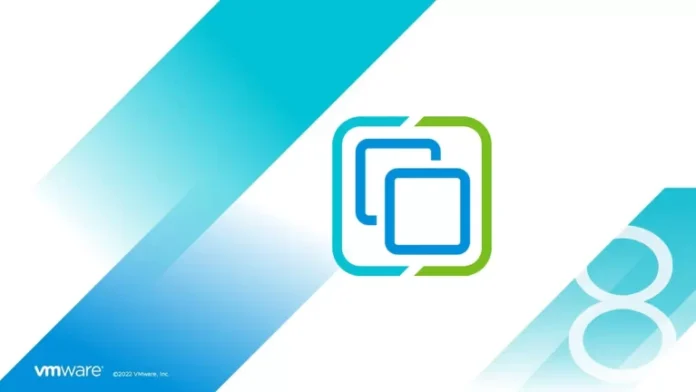Let’s look at this article on how to Install VMware ESXi 8.0 host. VMware has released VMware ESXi Host 8.0. You can easily install it on your devices and run virtual machines in it. VMware ESXi is a wonderful virtualization solution from VMware. Well, we have been excitedly waiting for the release of VMware vSphere 8.0. It is a milestone release of VMware with many new structural features and a revolutionary VMware vSAN release that is the most significant release of vSAN. VMware has released VMware vSphere 8.0.0 for download. Let’s find below the VMware vSphere 8 download links for vCenter and ESXi.
Table of Contents
ESXi 8 System Requirements
Before installing ESXi 8, please make sure to go over the hardware requirements.
Download VMware vSphere ESXi 8.0 Host
You can download VMware vSphere ESXi 8.0 from the VMware website. In this article, I am going to download a free trial that can be used for 60 days before expiring.
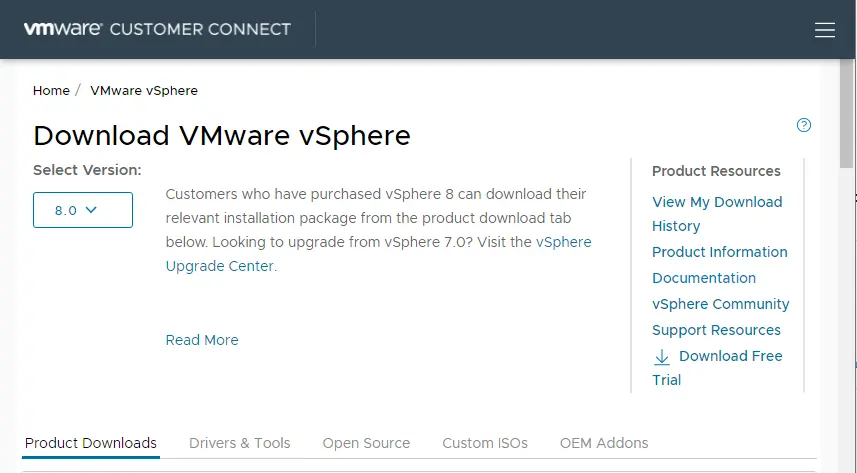
Now that I have downloaded VMware ESXi 8, I am ready to install ESXi.
Install VMware ESXi 8
You can easily create VMware ESXi bootable media and then choose to boot from a USB device in your system’s BIOS.
It starts loading the installation files to install ESXi 8.
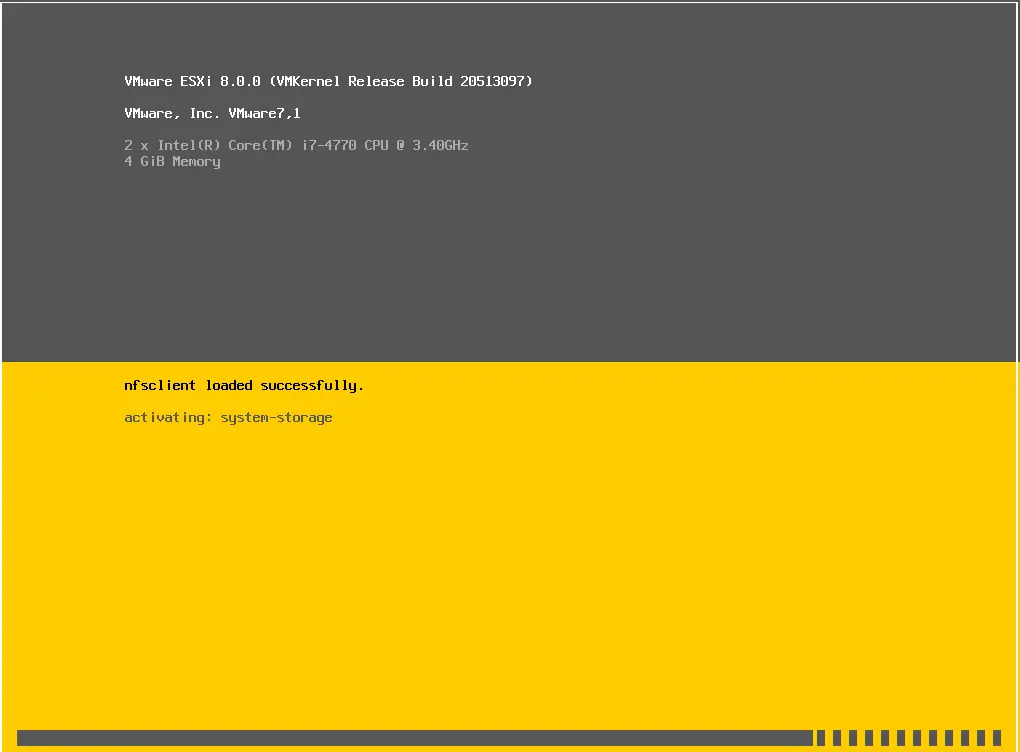
Hit the enter key to continue to start the ESXi installation.
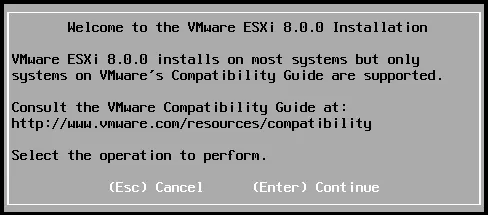
Accept the VMware End User License Agreement by pressing the F11 key.
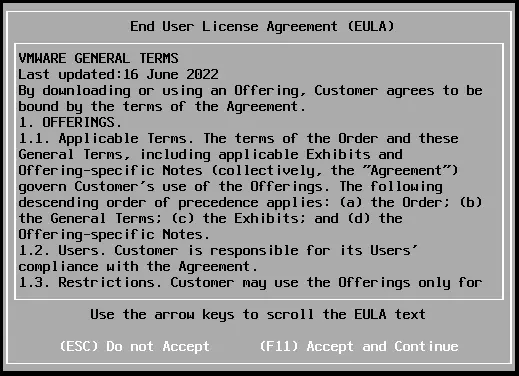
Select the disk where the ESXi host operating system will be installed. In this case, I have only one virtual disk storage device. Hit the enter key to continue.
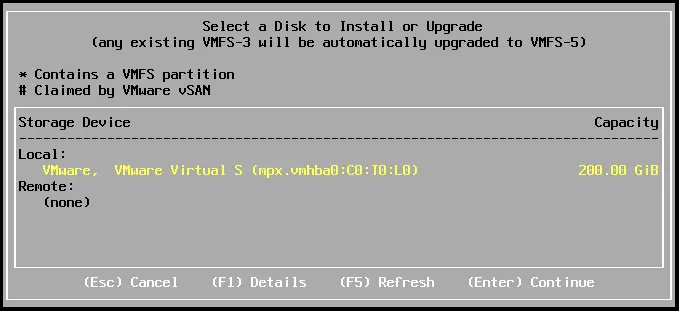
Leave the default keyboard layout “US Default” and press the enter key to proceed.
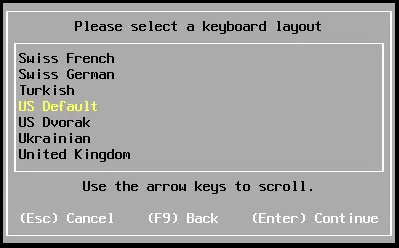
Next, enter the root password and confirm that the passwords match. After confirmation, press the Enter button.
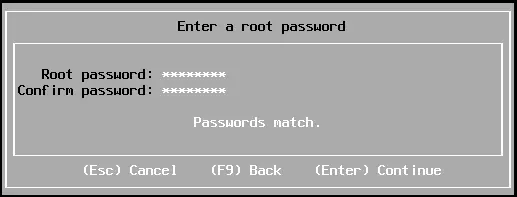
Here I am seeing a warning, and it is expected about a Non supported CPU, I will ignore it and hit enter on the keyboard.
The system encountered the following warnings: <CPU_SUPPORT OVERRIDEWARMING: The CPUs in this host are not supported by ESXi 8.0.0. You can override and force install, but it is not officially supported or recommended.
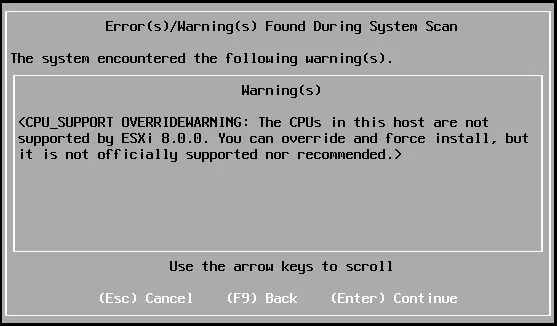
As my device isn’t on the ESXi 8 compatibility list of the ESXi server and does not meet the supported VMware ESXi hardware requirements, it is giving me a warning. Are you sure you want to force the unsupported installation of ESXi 8.0.0?
Hit enter to force installation.
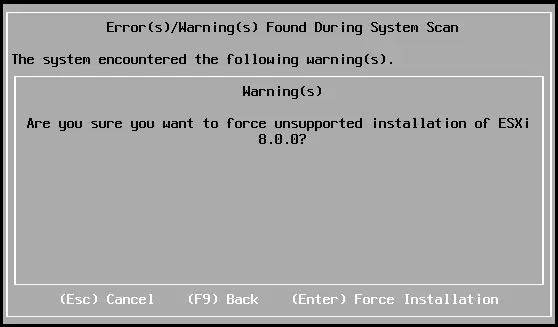
Install ESXi 8.0.0
This is the last installation step for the ESXi Host 8.0 server. Under the Confirm Install page, the installer is configured to install ESXi 8.0.0 on mpx.vmhba0:C0:T0:L0, Warning, This disk will be repartitioned. I am ok with this format erasing data, as there is no data on the disk. Press F11 to start the installation.
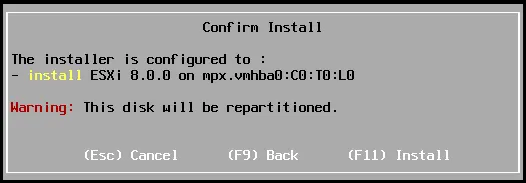
The ESXi 8 installation is in progress.
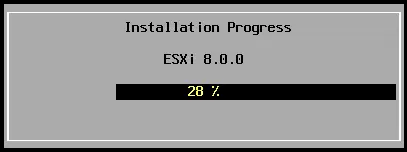
If everything goes well, ESXi 8 will be installed successfully. ESXi 8.0 Host will operate in evaluation mode for 60 days. To use ESXi 8 servers after the evaluation period, you should register for a VMware product license. To access your ESXi server, go to the server’s hostname or IP address from your favorite web browser or use the Direct Control User Interface.
Remove the ESXI installation media before restarting the server. Reboot the server to start using ESXi 8.0; press enter to reboot.
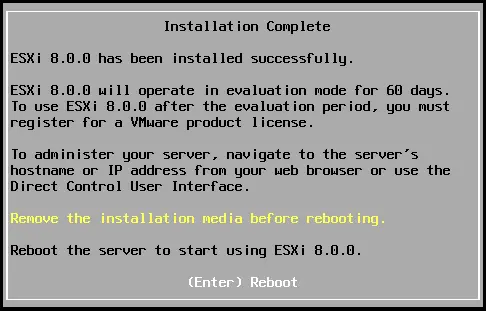
The ESXi host server is rebooting
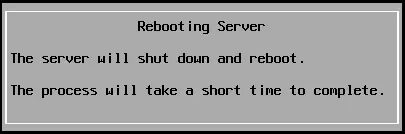
Once the server is rebooted,. Below is the screen, which I will configure for you in the next article.
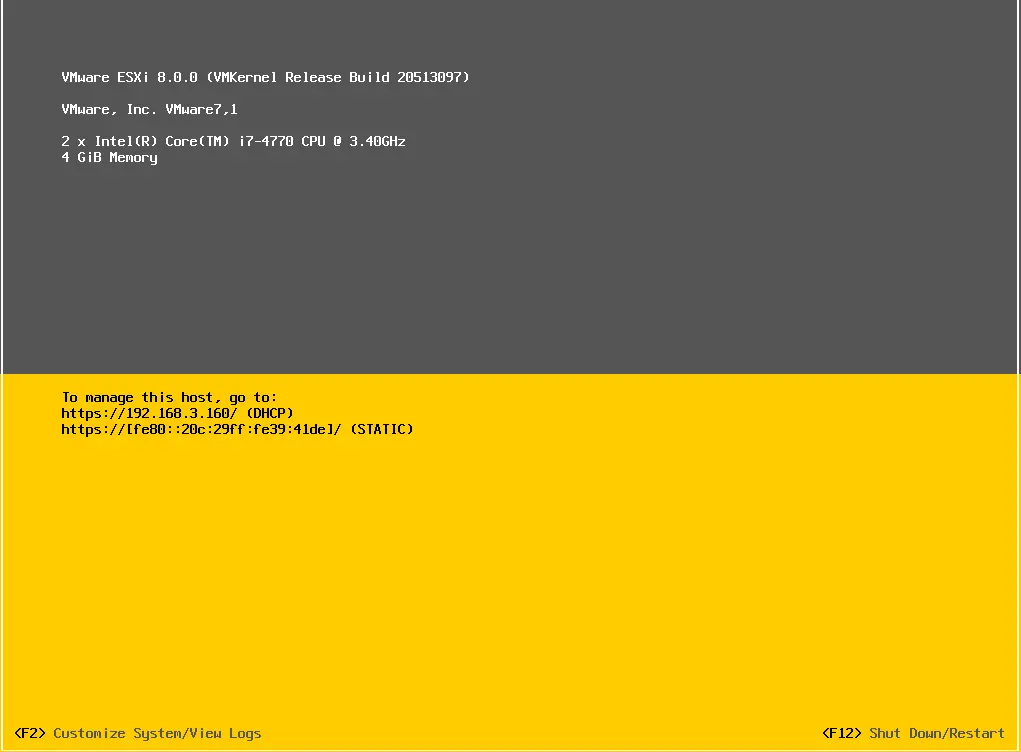
How to Configure VMware ESXi Server