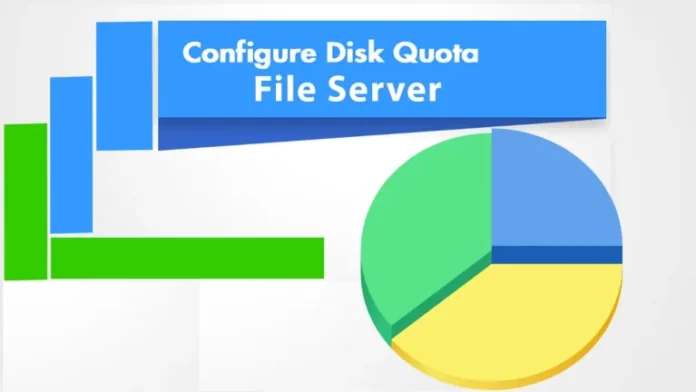File Server Resource Manager (FSRM) is a powerful tool in Windows Server 2022 designed to help IT administrators manage and control the data stored on file servers. It provides a suite of features to monitor storage usage, enforce quotas, and manage file types. This guide will walk you through configuring disk quotas using FSRM to optimize storage and ensure efficient data management.Follow this article to learn more.
Table of Contents
What is File Server Resource Manager (FSRM)?
FSRM is a Windows Server role service that allows you to:
- Manage Disk Quotas: Set limits on the amount of disk space that users or groups can use.
- Screen Files: Control which files can be saved based on file types or other criteria.
- Classify Files: Automatically categorize files based on rules you define.
Generate Reports: Monitor storage usage and access detailed reports.
Key Features of FSRM:
- Quota Management: Define space limits for folders.
- File Screening Management: Restrict the types of files that can be saved.
- File Classification Infrastructure: Automatically classify files based on rules.
Storage Reports: Generate and review reports on storage usage.
How to Create a Quota Template in FSRM
- Open FSRM:
- Go to Server Manager and click on the Tools tab.
- Select File Server Resource Manager.
- Create a Quota Template:
- In the FSRM interface, click on the Action tab.
- Choose Create Quota Template.
- Configure Quota Template Settings:
- Enter a space limit in the Space limit text box. Choose the unit (KB, MB, GB, or TB) to define the quota size.
- Select either Hard Quota (prevents further writes once the limit is reached) or Soft Quota (alerts when the limit is approached but allows writes beyond the limit).
- Set Notification Thresholds:
- Click the Add button to configure notification thresholds.
- In the Generate Notifications window, set the percentage of quota usage that will trigger a notification.
- Under the Event Log tab, check Send warning to the event log
- Save the Template:
- Click OK to save the quota template settings.
Verify the new quota template appears in the Quota Templates section.
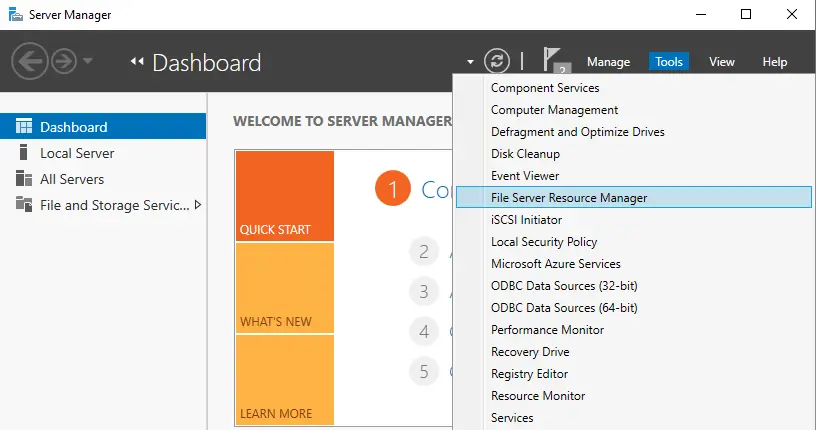
In the File Server Resource Manager interface, click on the action tab and then choose Create Quota Template.
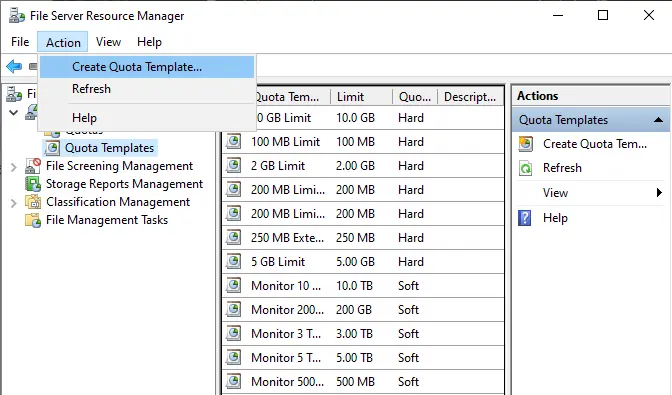
How to Create a Quota Using an Existing Quota Template
Ensure the new quota entry appears in the FSRM interface.
Create Quota:
Right-click on the Quota option in FSRM and select Create Quota.
Click the Browse button to select the folder where the quota will be applied.
Select Quota Path:
Choose the folder where you want to apply the quota and click OK.
Apply Quota Template:
Under Derive properties from this quota template, select the template you created earlier.
Click Create to apply the quota.
Verify Quota:
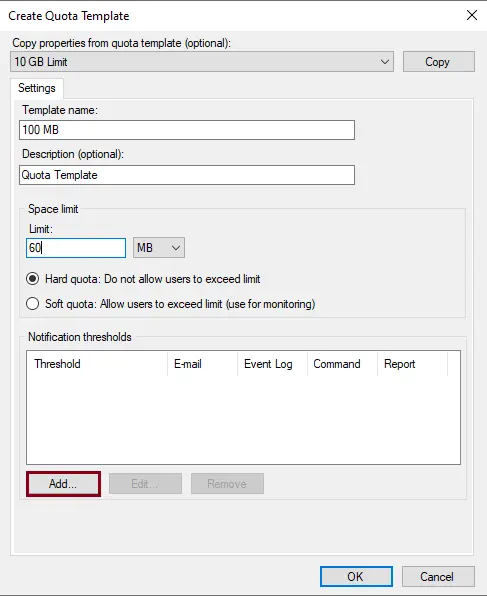
In the Generate Notifications window, when usage reaches (%), select a percentage of the quota limit for the notification threshold.
Select the Event Log tab, and then select the box “Send warning to the event log”.
Choose the OK button to save your notification threshold settings.
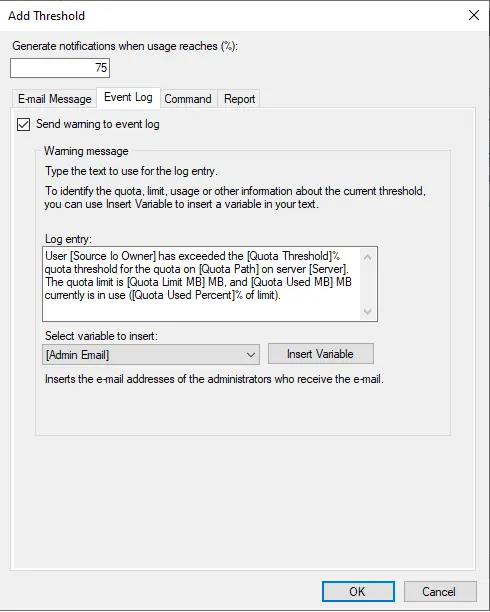
Select ok.
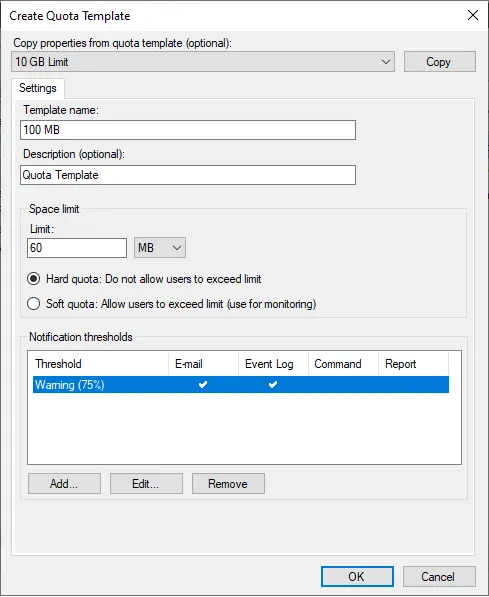
You can now verify the new quota template in the File Server Resource Manager.
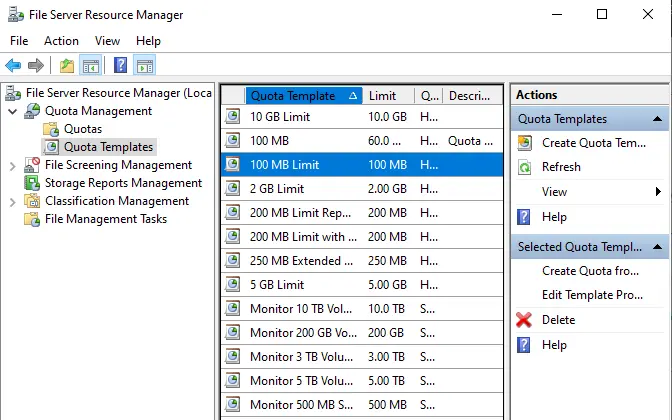
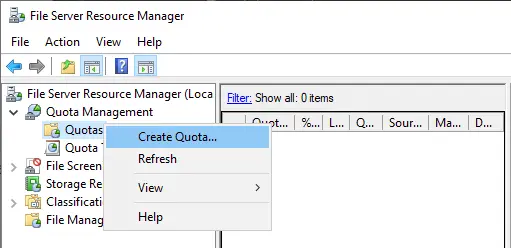
Select the Browse button to select the Quota path.
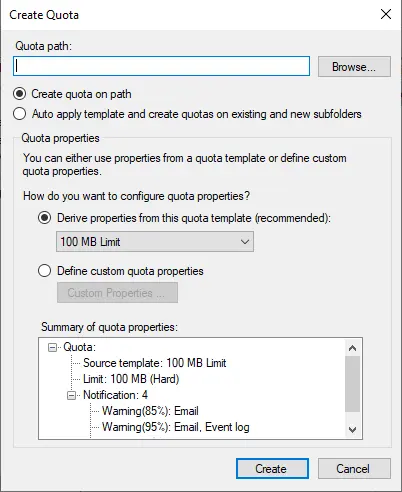
Select the folder, and then OK.
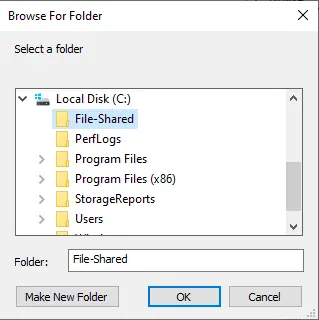
Configure Disk Quota
Under “Derive properties from this quota template”, select the template that we created earlier and then choose Create.
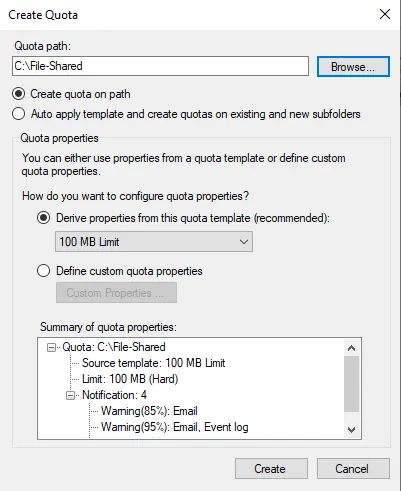
Verify the quota entry in the FSRM interface.
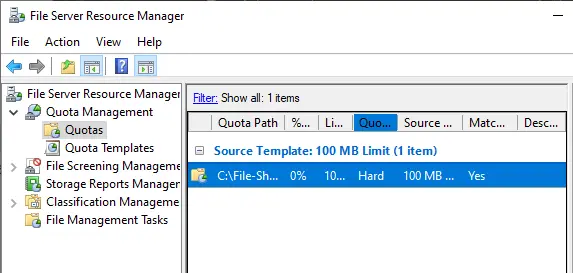
How to Test Quota in FSRM
If a user tries to save more data than the quota allows, they will receive an error message stating, “There is not enough space on the folder.”
Test the Quota:
On a client machine, open the shared folder and try copying data to this folder.
Check for Notifications:
Open the Event Viewer on the file server.
Look for Event ID 12325 (SRMSVC) in the administrator event logs, which indicates that a user has exceeded the disk quota threshold.
Verify User Notification:
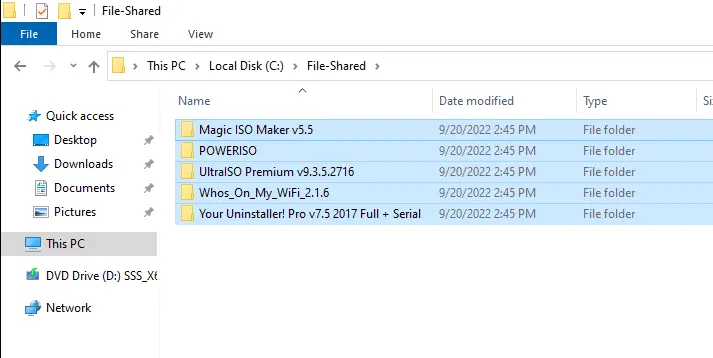
Open the file server and the event viewer.
Select the administrator event and search for “event ID 12325 (SRMSVC)”. Warning about the user exceeding the disk quota threshold.
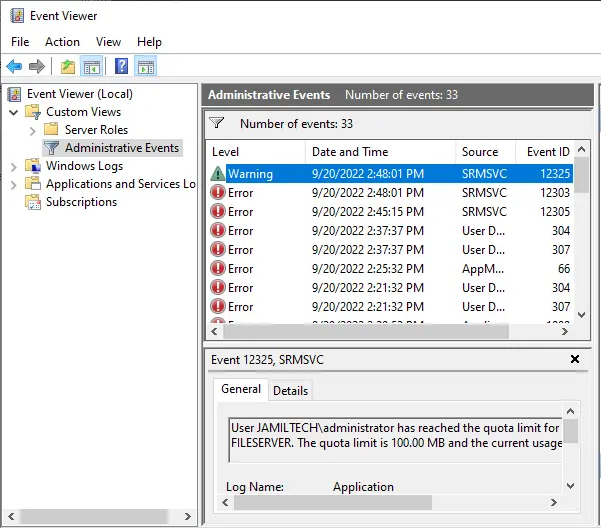
If a computer user tries to save more data in the shared folder, the user will receive the following error:.
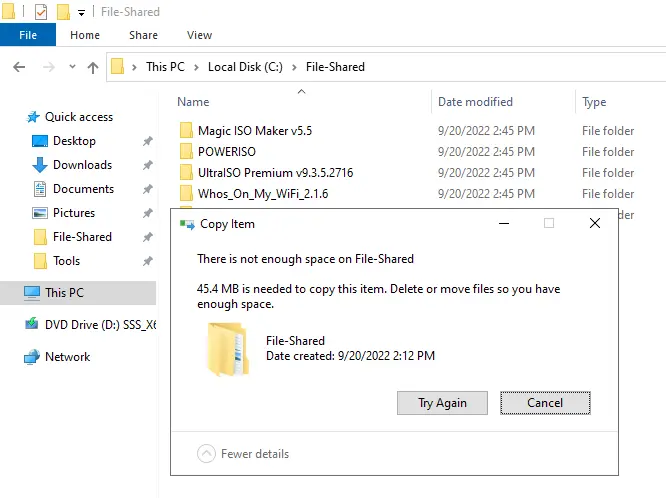
By following these steps, you can effectively manage disk space on your file servers using File Server Resource Manager in Windows Server 2022. This helps ensure that storage resources are used efficiently and that users are notified before exceeding their allocated space.
For more detailed guides on server management.