In this article, I will explain how to install Ubuntu Desktop on a computer. Selecting which Linux operating system to install can seem challenging as there are several versions to choose from, and every one of them offers very different features. One famous distribution to consider is Ubuntu.
It is possibly one of the best Linux operating systems available. It is easy to use, simply customizable, and extensible based on users’ needs.
This article will go over the method of installing Ubuntu using the GUI on the computer. We will also contain the Ubuntu requirements and all the required configuration settings for installing Ubuntu on a PC.
Table of Contents
Requirements for Installing Ubuntu Desktop
To install Ubuntu desktop on a desktop, your device has to meet these requirements:
Dual-core processor: 2.0 GHz or higher
4 GB of Memory
25 GB of disk space
Internet access
CD/DVD drive or a USB installer media
Bear in mind that these installation processes work only with desktop computers and will not suit VPS users, as we are installing an Ubuntu desktop with a graphical interface.
Download Ubuntu Desktop From the Official Website
The first thing to do to install Ubuntu Desktop is to download the official Ubuntu OS ISO image. For this guide, we will go with the latest Ubuntu 22.04 LTS desktop version.
Users can also select between the Ubuntu desktop and Ubuntu Server. Nevertheless, the Ubuntu Desktop version has all the essential features a beginner needs.
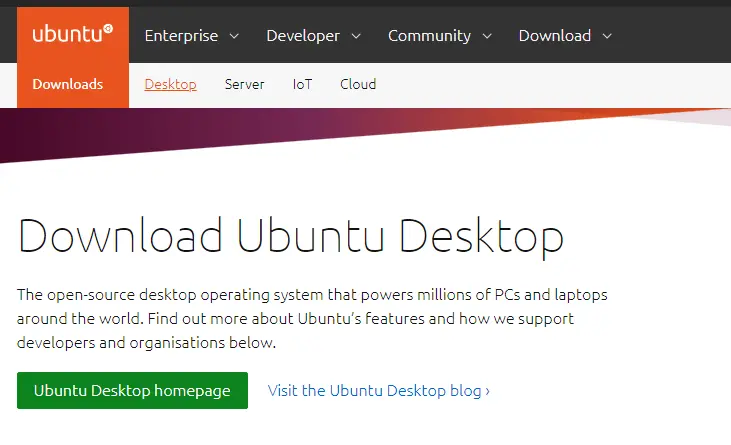
How to Create Ubuntu Bootable USB
Once you download the ISO file, you will have to Create Ubuntu bootable USB drive, which you can use to install Ubuntu. To do so, you will need to use a third-party application, such as Rufus. We recommend you download a portable version, as it will not require any installation.
Install Ubuntu Desktop using USB Drive
With the Ubuntu bootable USB drive ready, continue with the installation. For that, reboot your system and access the system BIOS. By pressing the F2 or DEL keys on the keyboard, BIOS is typically accessible.
From the boot menu, set the order to boot from the USB drive to the first one on the list.
Now the Ubuntu installer should start. Once it starts, proceed to the next section about the Ubuntu installer.
Choose to Try or Install Ubuntu.
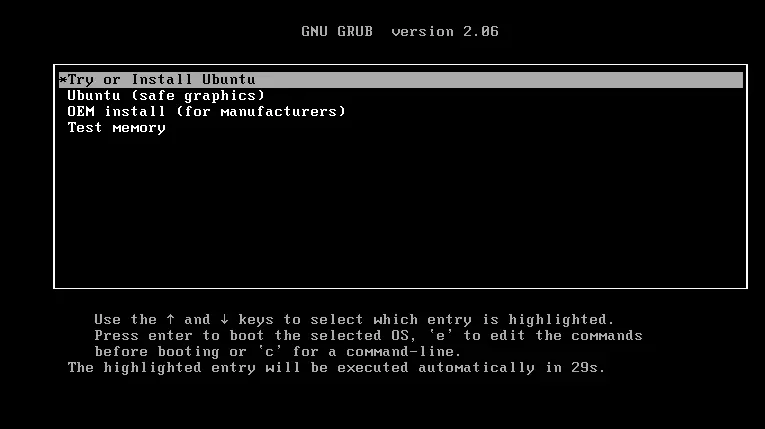
Ubuntu desktop version logo.
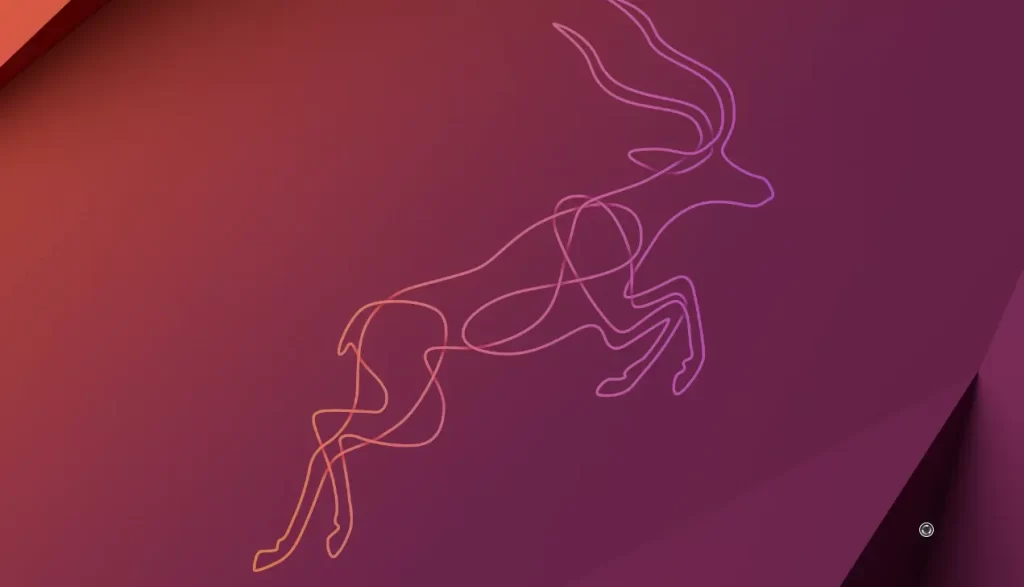
Select the Ubuntu language, and then click on Install Ubuntu.
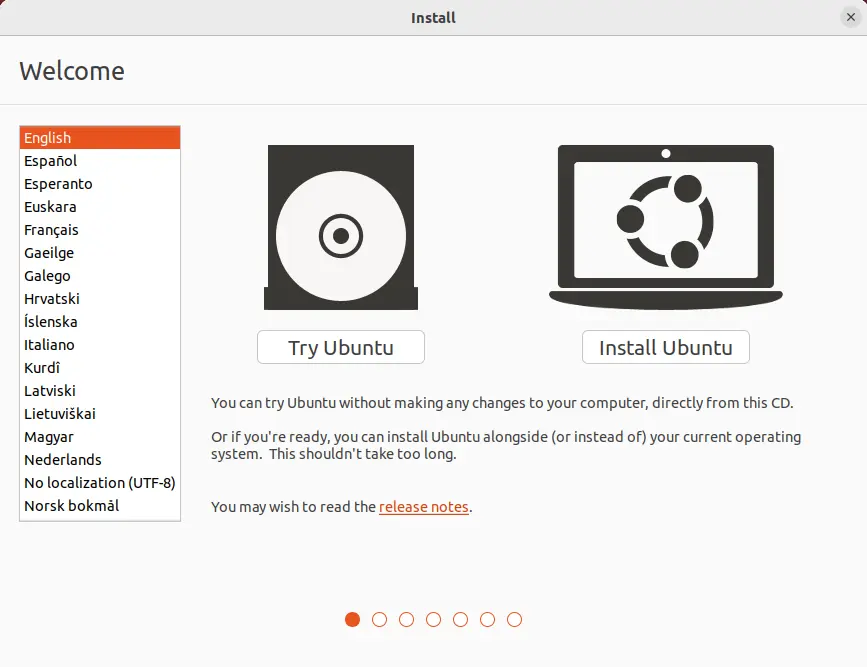
Choose the keyboard layout, and then continue.
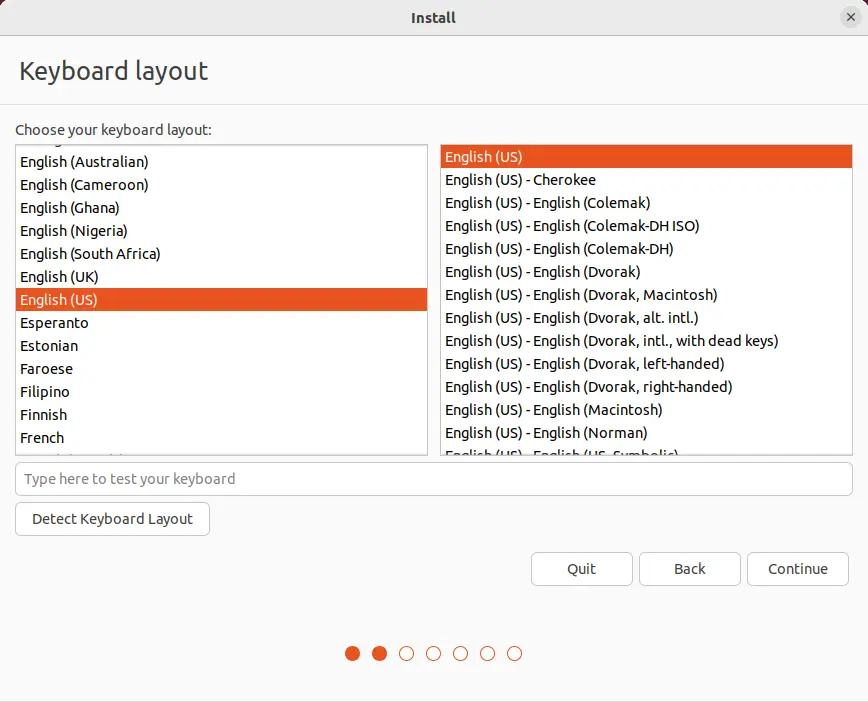
Now you can select between Normal and Minimal installations. We recommend going with the Normal installation since it offers more helpful software and utility packages. In addition, choose the option to download updates to get the latest version.
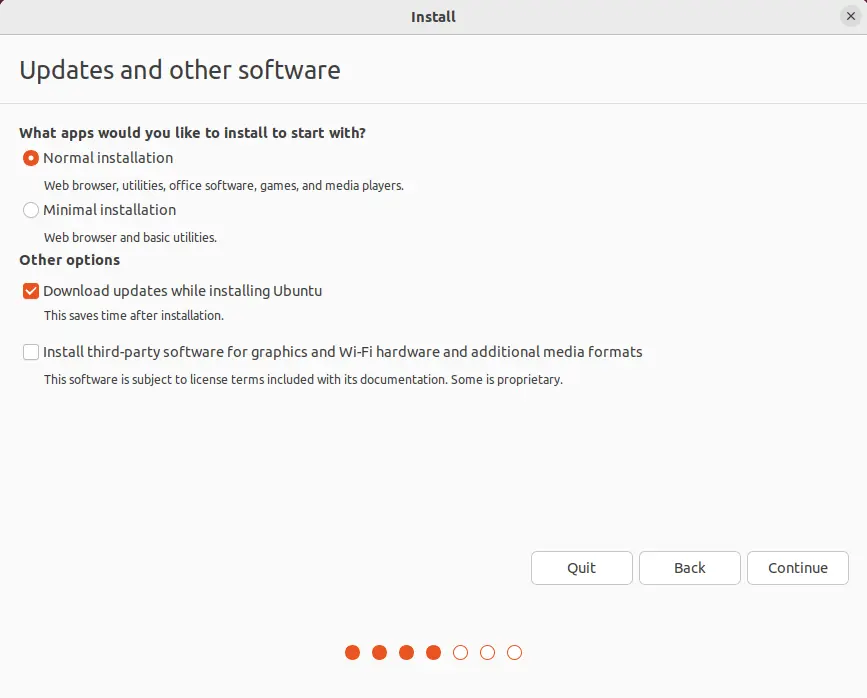
In the Installation Type window, choose Erase disk, and then install Ubuntu.
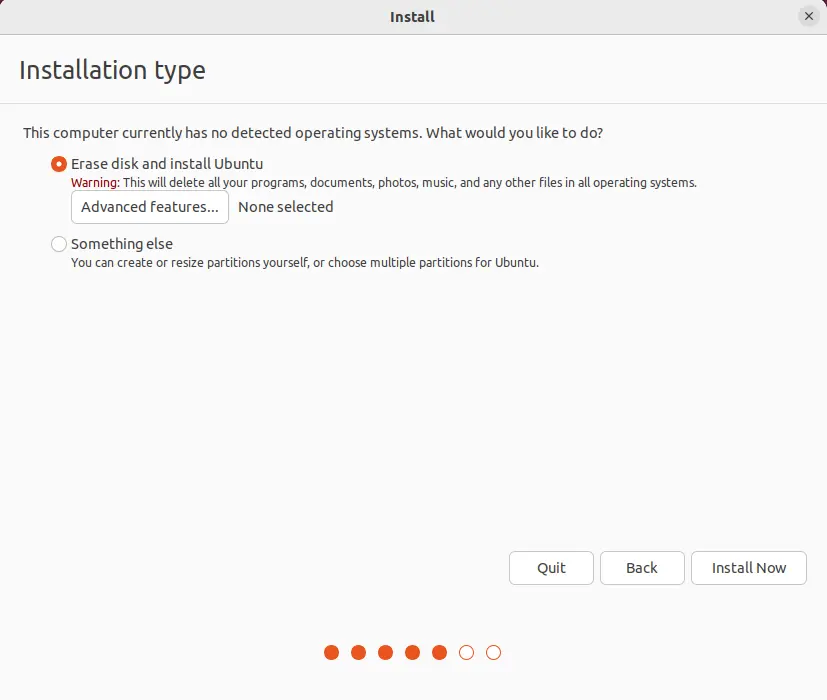
Click on Continue.
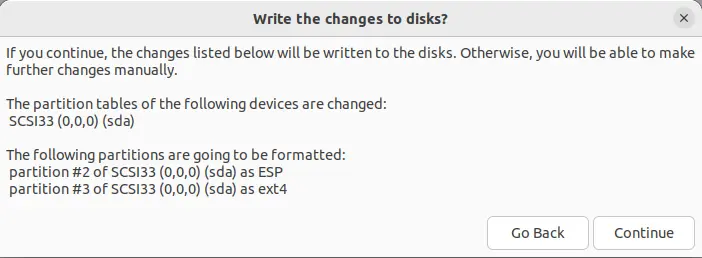
Select the time zone, and then choose to continue.
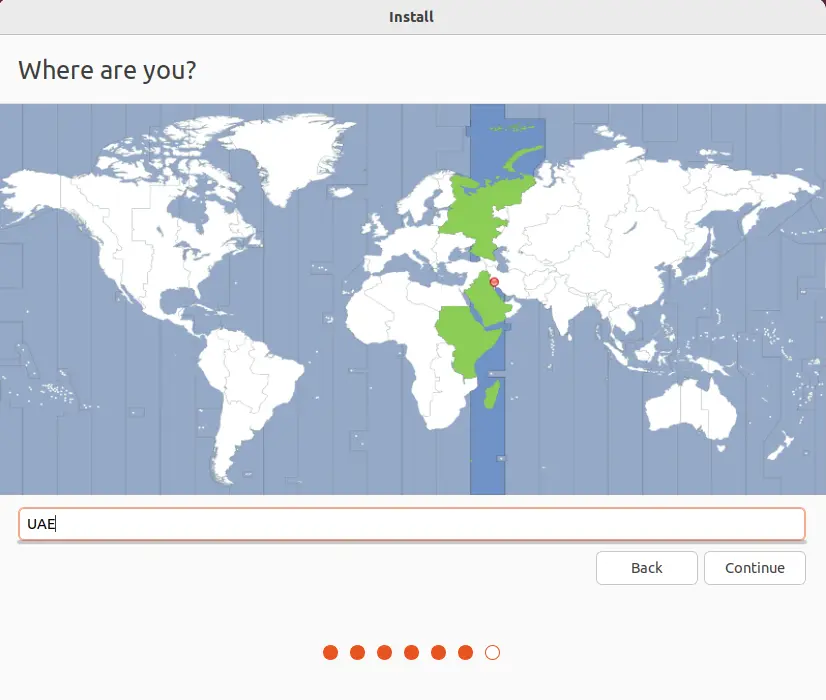
Type the name, username, and password, and then click continue.
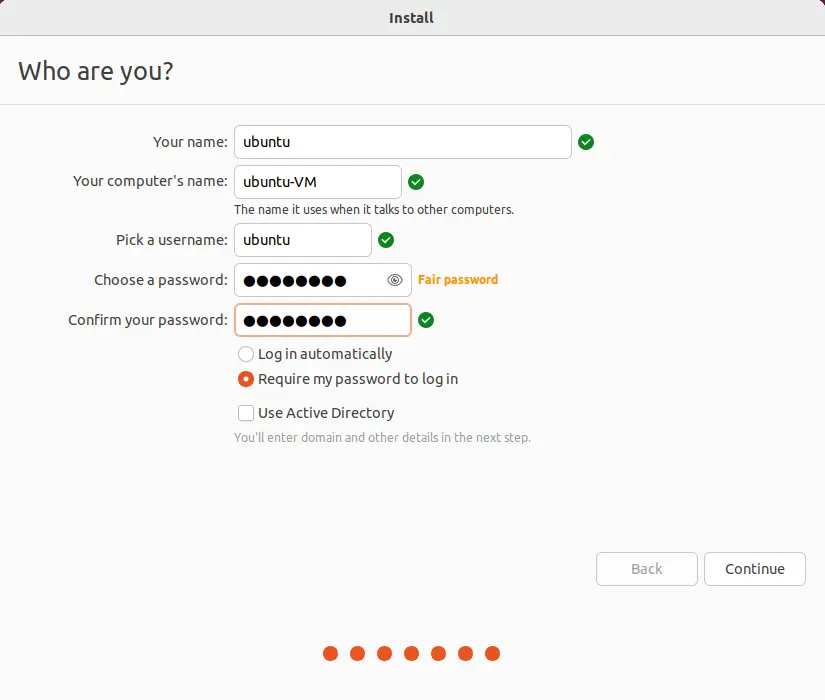
After selecting Ubuntu installation will begin. Give it some time and restart the computer once the installation is done.
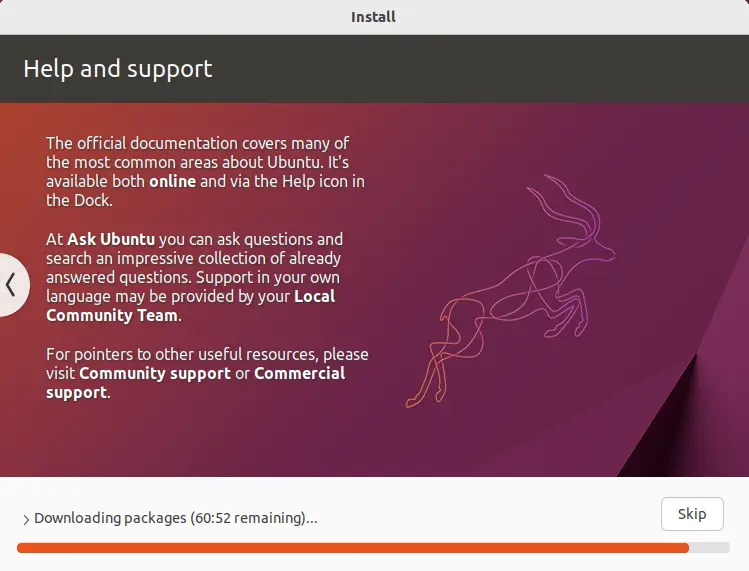
Successfully installed Ubuntu; click restart now.
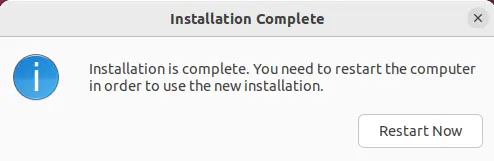
Type the password and then hit enter.
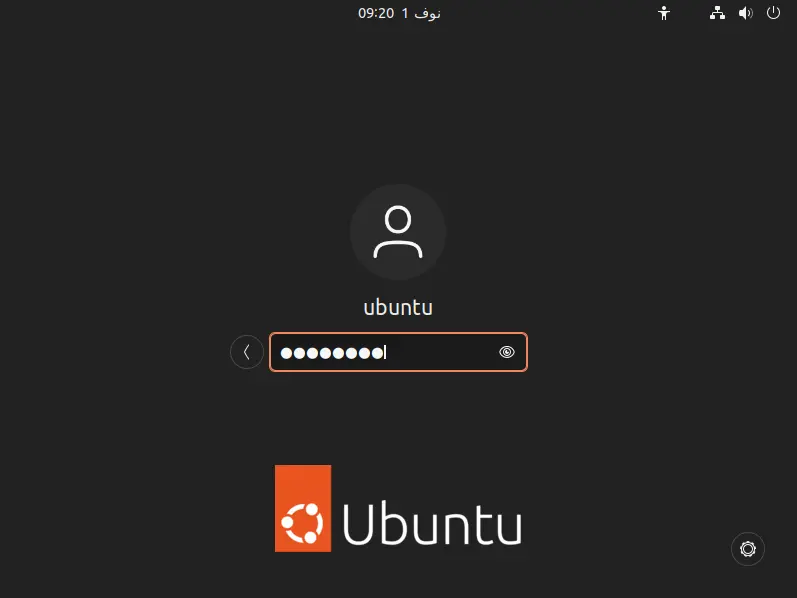
Install Ubuntu online accounts,
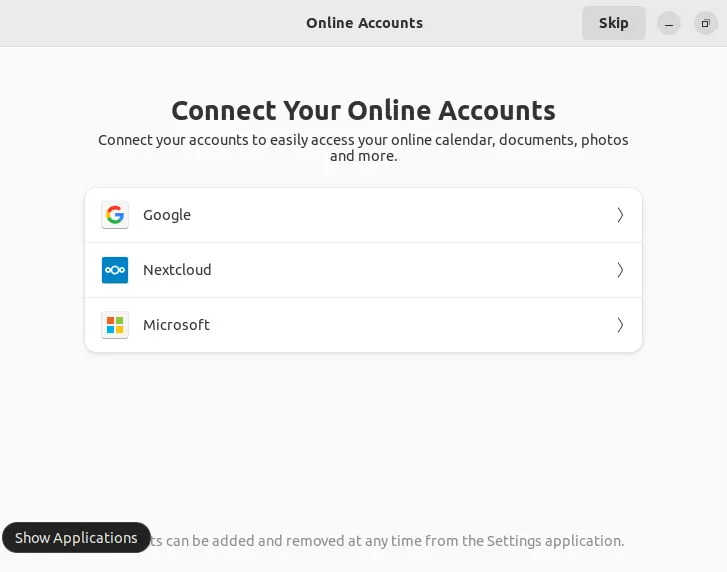
Click next
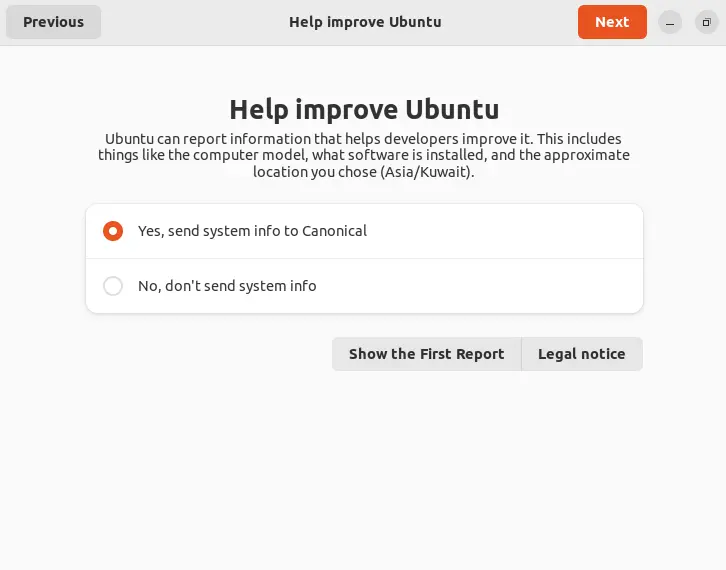
Ubuntu software updater
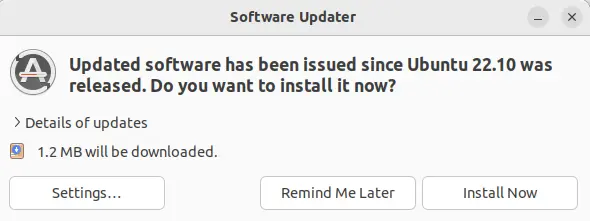
Click restart now.
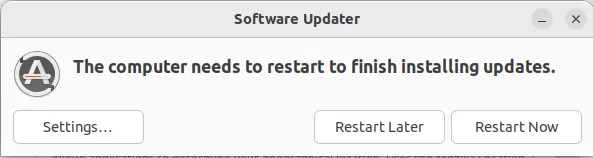
Select done.
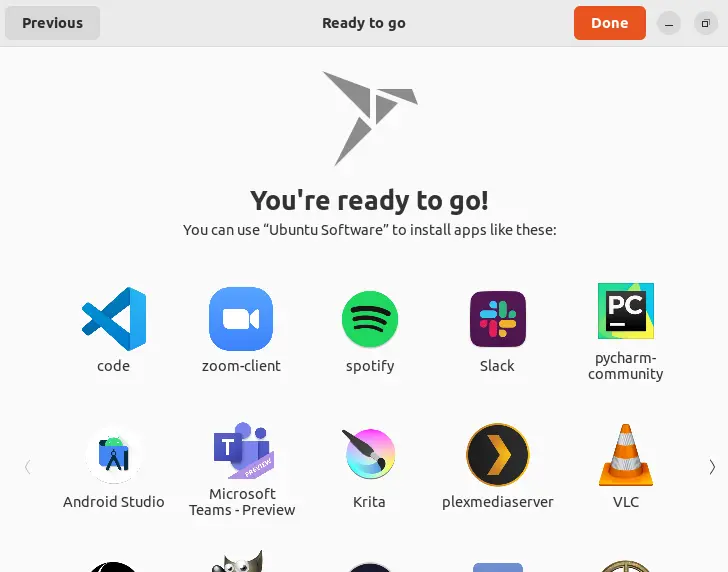
Ubuntu Desktop screen
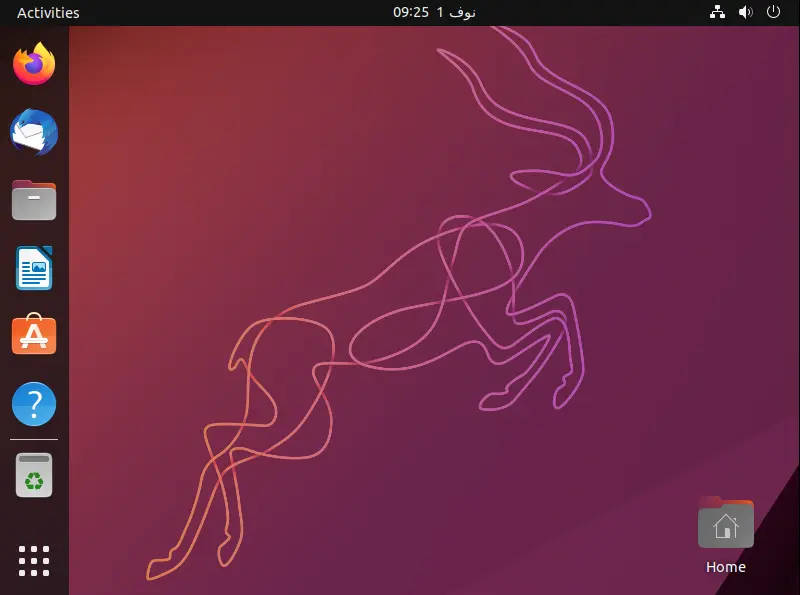
Refer to this article to learn more about installing Ubuntu Desktop.


