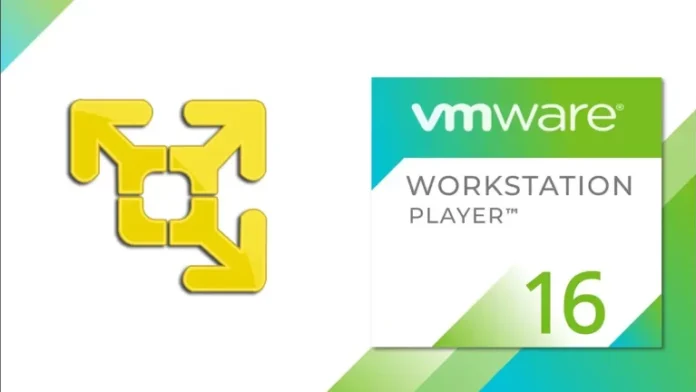This article will teach you how to install VMware Player 16 for Windows or Linux. VMware Workstation Player 16 is free computer-based software that permits you to install and run a virtual version of an additional operating system in a window on the desktop. The virtual operating system itself should be installed from a separate disk image, as VMware Workstation doesn’t come with pre-configured virtual machines. The Player can also assist in running a virtual copy of an old system so that you can reuse the old machines you have saved in your system.
VMware Player permits anyone to test new operating systems without rebooting the computer to switch between them. VMware prepares virtualization software. This software creates a generalization layer over system hardware that permits the hardware elements of single system memory, processors, storage, and more to be split into multiple virtual systems, commonly called virtual machines. Each VM runs its own operating system and acts like an independent system, despite running on a portion of the actual computer hardware. A virtual machine is a software-based image of a physical computer. The operating system running in a virtual machine is called a guest OS.
Table of Contents
VMware Player System Requirements
Core i5 or later
8 GB of Memory
250 GB Disk (120 GB for VM)
Download VMware Player
Download VMware Player Windows. Unlike VirtualBox, just open your favorite browser, like Chrome and visit VMware’s official site to download VMware.
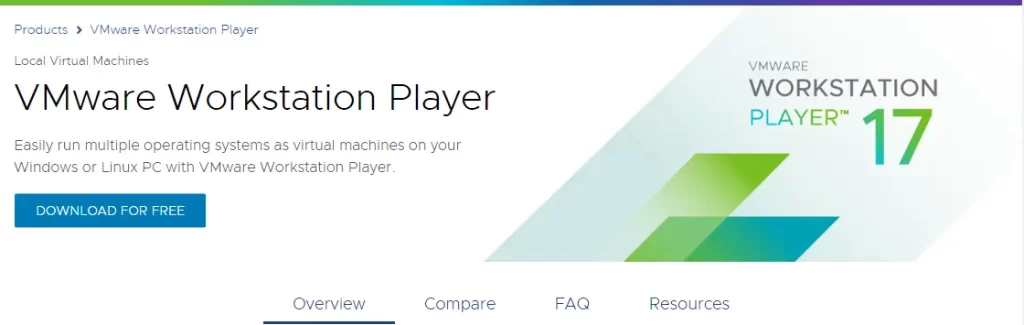
Install VMware Player
Go to the download folder and double-click on the installer file.
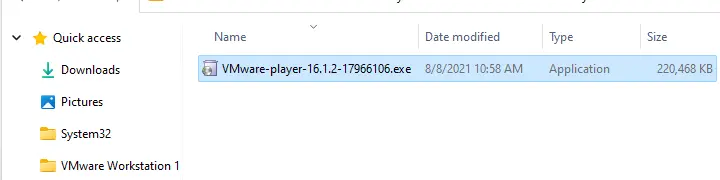
Select run.
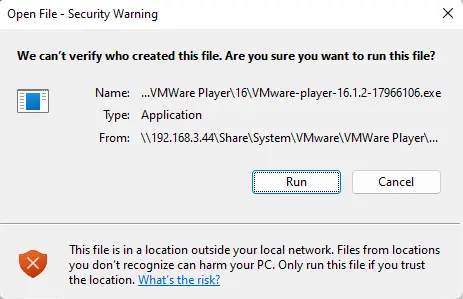
You can see the VMware Player 16 splash screen.
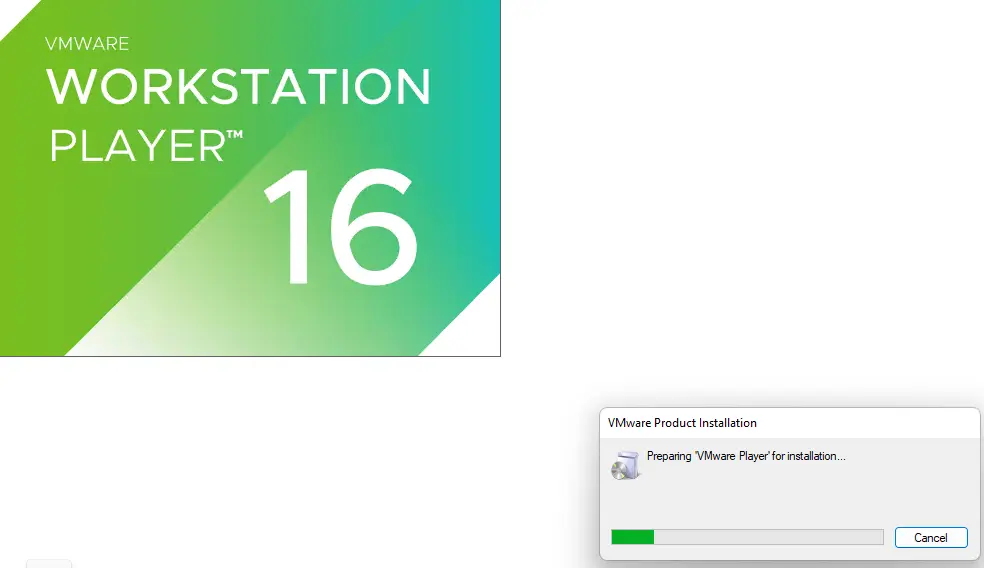
Welcome to the VMware Workstation 16 Player setup wizard. Choose next.
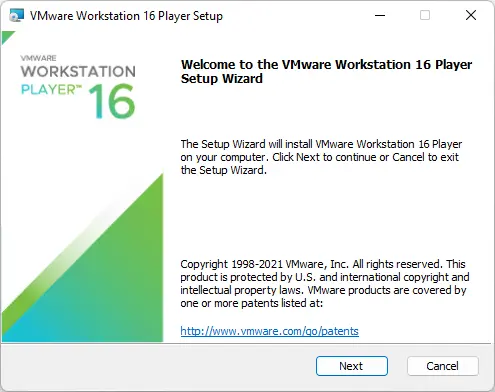
Accept the license agreement, and then choose next.
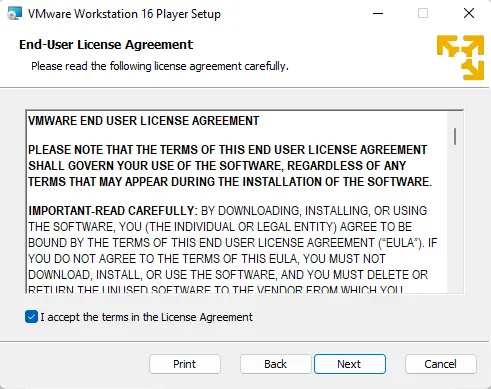
VMware Player installation: custom setup; select next.
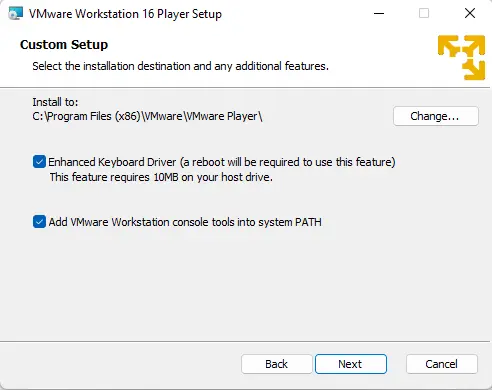
User experience settings, choose next.
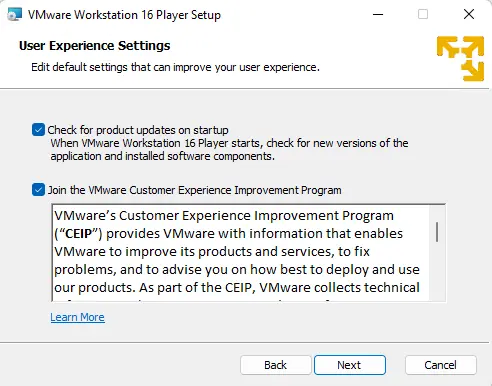
Select the boxes “shortcut” and “start menu programs folder. Once you have made your selection, choose next.
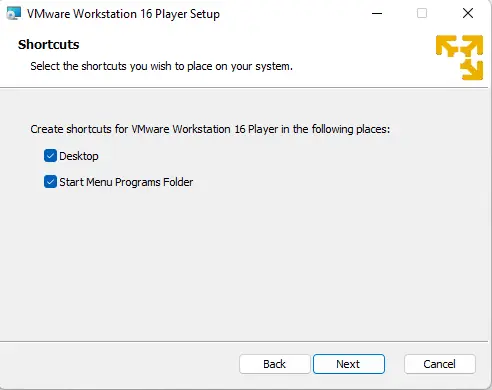
Select Install when the VMware Workstation player is ready to install.
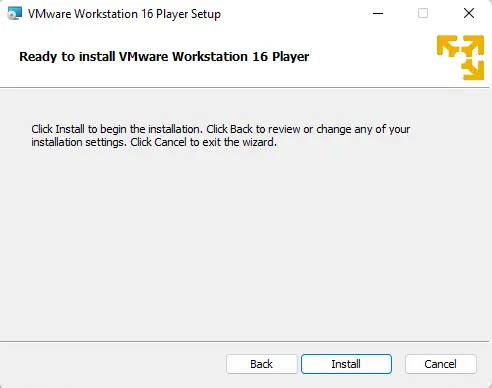
Installing VMware Workstation 16 Player
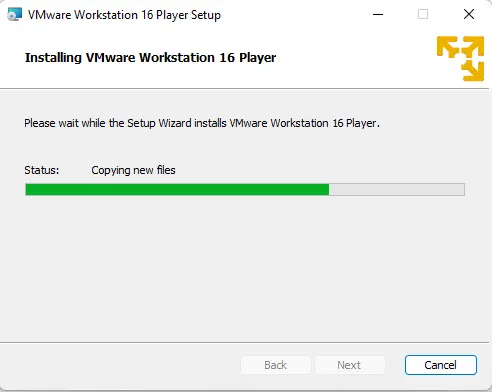
Click on the finish button.
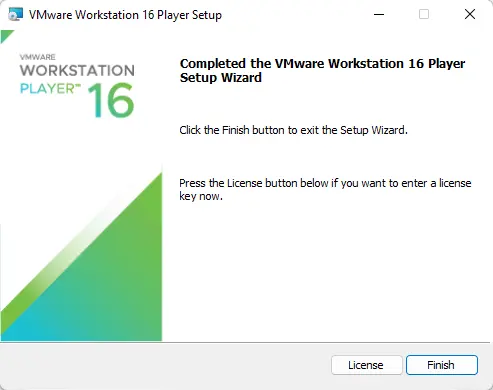
Open the VMware player, click on the player tab, click on help, and then enter a license key.
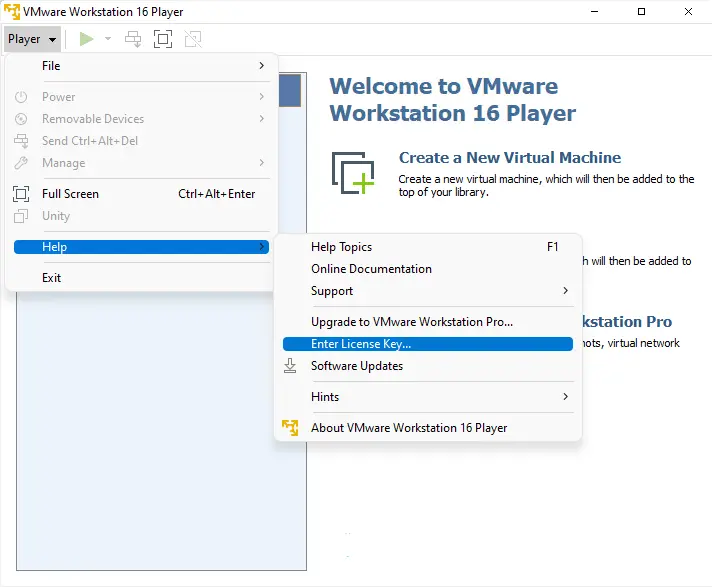
Please enter your license key, and then click OK.
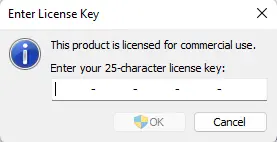
VMware Workstation Player 16.
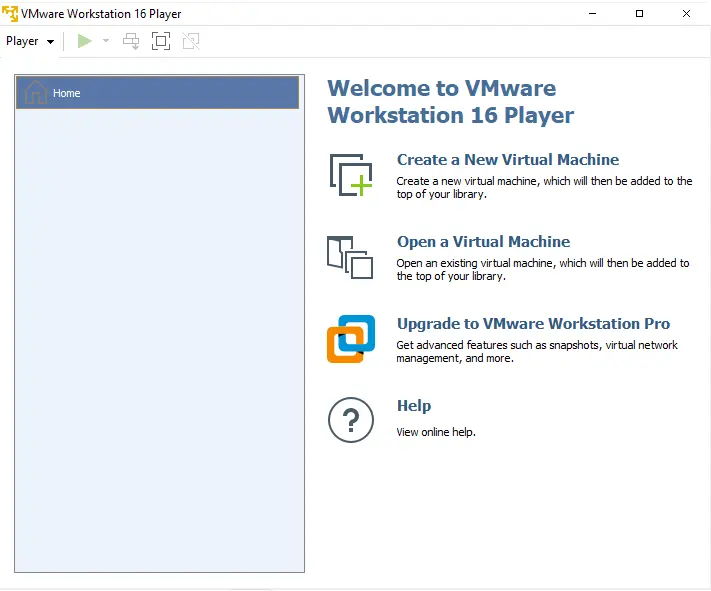
Please visit this article to learn more about how to install VMware Workstation Player.