In this article, we will explain how to update VirtualBox 6 to VirtualBox 7 on a Windows 11 system. The VirtualBox 7 version was officially released on October 10, 2022. Read about this major VirtualBox update with numerous updates and fixes. VirtualBox 6 will still be supported until December 2023.
Table of Contents
Update VirtualBox
As you may remember, in the previous article, VirtualBox 6 was installed. Run your VirtualBox extension and then check its version by going to the Help tab and About VirtualBox. In the current instance, the installed VirtualBox version is 6.0, as you can see in the screenshot below, and the upgradeable VirtualBox version is 7.0.
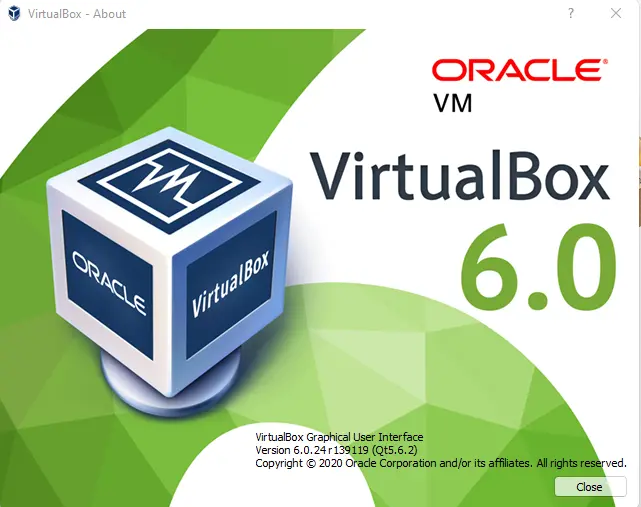
You can click on the File tab and check for Updates to see if any new versions of VirtualBox are available. This notification window usually appears automatically after opening VirtualBox when a small update is available (for example, update 7.0.6). Click on the download VirtualBox this version of VirtualBox using the link displayed in the window below if you need to download the latest version of VirtualBox.
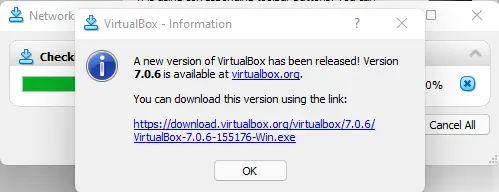
If you need to download the latest version and perform a major VirtualBox update, then visit the VirtualBox official site and download the latest version of the VirtualBox installer for your platform (in this case, Windows). VirtualBox 7.0 contains a set of new features, including VM export, high-resolution support, better 3D graphics support, GUI improvements, etc. Keep in mind that VirtualBox 7.0 supports 64-bit host operating systems. If you are using a 32-bit host operating system, you must use VirtualBox 32-bit or install the x64 host operating system in order to install the VirtualBox 7.0 version.
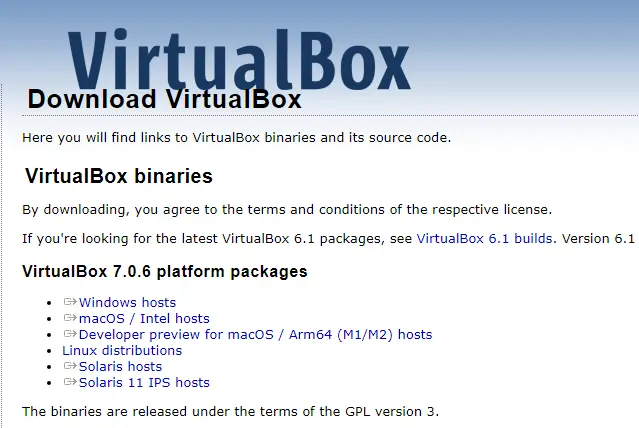
VirtualBox Installation
Once the VirtualBox 7.0 download is done, shut down the virtual machines that are running, and then close the VirtualBox instance. Right-click on the VirtualBox 7.0 installer file and then hit Run as Administrator.
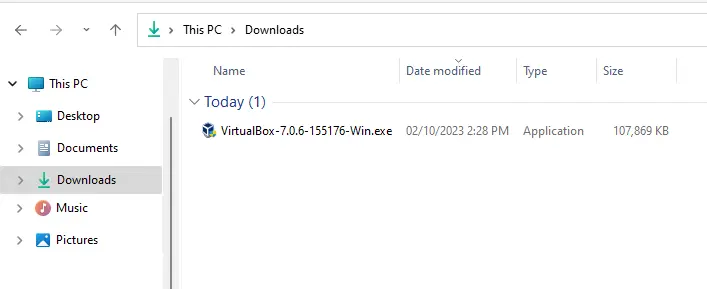
Welcome to the VirtualBox 7.0.6 setup wizard. Choose next.
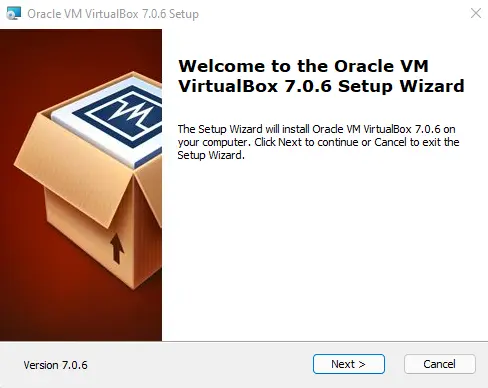
Update VirtualBox’s custom setup; choose next.
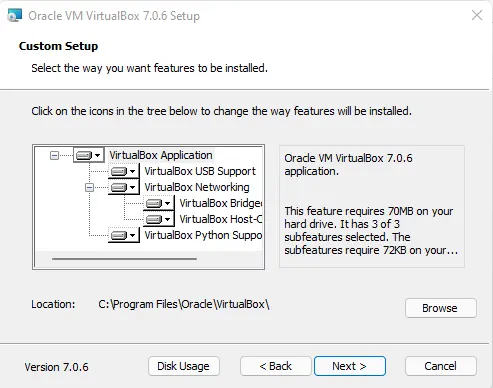
Accept the “warning network interfaces” that will be temporarily disconnected during the VirtualBox installation. Click Yes when you are ready to go to the next screen. For instance, a critical downloading process could be aborted.
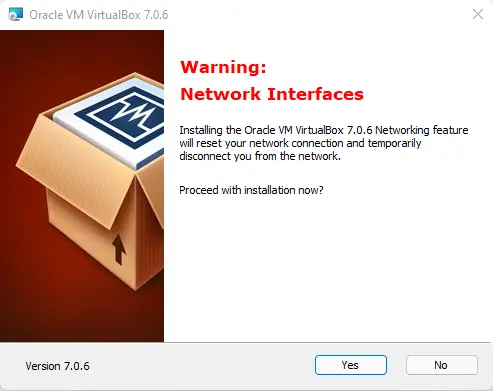
Click yes
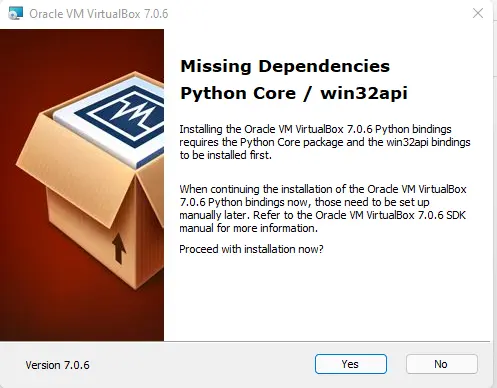
Hit Install.
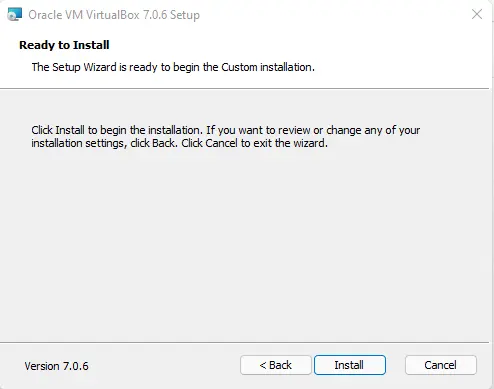
If you haven’t closed the VirtualBox application yet, the VirtualBox updater will ask you to do so, so you have to close the application before you can continue. The software name and process are displayed in the warning message window. After closing a running VirtualBox process, choose Retry to resume the VirtualBox update.
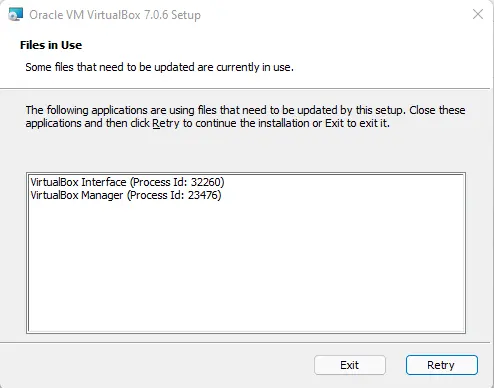
Updating VirtualBox
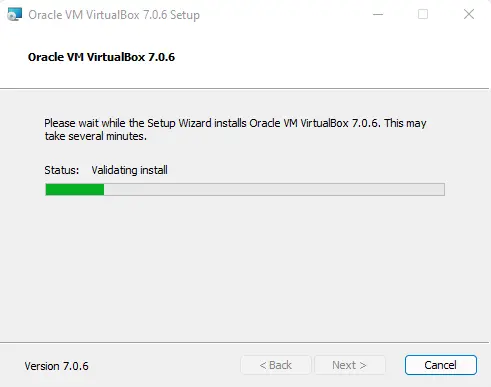
Finally, on the Installation Complete screen, tick the box “Start Oracle VM VirtualBox 7.0.6 after installation” and then click Finish.
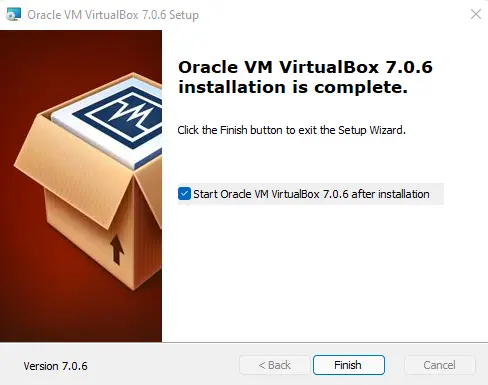
After upgrading VirtualBox, you can see some visual changes in the graphical user interface. All configured virtual machines and VirtualBox settings are kept after updating.
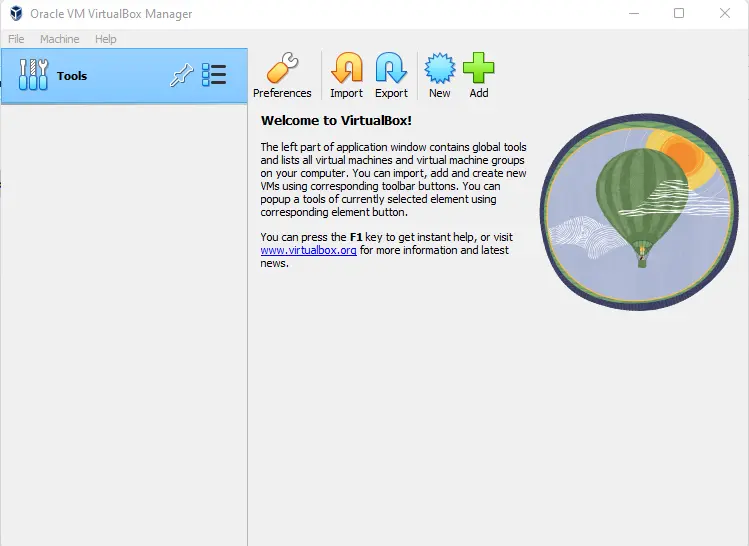
About VirtualBox
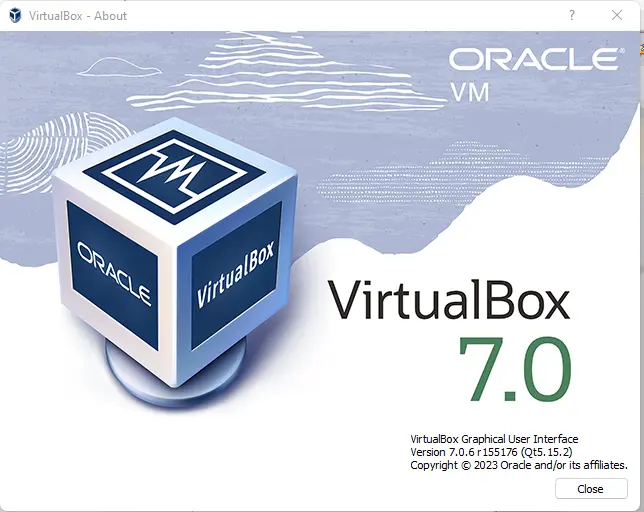
Refer to the Oracle Document to learn more about upgrading VirtualBox.


