How to Add a Hyper-V Host and Cluster to System Center 2022 Virtual Machine Manager
In this guide, we will explore how to add a Hyper-V host and cluster to System Center 2022 Virtual Machine Manager (SCVMM). In a previous article, we discussed the complete installation and configuration of System Center 2022 Virtual Machine Manager. Now, let’s delve into adding and managing Hyper-V environments within SCVMM.
Table of Contents
Adding a Hyper-V Cluster to System Center 2022
Before you can fully utilize the capabilities of System Center Virtual Machine Manager, you must first add a Hyper-V host or cluster. This process enables SCVMM to manage and monitor your Hyper-V environment efficiently.
Once completed, you will see the Hyper-V cluster listed under the All Hosts group within SCVMM.
Open System Center 2022 and click on Connect to establish a connection with your SCVMM server.
Right-click on the All Hosts folder and select Add Hyper-V Hosts and Clusters to initiate the process.
On the Add Resource Wizard page, you will be asked to specify the location of the Windows computers you wish to add.
Select the computer location and click Next to proceed.
Specify the credentials for discovery, then click Next.
On the Specify the Search Scope page, you can either specify the Windows servers by name or generate an Active Directory (AD) query to search for the server computers.
To create an AD query, click on Generate an AD Query.
Enter the Hyper-V Cluster name and click OK.
Click Next to continue.
Choose the target resources you wish to add. The wizard will automatically identify your Hyper-V cluster and the hosts that constitute it.
Check the box next to the cluster name to add the Hyper-V cluster and all its components, then click Next.
On the Host Settings page of the Add Resource Wizard, select the Host Group in which you want to place the new host or cluster, then click Next.
Review the configuration settings and click Finish to complete the process.
The Recent Jobs screen will display the progress of adding the Hyper-V cluster and its member nodes to the selected host group.
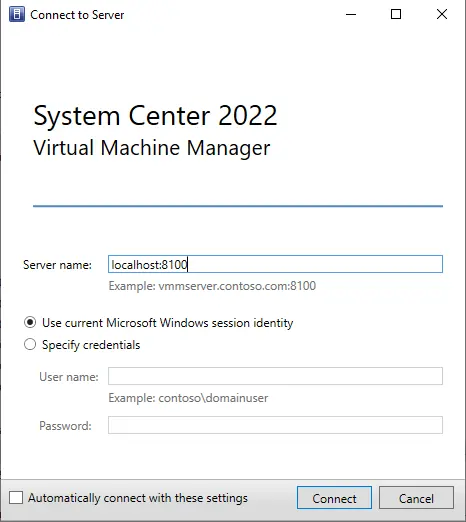
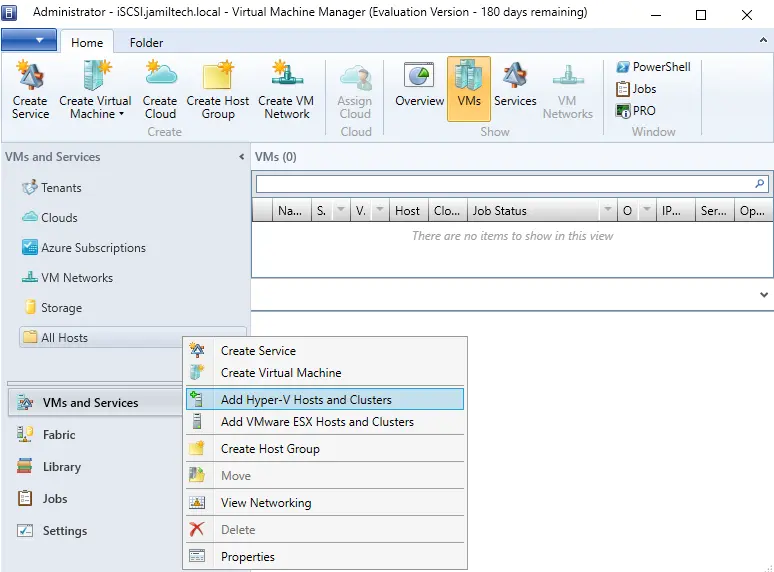
Add Resource Wizard page, “indicate the Windows computers location” You can see the different options listed below.
Select a computer location, and then click next.
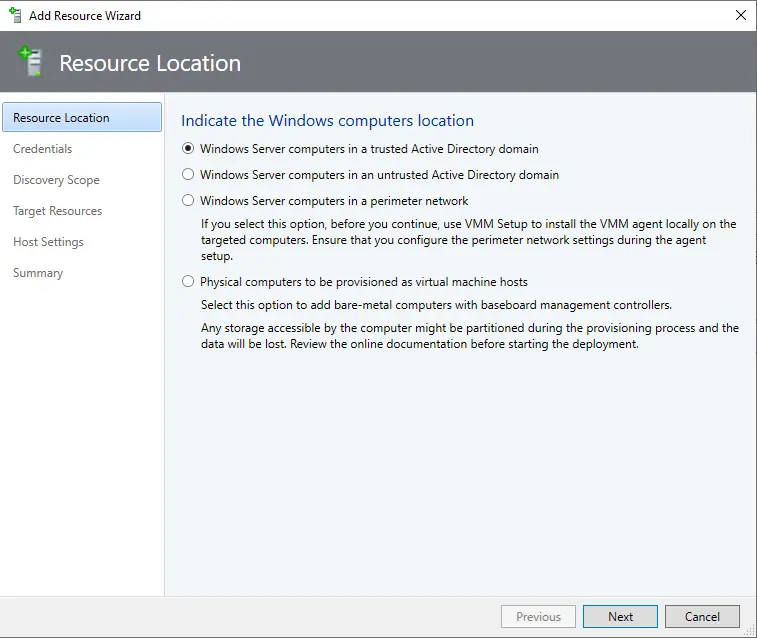
Specify the credentials to use for discovery, and then click next.
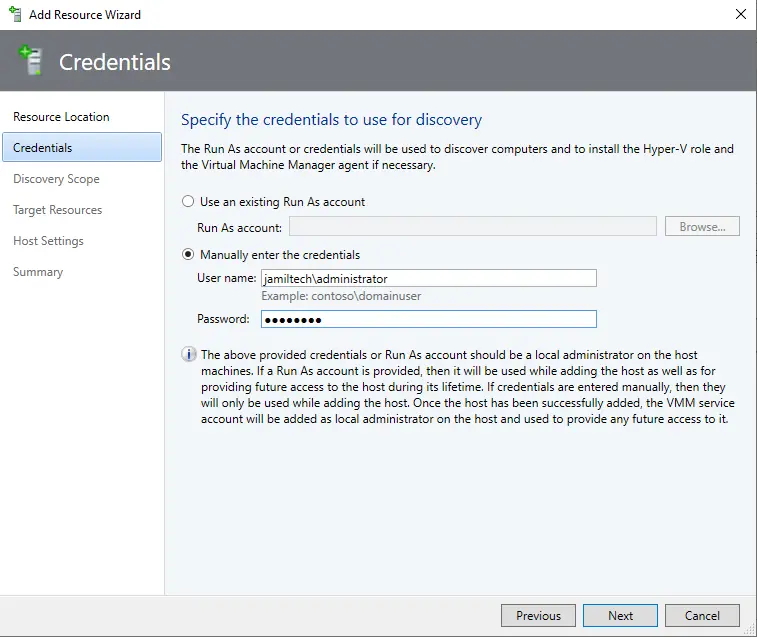
“Specify the search scope for virtual machine host candidates”. You can specify the Windows servers by name or specify an Active Directory query to search for the server computers.
Click on generate an AD query.
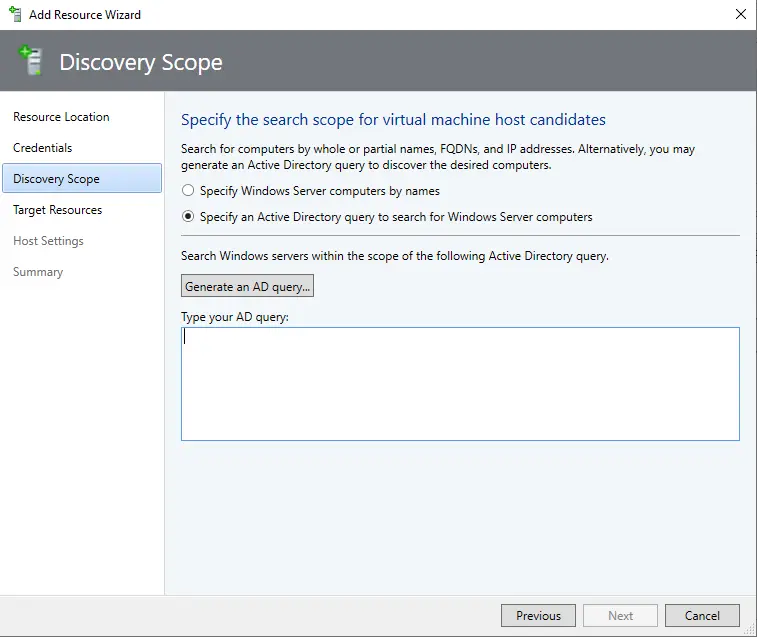
Enter the Hyper-V Cluster name and click OK.
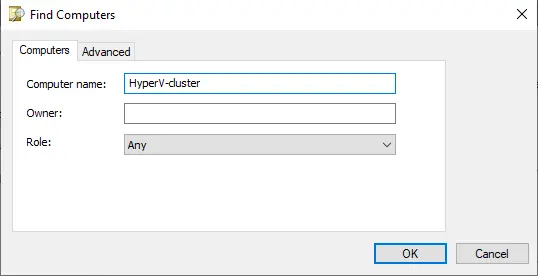
Click next
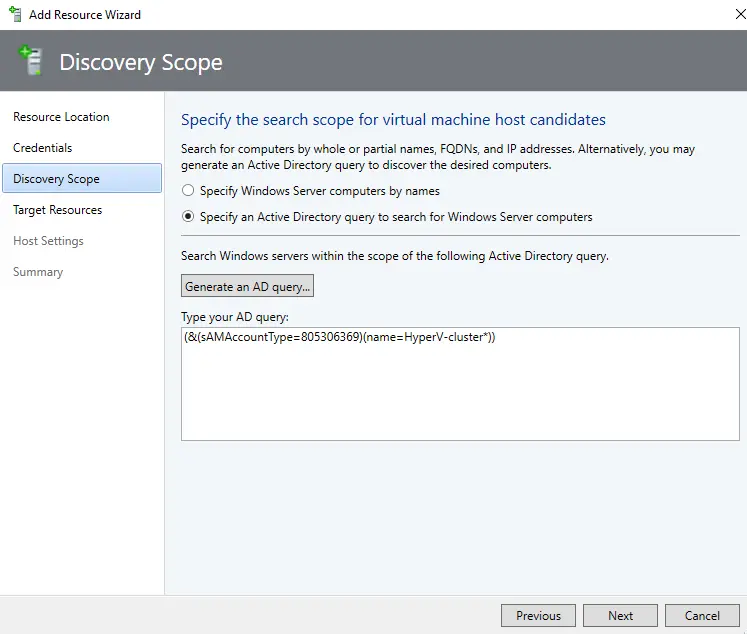
Choose the target resources that you need to add as the host’s option. Add Hyper-V hosts, and the cluster wizard will correctly identify your Hyper-V cluster and also identify the hosts that make up the cluster.
Please choose the box next to the cluster name to add the Hyper-V cluster and all components, and then click next.
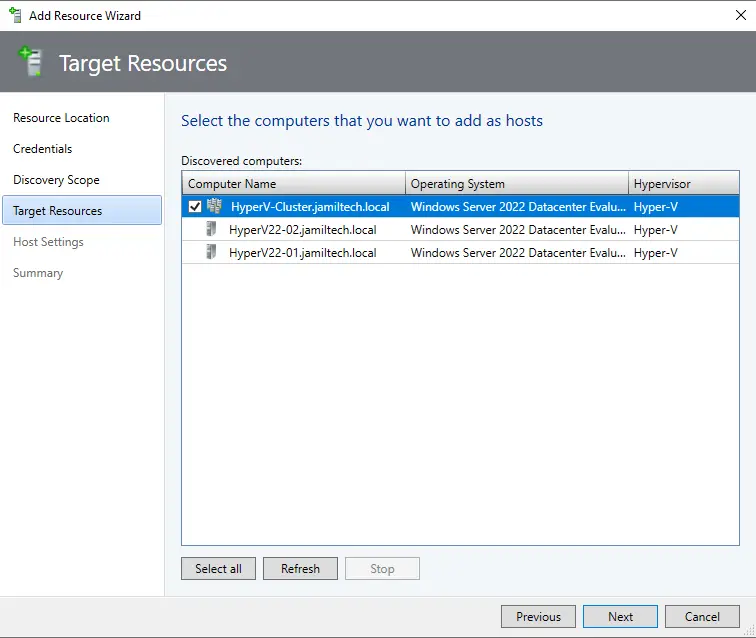
Add resource wizard On the Host Settings page, you can choose the host group you wish to place the new host/cluster within. Choose Next
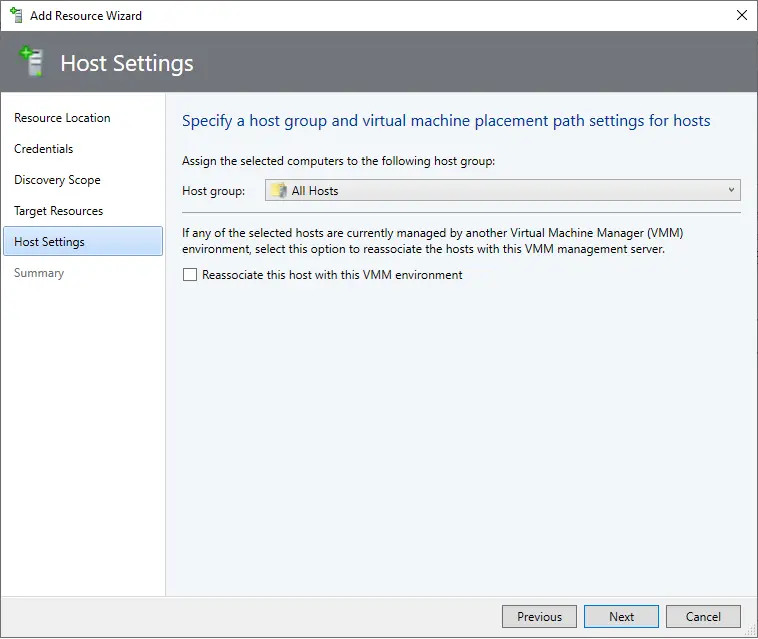
Confirm the configuration settings, and then choose Finish.
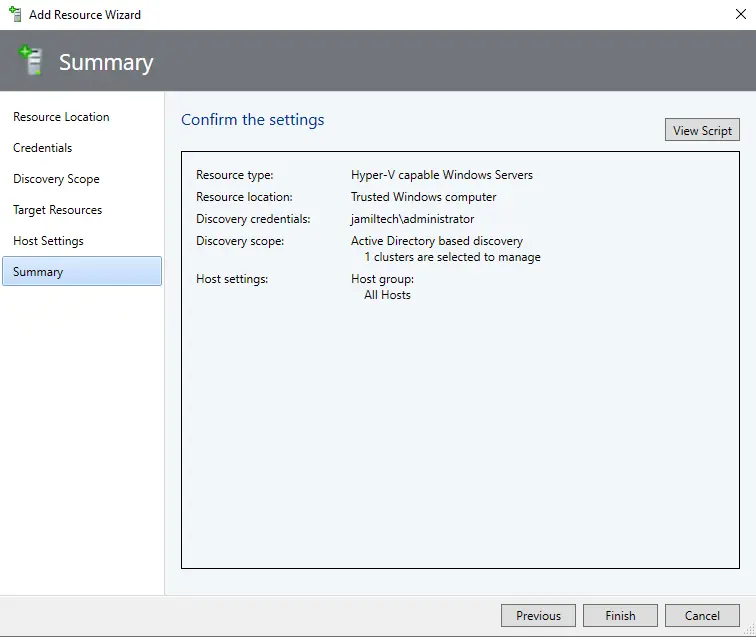
The recent job screen opens up to show the progress of adding the Hyper-V cluster with its member nodes to the host group selected during the wizard.
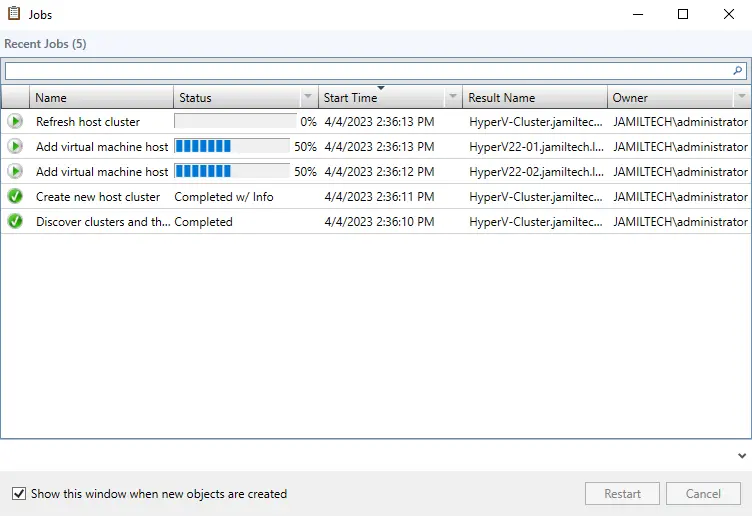
You can see the Hyper-V cluster listed under the All Hosts group.
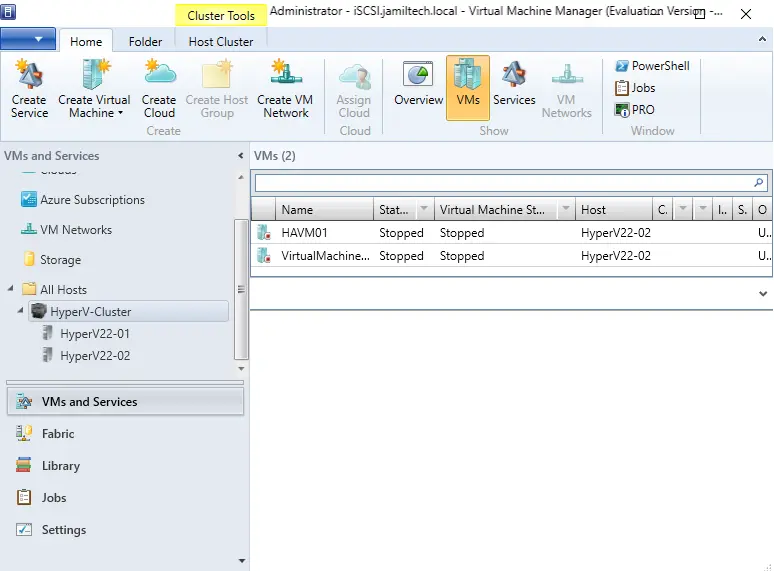
Conclusion
By following the steps outlined in this guide, you can successfully add a Hyper-V host and cluster to System Center 2022 Virtual Machine Manager, allowing for centralized management and monitoring of your Hyper-V environment. For further details and advanced configurations, be sure to visit Microsoft’s official documentation.To learn more, visit Microsoft

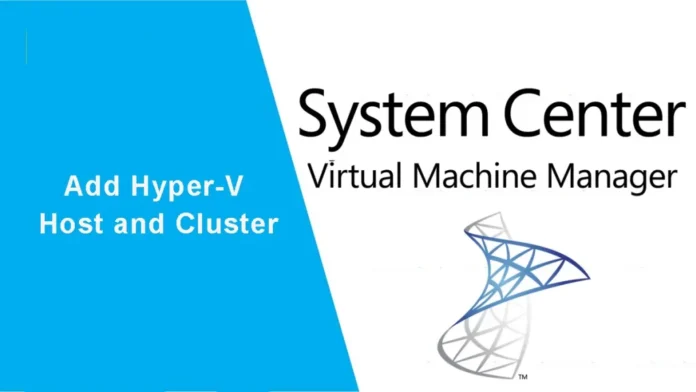

Thanks for finally talking about > How to Add Hyper-V Host
and Cluster to SCVMM – Jamil Tech < Loved it!
thank you
Hey! Someone in my Facebook group shared this site with us so I came to look it over.
I’m definitely loving the information. I’m book-marking and will be tweeting this to my followers!
Superb blog and excellent design and style.
thank you
Nice answer back in return of this issue with genuine arguments and telling everything about that.
thank you
Greate pieces. Keep posting such kind of information on your site.
Im really impressed by your blog.
Hi there, You’ve done a fantastic job. I’ll definitely digg it and
individually recommend to my friends. I’m sure they will be
benefited from this web site.
Thank You
Hello there! Would you mind if I share your blog with my facebook group?
There’s a lot of people that I think would really appreciate your content.
Please let me know. Thank you
You can